WPS文档页脚设置方法实用技巧汇总,由php小编苹果为您详细讲解。设置文档页脚不仅能提升文档整体质感,还能让文档更加专业有序。本文将介绍WPS文字页脚设置的步骤及注意事项,帮助您轻松实现个性化定制。
一、创建页眉页脚。
1、首先启动软件,新建一个空白文档或者打开一个已有文档,这里新建一个空白文档。
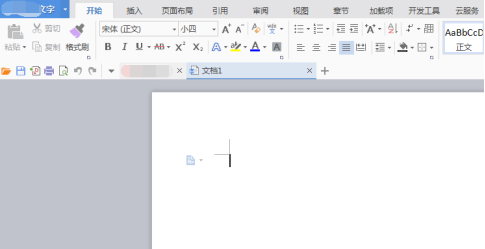
2、在插入菜单下,有“页眉和页脚”选项,单击该按钮,进行创建页眉和页脚。
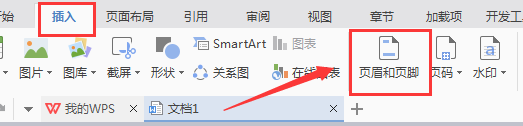
3、此时可以发现,整篇文档的所有页面,页眉都处于可编辑状态,这里对页眉输入文字“编辑页眉”,并通过文字工具对其设置:字体、颜色、位置等格式。
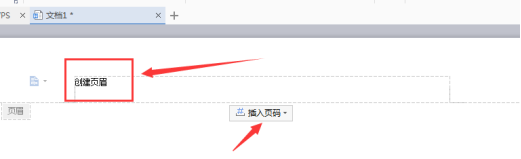
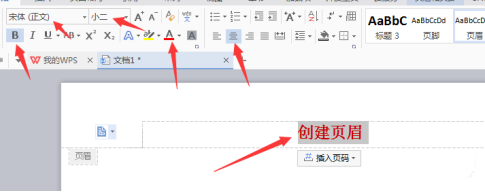
4、接着找到页脚部分,双击使其成为可编辑状态,同页眉编辑,这里为其插入页码。
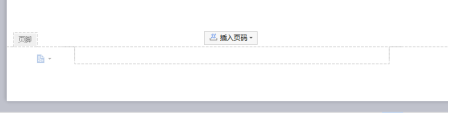
5、一般会在页脚插入页码,单击页眉处“插入页码”按钮,会弹出图示菜单,有很多格式可以选择,如页面位置(居中等),还可以设置应用于整篇文档或本页及之后等,本页及之后较好用,如不想包括首页,可在下一页,使用此选项,则页码从下一页开始编码。
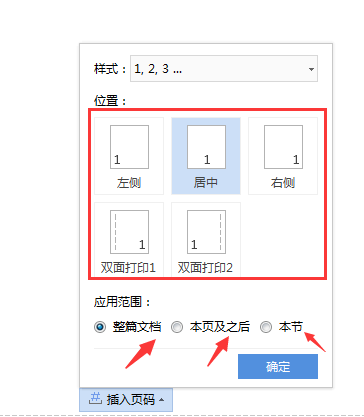
6、可以看到所应用的页眉页脚,是应用于整篇文档的。在一篇文档中,首页一般是封皮,不需要页眉页脚,这时就需要设置,首页不设置页眉和页脚。
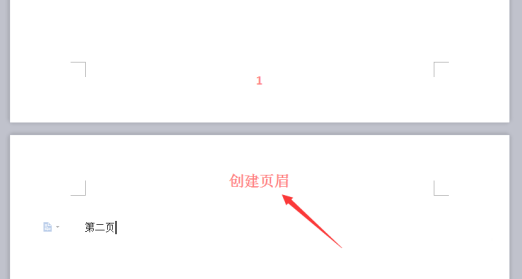
二、将某页不设置页眉页脚,或与其他不同。
1、此时在图示箭头所指处,插入“下一页分节符”,对文章进行分节。
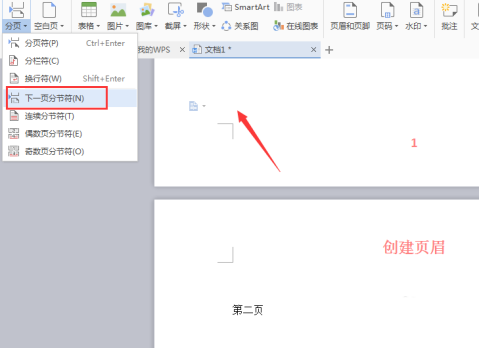
2、此时编辑第二页页眉,可以看到“页眉和页脚”选项下有“同前节”按钮,且为选中状态,单击关闭选中,此时第一节和第二节的页眉页脚就可以任意编辑,不同与前节。
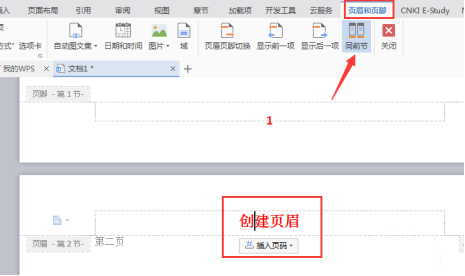
3、如下图所示,经过上面设置,下一节页眉页脚可不同于前节,可通过这种方法设置任何页面。
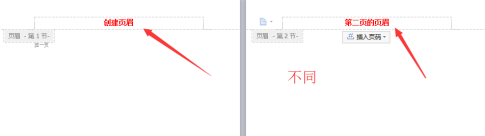
以上是WPS文档页脚怎么设置的详细内容。更多信息请关注PHP中文网其他相关文章!




