我们在用wps日常办公时,常常因各种工作需求,要对手头的文档进行截图操作,那么,你知道如何用wps截图吗?其实一点都不难,只要能找对菜单,短短几步就能收获我们想要的截图啦,快和小编一起来看一看吧!
1.打开wps,进入wps的操作界面,如图所示:
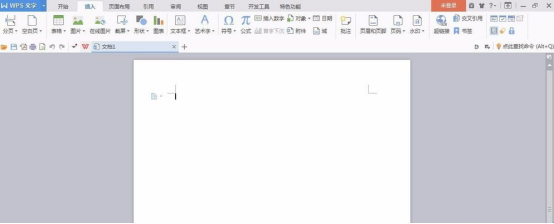
2.在上面的菜单栏里找到“插入”菜单,如图所示:
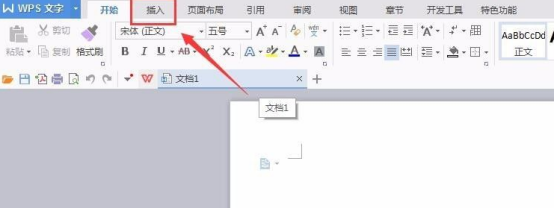
3.点击“插入”菜单,进入“插入”菜单的编辑区,如图所示:

4.在插入编辑区里找到“截屏”选项,如图所示:
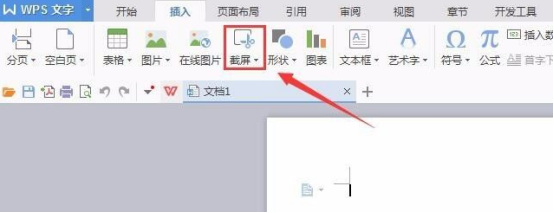
5.点击“截屏”选项,进入截屏的工作状态,鼠标变成了彩色的,拖动鼠标左键,得到需要截图的范围,如图所示:
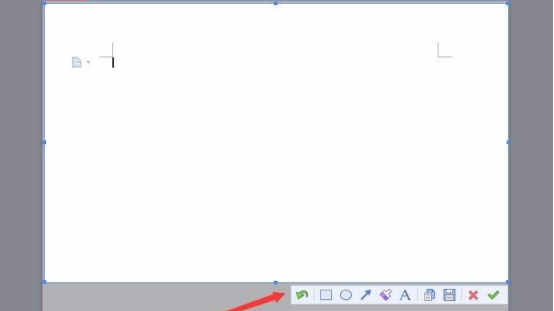
6.在下面的图片编辑区里找到“保存”选项,如图所示:
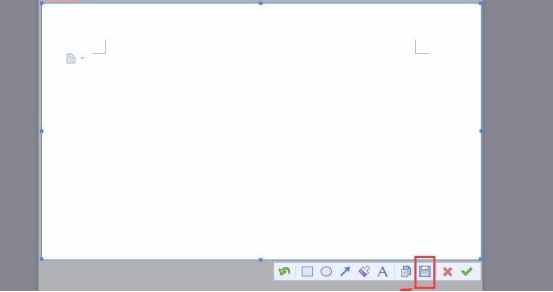
7.点击“保存”,弹出“另存为”对话框,选择保存的路径,这张截图就可以使用了,如图所示:
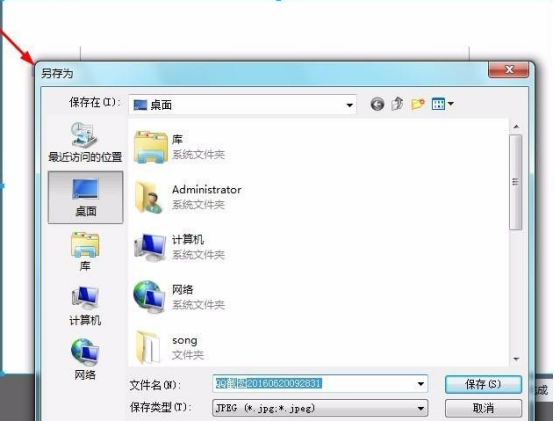
只要按照上述步骤一步步操作,我们就可以收获到我们需要的wps截图啦,你学会了吗?其实关于wps的操作小技巧还有很多,小编会一点一点的教给大家,但再实用、再简单的技巧都离不开认真的操作。现在,立刻打开你的wps文档,随便找一篇文章,试一试wps截图吧!
以上是如何用wps截图的详细内容。更多信息请关注PHP中文网其他相关文章!




