php小编百草为您介绍PPT自定义按钮设置方法。在制作PPT时,自定义按钮可以增加交互性和吸引力。通过设置自定义按钮,可以实现跳转页面、播放音频视频等功能。在PPT中选择“插入”-“形状”-“操作按钮”即可创建按钮,然后通过“设置超链接”或“动作设置”来定义按钮的功能。设置完成后,保存并播放PPT时,点击按钮即可触发相应操作。通过简单的设置,让您的PPT更加生动和具有吸引力!
首先,打开幻灯片文件,然后在菜单栏中点击“插入”,接着在弹出的选项中选择“形状”工具,这将帮助您在幻灯片中添加各种形状元素。
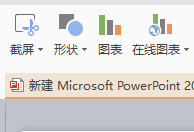
第二步:点击形状工具后,就打开所有预置的形状列表,如下图所示,选择我们需要的形状。
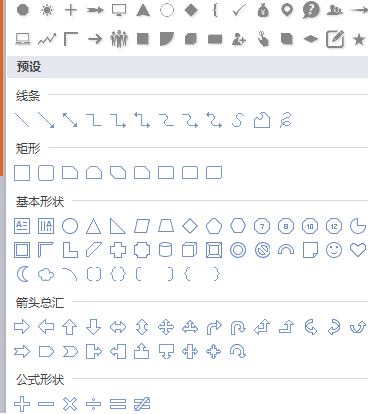
第三步:选择好形状后,自动退回到PPT文件编辑界面中,这时鼠标变成黑色十字形,按下鼠标左键,然后拖动鼠标这样就会在幻灯片中画出一个我们之前选择的形状。
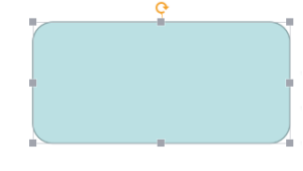
第四步:在动作按钮上面添加文件,首先选择动作按钮,在动作按钮上面点击鼠标右键,之后在弹出的右键菜单中选择编辑文字,这样我们就可以给动作按钮添加上文字了,这样也就方便我们对这个动作按钮动作的描述。
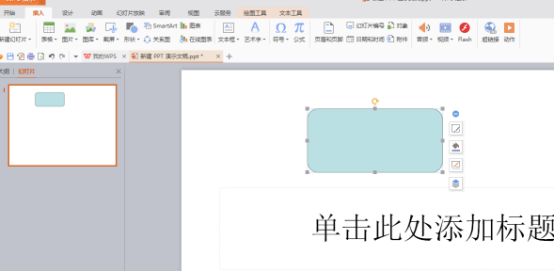
第五步:在右键菜单中点击编辑文字后,在动作按钮上面就可以输入文字了,同时也可以修改文字的大小和颜色等属性,最后修改的文字。选项动作按钮,然后点击菜单栏中的插入,打开插入工具栏。
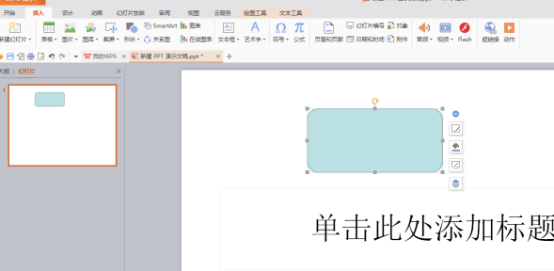
第六步:在插入工具栏中点击动作,下面我们就开始为动作按钮添加实际的动作了。
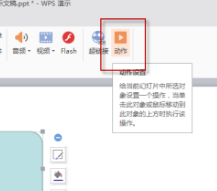
第七步:点击动作后,就打开如下图所示的操作设置对话框,在这里我们可以设置动作按钮的单击鼠标和鼠标停留在动作按钮上面对应的操作。
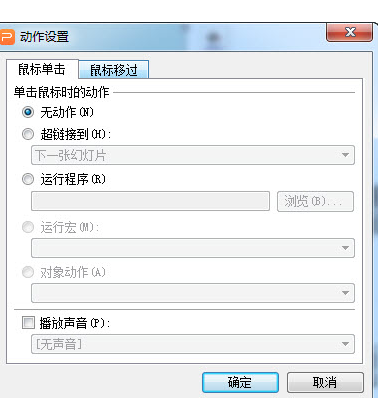
第八步:先选择超链接到,点击下面的下一张幻灯片,之后会弹出关于所有的超链接菜单设置项,如下图所示,在这里我们选择链接到第一张幻灯片,选择好后点击右下方的确定按钮。这就完成了PPT自定义的设置。设置完成后,回到幻灯片编辑界面中,可以看到动作按钮上面点文件的颜色已经改变,下面也多了一条下划线,当播放幻灯片时点击这个动作按钮,就会自动跳到第一张幻灯片中。
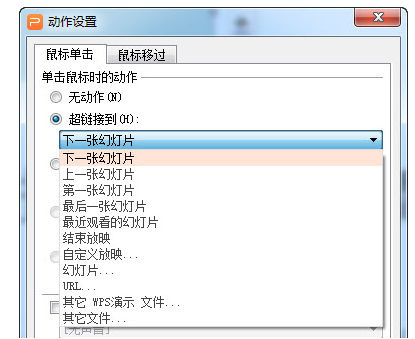
以上是PPT自定义按钮如何设置的详细内容。更多信息请关注PHP中文网其他相关文章!




