php小编子墨今天为大家介绍WPS表格中如何利用函数实现多条件计数的方法。在日常工作和学习中,我们经常需要根据多个条件对数据进行统计和分析,而WPS表格提供了丰富的函数功能,可以帮助我们快速实现这一目标。接下来,我们将通过简单易懂的步骤,教大家如何在WPS表格中灵活运用函数,实现多条件计数的需求。
系统版本:win10
软件版本:WPS2019
1、本节课讲解【WPS软件基础】第4-9 用函数做多条件计数。

2、我们在【插入】中找到【创建数据透视表】,如图所示。
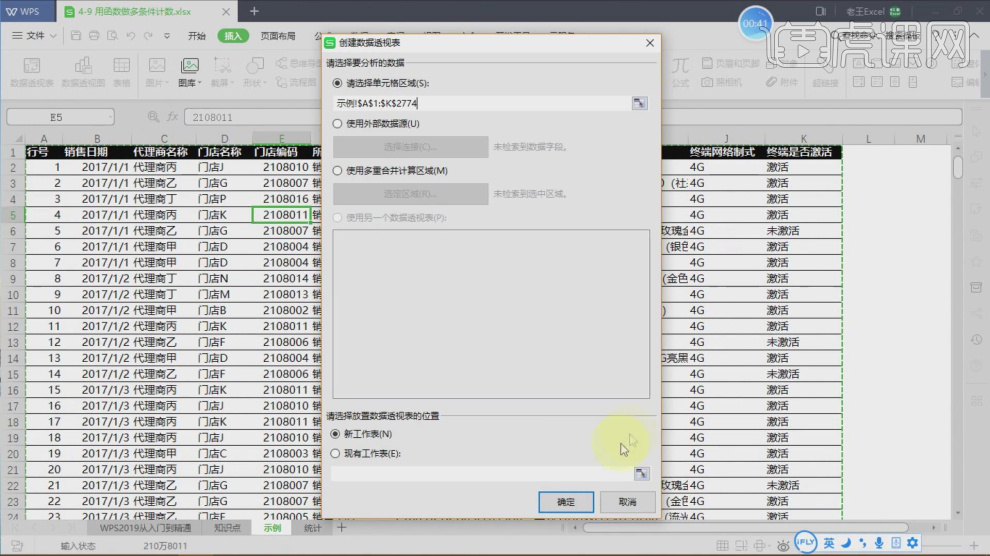
3、我们进入到透视表,然后在右侧我们将条件拖入到【区域】中,如图所示。
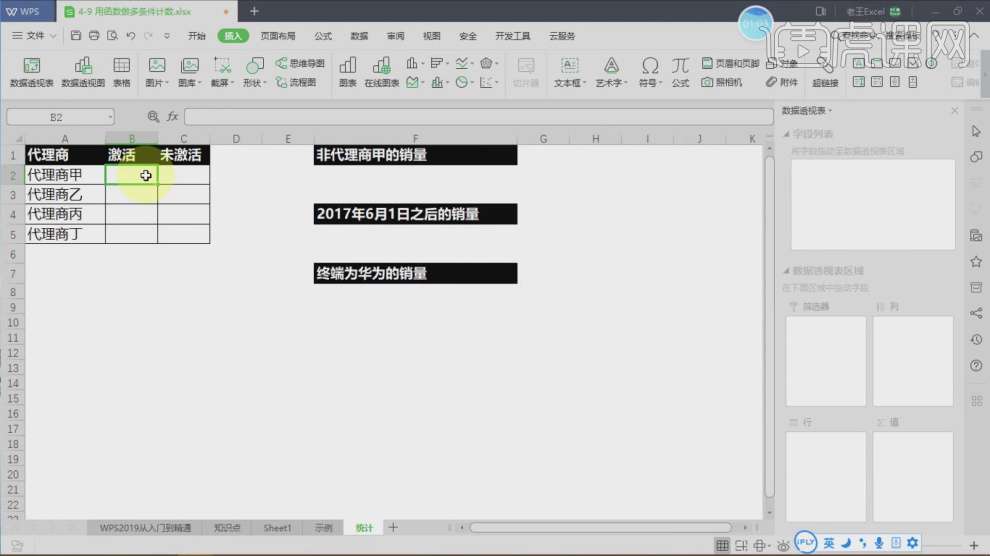
4、我们输入函数=COUNTIF这里我们可以看到他的条件是【区域1,条件1,...】,如图所示。
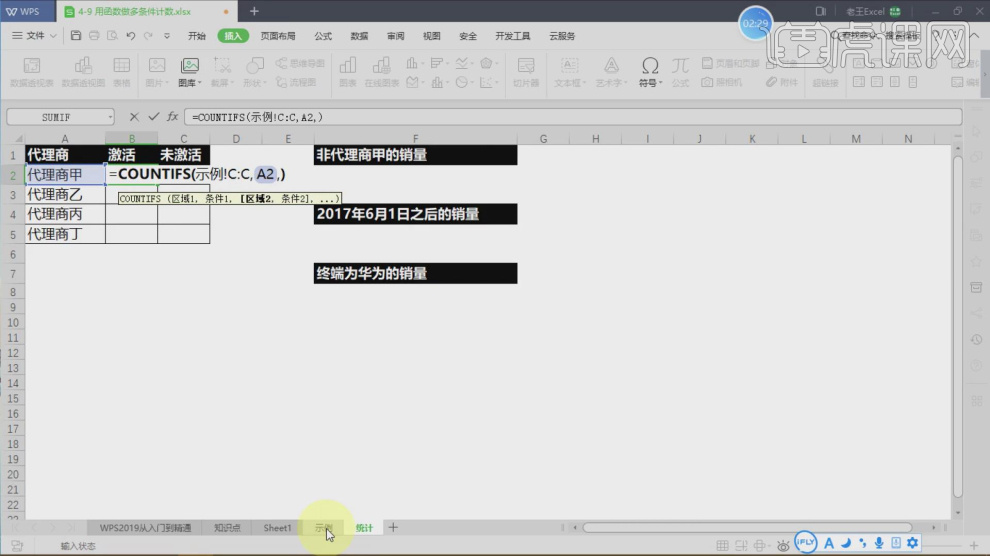
5、我们按照他的要求,进行一个完善,如图所示。
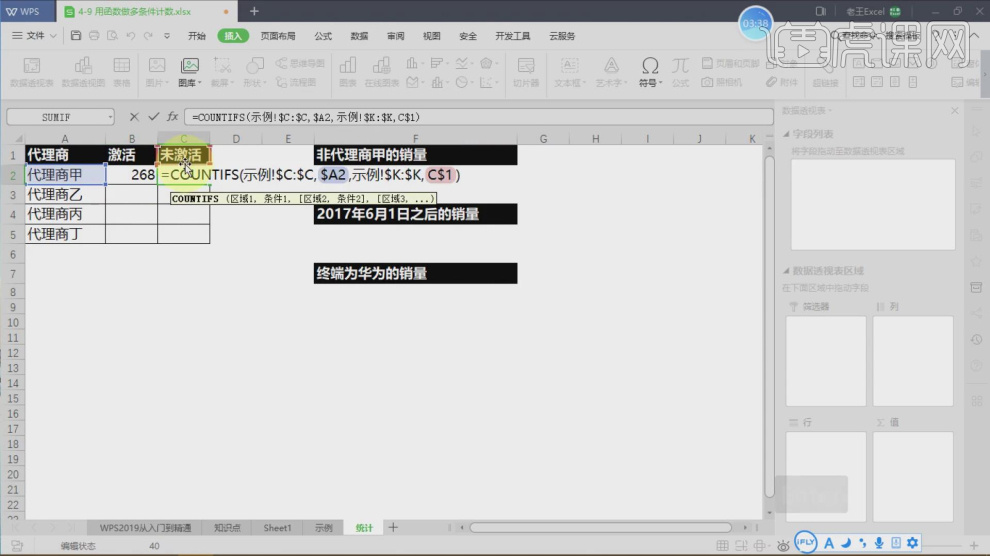
6、调整完成然后,进行内容进行拖动复制,然后打开【函数参数】进行调整,如图所示。
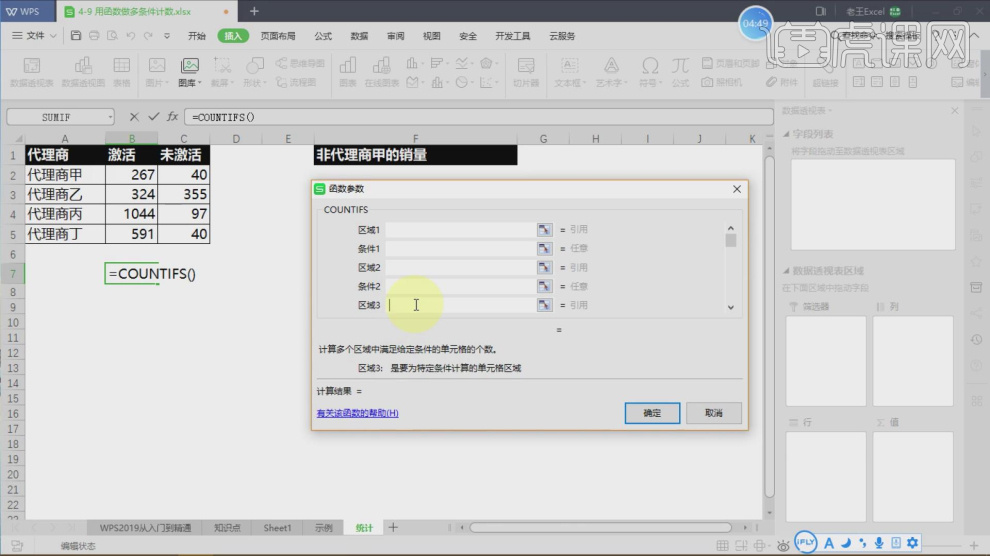
7、这里将同学们如果使用函数进行销量的设置,如图所示。
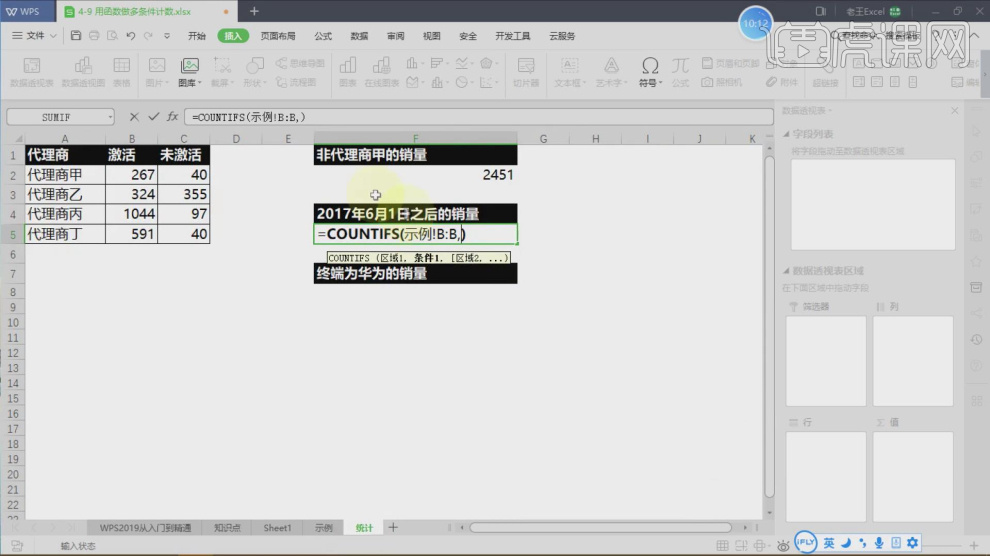
8、我们输入函数=CONUTIFS+内容,如图所示。
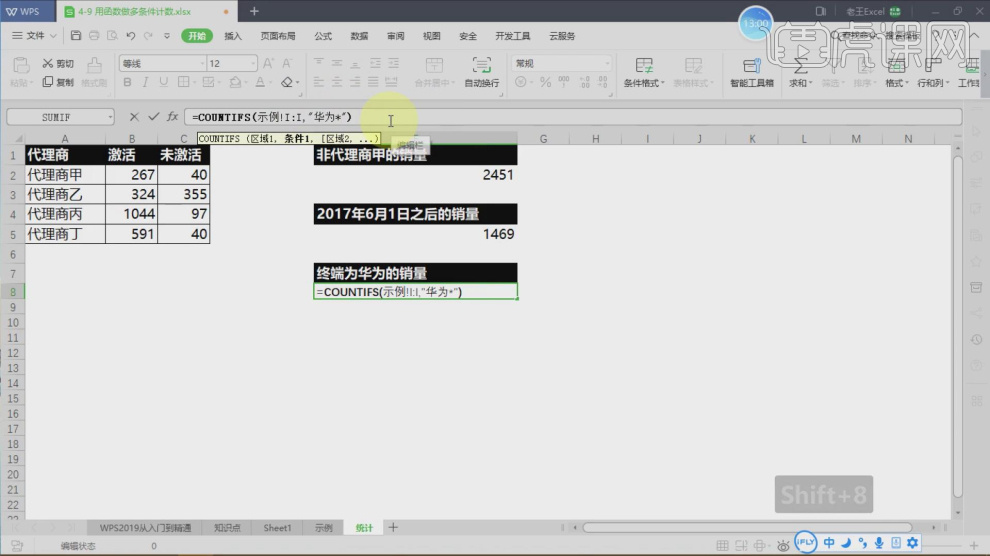
9、输入完成后我们可以看到他的显示发生了变化,如图所示。
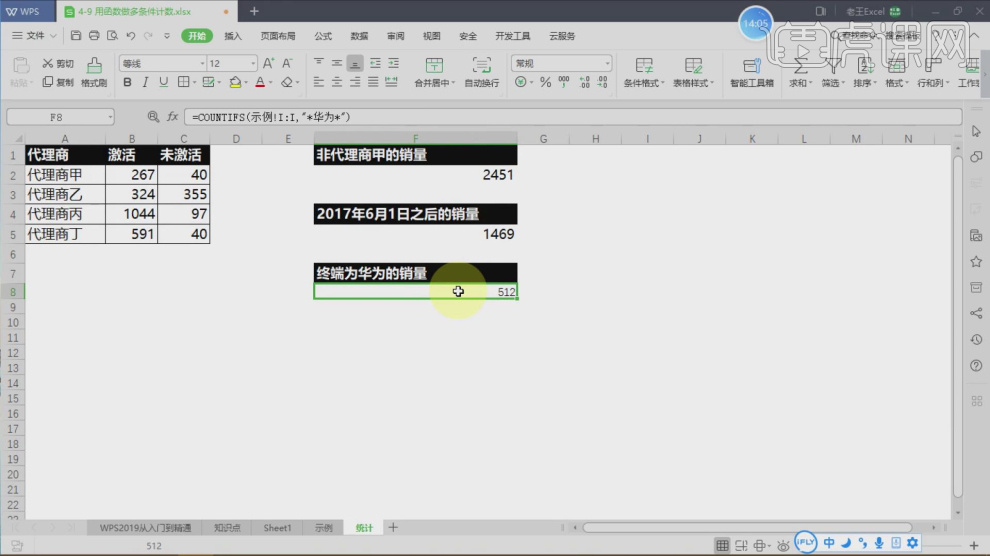
10、谢谢观看。

以上是WPS表格如何用函数做多条件计数的详细内容。更多信息请关注PHP中文网其他相关文章!




