php小编新一教你如何制作板报粉笔风教学PPT。制作粉笔风格的PPT,可以让你的教学内容更加生动有趣,吸引学生的注意力。通过简单的设计和布局,结合粉笔字体和图标等元素,能够使PPT更具教育氛围,提高教学效果。接下来,我们将分享一些制作板报粉笔风教学PPT的实用技巧和方法。
1,我们打开本节课的课程文件,这里老师根据场景内的情况来进行一个分析的讲解,具体如图示。
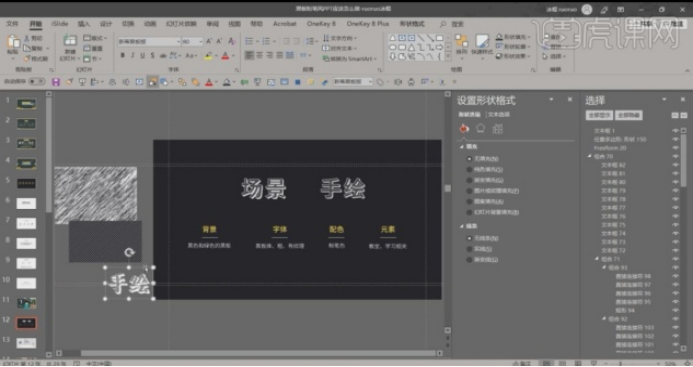
2,在本次的制作过程中,老师会使用到【形状】工具中的形状进行一个创建丰富场景,具体如图示。
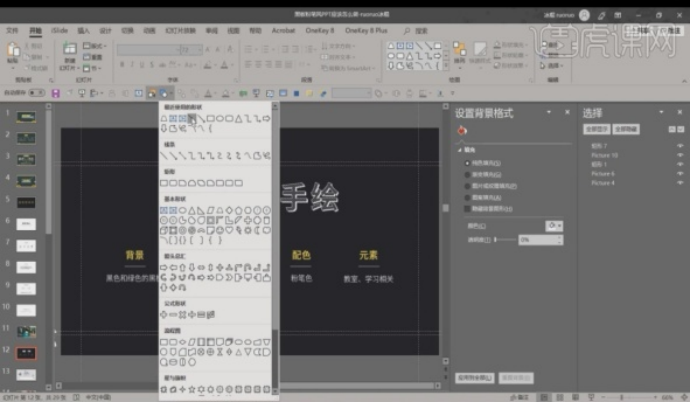
3,在【工具栏】中的形状工具内,我们创建一个【任意多边形】,的形状,具体如图示。
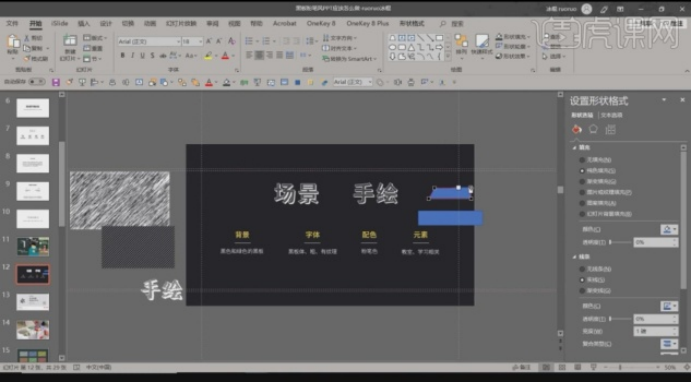
4,我们打开一张【风格化】的图片,这里老师来讲解一下他的一个制作流程,具体如图示。

5,在软件中,在【工具栏】中我们找到【图片格式】菜单,然后在【艺术效果】中我们进行一个选择,具体如图示。

6,选择创建完成后,我们在右侧的【设置图片格式】中,我们来调整一下他的图片效果参数,具体如图示。
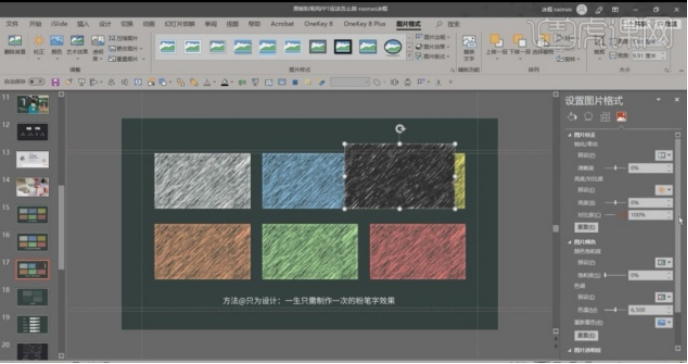
7,我们继续在【工具栏】中我们找到【图片格式】菜单,我们在【颜色】面板中,对他的颜色进行一个调整,具体如图示。

8,选择场景,我们将准备好的【图片】素材载入进来,进行一个摆放调整,具体如图示。
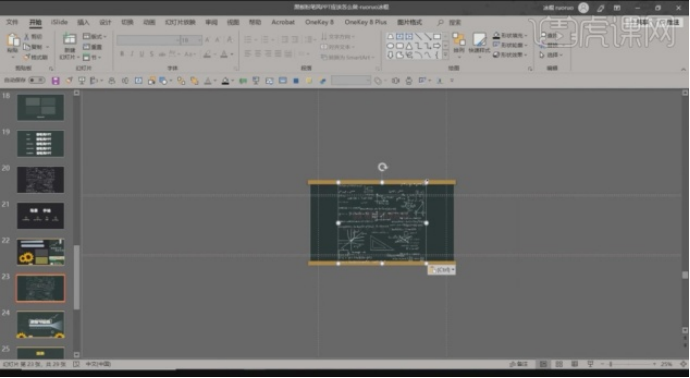
9,我们继续在【工具栏】中找到【形状】工具,然后创建一个【圆角矩形】出来,具体如图示。

10,选择创建好的【形状】图形,我们在【颜色】面板中,选择一个颜色进行填充,具体如图示。
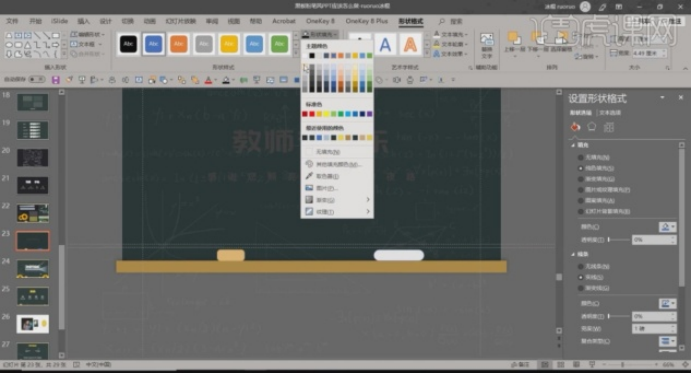
11,选择场景,我们将准备好的【图片】素材载入进来,进行一个摆放调整,具体如图示。
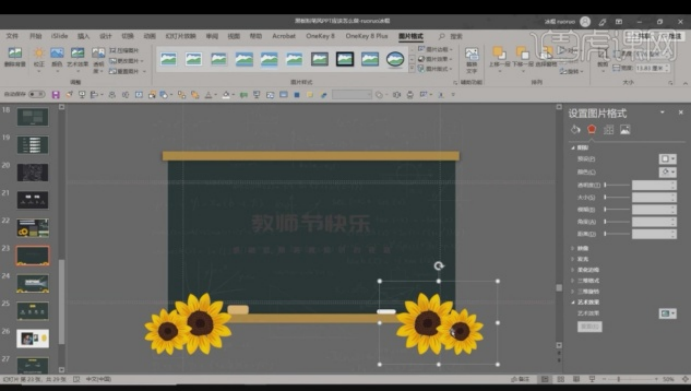
12,我们继续打开【素材文件】,在素材文件中,我们将需要使用到的素材进行复制到场景中,具体如图示。
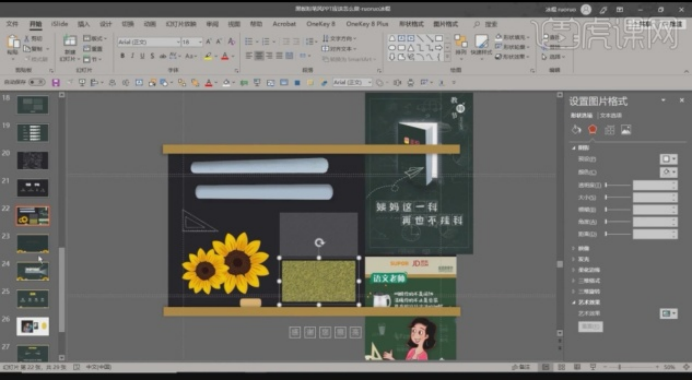
13,这里我们输入【教师节快乐】两边,我们来制作一个【叠加】的文字效果,具体如图示。

14,我们将两个【教师节快乐】文字,它的【颜色】进行一个调整,然后调整一下他们的【上下】图层位置,具体如图示。
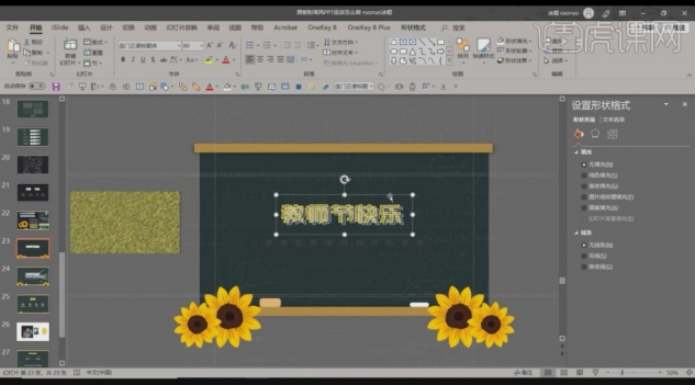
15,我们继续打开【素材文件】,在素材文件中,我们将需要使用到的素材进行复制到场景中,具体如图示。

16,在【工具栏】中的形状工具内,我们创建一个【任意多边形】的形状,具体如图示。

17,选择创建好的【形状】图形,我们在【颜色】面板中,选择一个颜色进行填充,具体如图示。
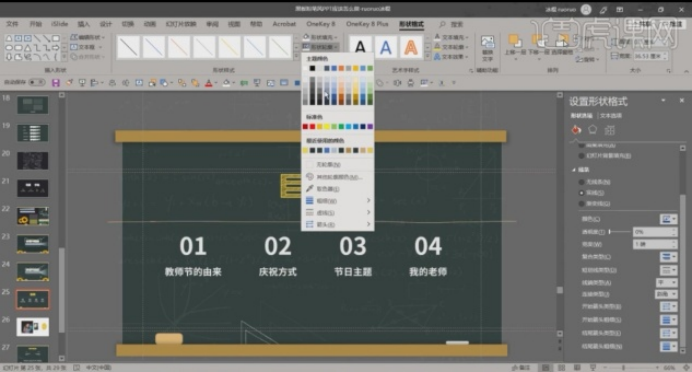
18,我们继续打开【素材文件】,在素材文件中,我们将需要使用到的素材进行复制到场景中,具体如图示。
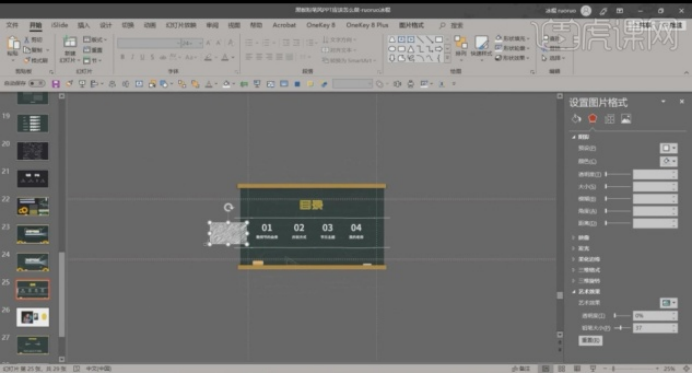
19,我们在【形状】工具中,创建一个【矩形】,然后右键鼠标找到【平滑顶点】模式,进行一个选择,具体如图示。
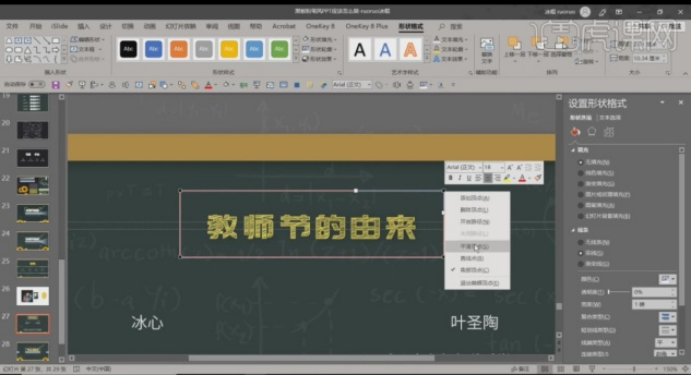
20,选择完成后,我们来调整一下【矩形】的形状,选择矩形中的【贝塞尔】工具进行一个调整,具体如图示。
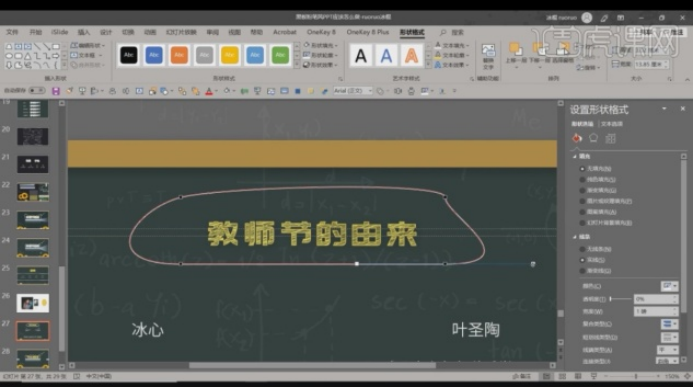
21,我们在【形状】工具中,创建一个【图形】,然后在【形状格式】绵绵冰中,我们调整一下他的【边缘模糊】效果,具体如图示。
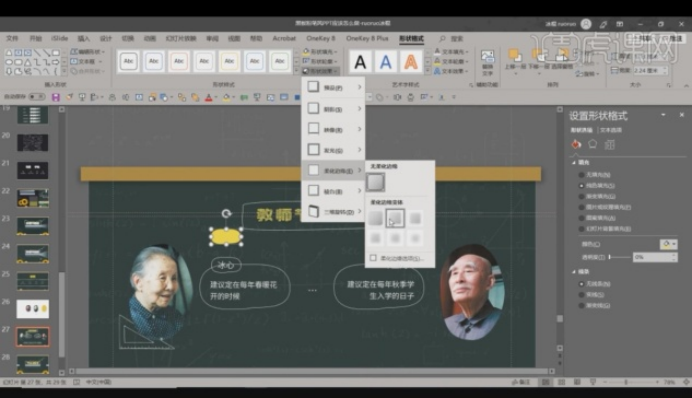
掌握了板报粉笔风教学ppt的做法,我们可以让我们自己的ppt更加美观生动,使我们的ppt达到更好的效果以及充分发挥它的作用。是不是现在大家已经跃跃欲试了呢,那么赶快打开软件制作属于自己的ppt吧
以上是如何制作板报粉笔风教学ppt的详细内容。更多信息请关注PHP中文网其他相关文章!




