php小编新一为您带来笔记本U盘Win10安装系统教程。无论是替换旧系统还是清理病毒,重新安装系统都是一个不错的选择。本教程将详细介绍如何通过U盘轻松安装Win10系统,让您的笔记本焕然一新。随着步骤一步步展开,让您轻松在家完成系统安装,省时省力,快来跟随小编一起动手吧!

安装系统大致分为3个过程:制作U盘→启动U盘→安装系统。
第一过程:制作U盘在开始制作之前,请准备一个容量在4G以上的U盘。请注意:在制作过程中,U盘将被格式化,如果里面有重要数据,请提前备份。
接着就是下载U盘装机工具了。在浏览器搜索“老毛桃”,点击进入官网。
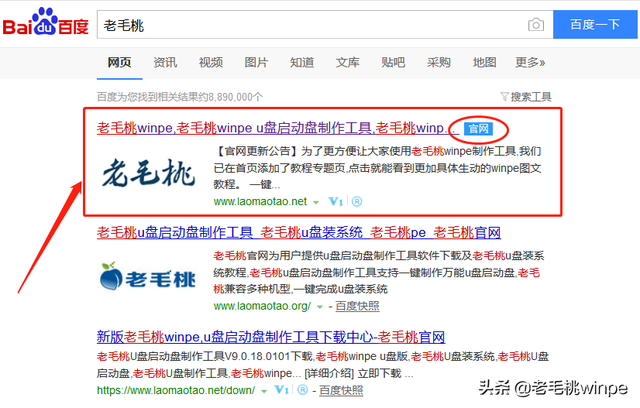
老毛桃在官网首页顶部提供了在线版、完整版和迅雷下载三种下载U盘装机工具的方式。在下载前建议用户关闭防火墙和第三方安全软件,以免误删装机工具的组件。
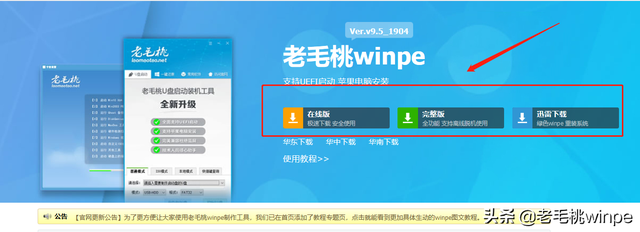
下载完成后,解压并启动软件,然后将U盘插入电脑。在默认选项下,直接点击“一键制作成USB启动盘”即可。稍等片刻后,我们的启动U盘就会制作完成!
第二过程:启动U盘制作好启动U盘之后,我们需要重启计算机,当电脑屏幕出现开机画面,眼疾手快地按下U盘启动快捷键,在弹出的优先启动选择界面后,选择U盘选项,通常情况下带有“USB”字样的选项便是了。选中之后回车即可进入PE主菜单。
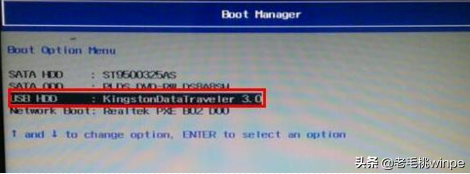
如何知道哪个才是U盘启动快捷键呢?不同的电脑主板或品牌相对应的快捷键不尽相同,因此,老毛桃在官网首页为大家提供了快捷键查询,选择电脑类型和品牌即可显示查询结果。
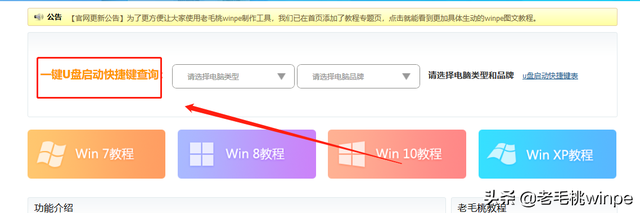
如果无法通过上述方法进入PE主菜单,那么需要尝试另一种快捷键来进入BIOS或UEFI设置。通常情况下,常用的快捷键是F2或DEL键,如果这些快捷键无效,建议自行搜索对应机型的快捷键。
进入BIOS后,切换至boot菜单,移动至1st boot priority并回车,选择带有USB字样的选项,按下F10保存退出即可;
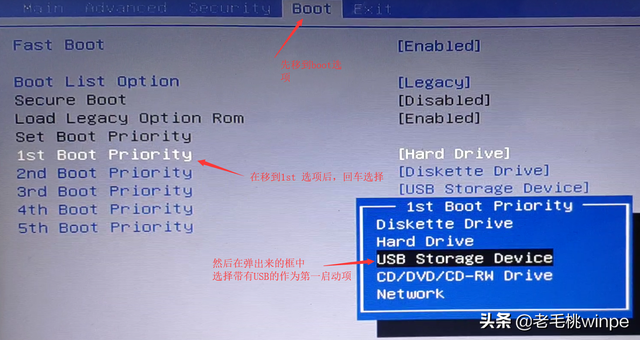
进入UEFI后,直接按下F2或者DEL键进入启动项设置,选择选择带有USB字样的选项,按下F8按键。
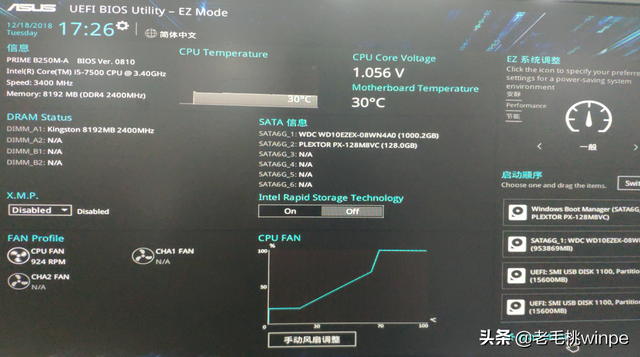 第三过程:安装系统
第三过程:安装系统启动U盘并进入PE主菜单后,通过键盘方向键选择【1】,回车。
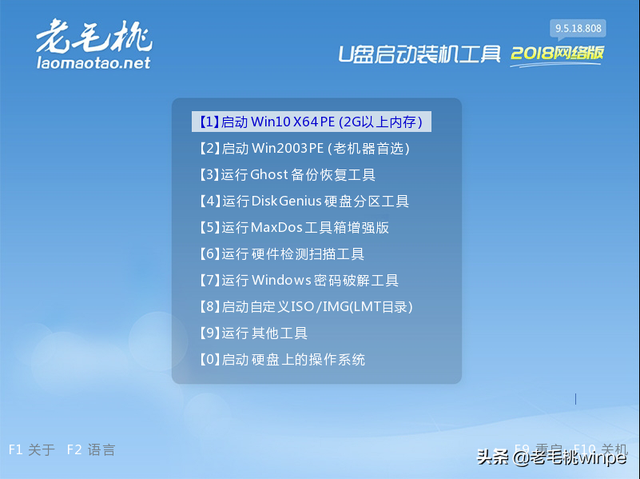
进入PE桌面后,双击一键装机软件。在保证电脑联网的状态下,点击“系统下载”,在这里老毛桃为大家提供了多种微软的原版系统,根据自己的需求选择下载即可。
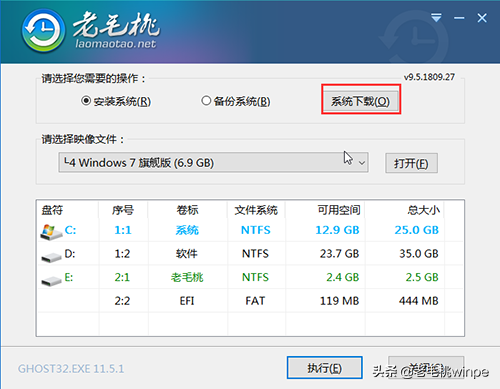
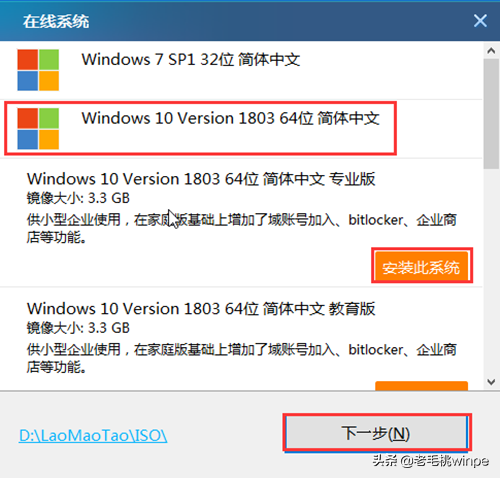
系统下载完毕后,届时会弹出一个一键还原窗口,大家注意勾选“USB驱动”和“网卡驱动”选项,以免安装好系统后出现没有驱动的尴尬画面。
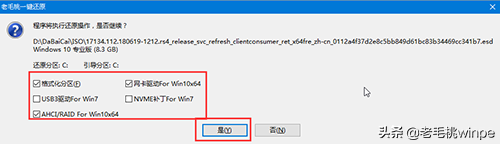
之后就无需操作了,静待系统安装完成!
最后有一点要叮嘱一下:安装好系统之后电脑会自动重启,这时我们需要将U盘拔出,以免再次进入PE系统。
重装win10原版系统就是如此简单,你学会了吗?
以上是笔记本u盘win10安装系统教程的详细内容。更多信息请关注PHP中文网其他相关文章!




