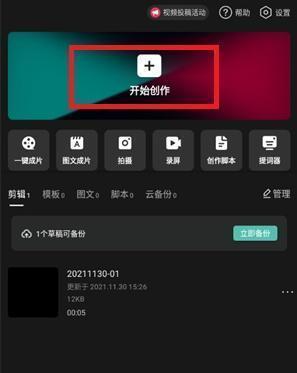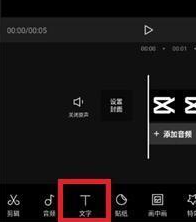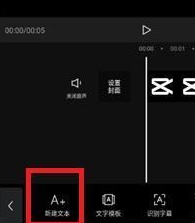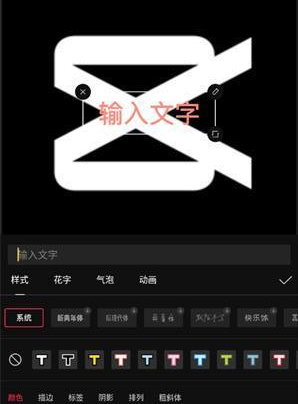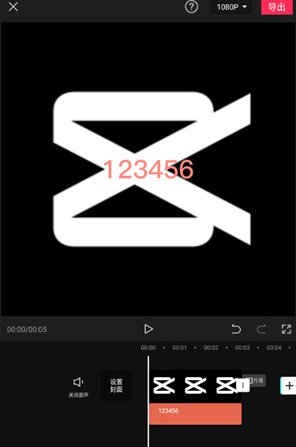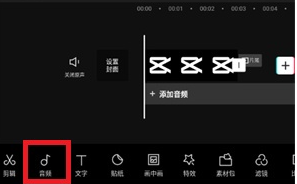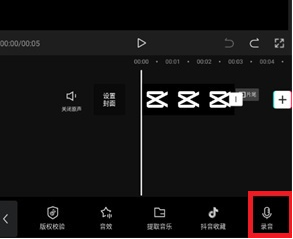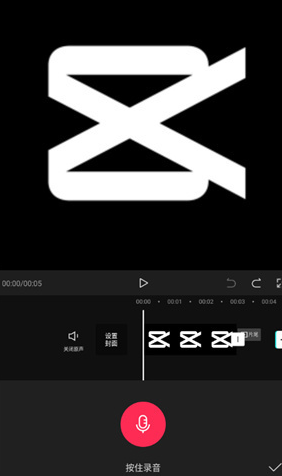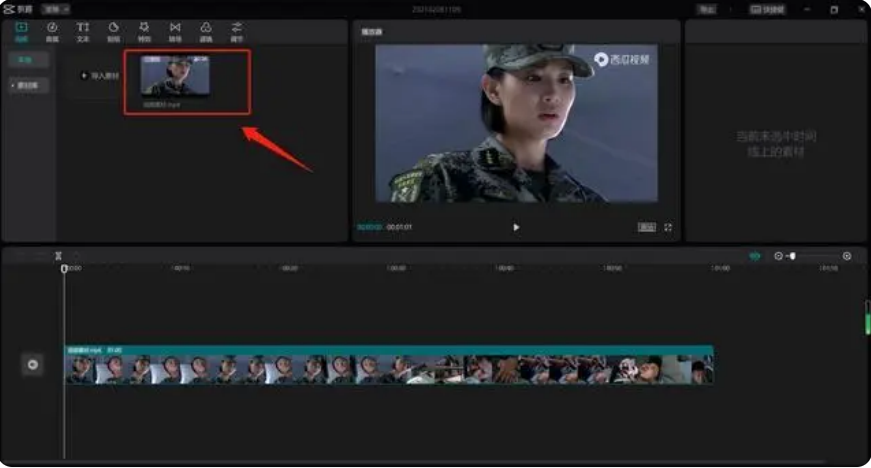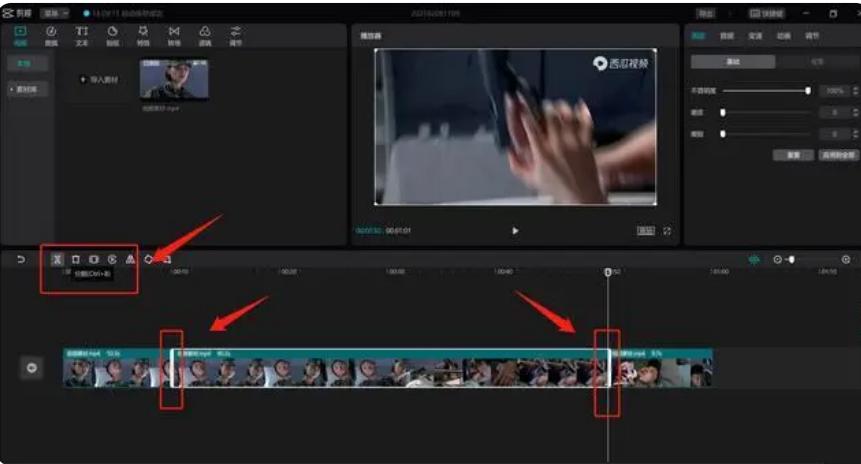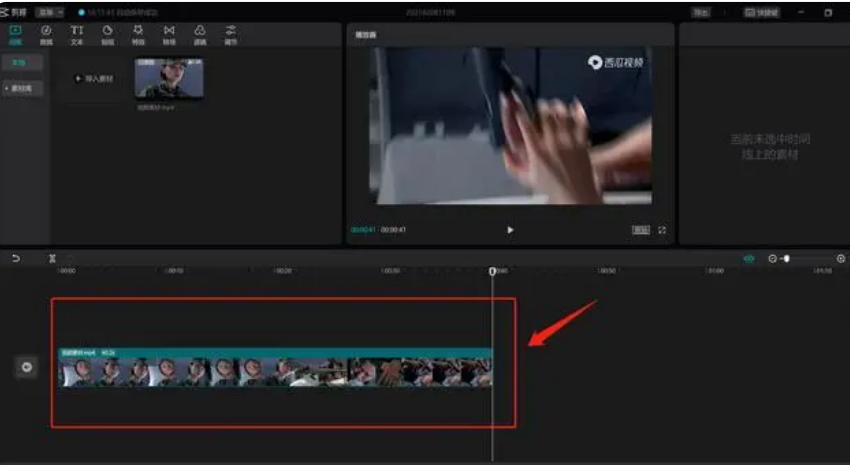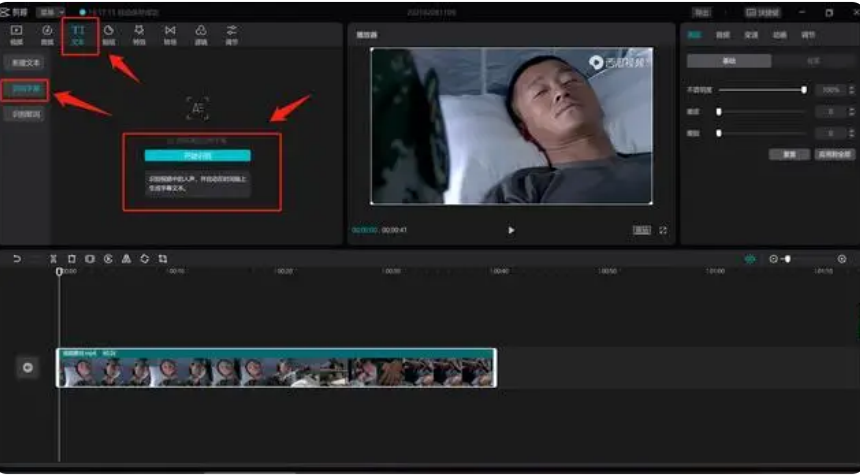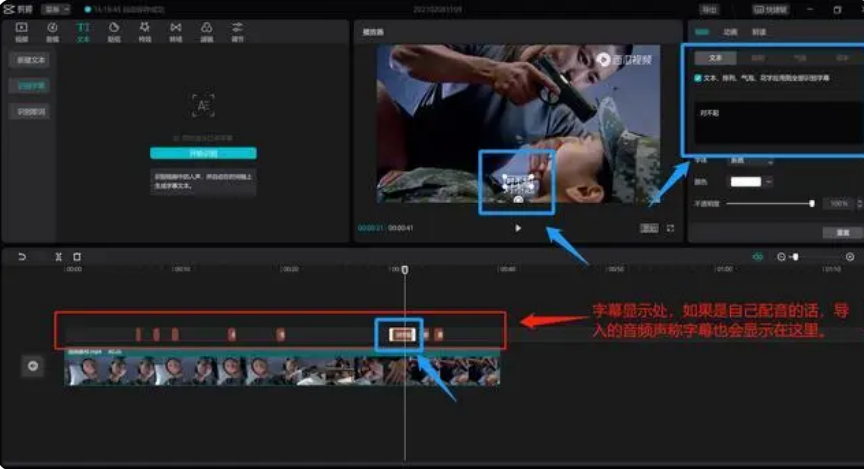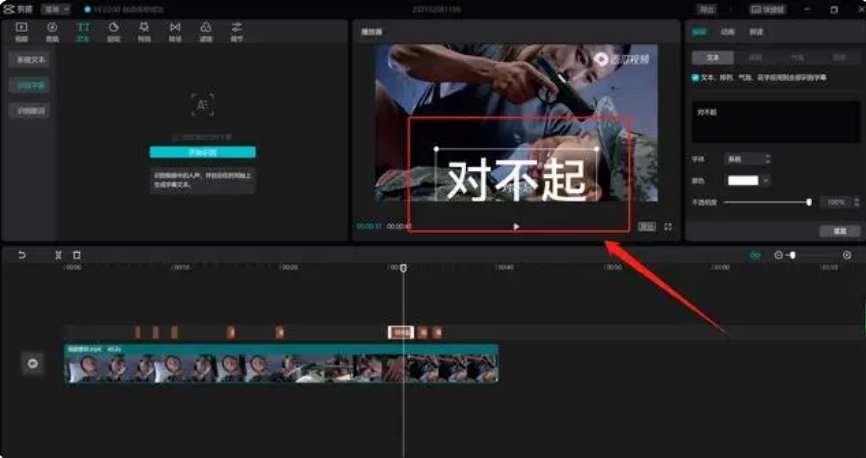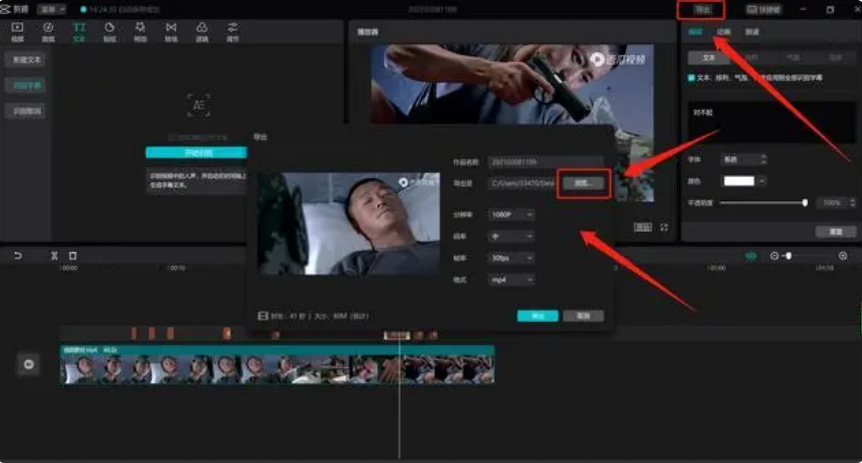php小编西瓜为您详细介绍剪映视频剪辑软件中如何添加字幕和配音的方法。在这个剪映剪辑视频教程的新手入门指南中,我们将向您展示如何利用剪映软件轻松实现字幕和配音的添加,让您的视频内容更加生动有趣。跟随我们的步骤,您将轻松掌握剪映软件的操作技巧,为您的视频制作增添更多创意元素。
1、进入软件,点击【开始创作】。
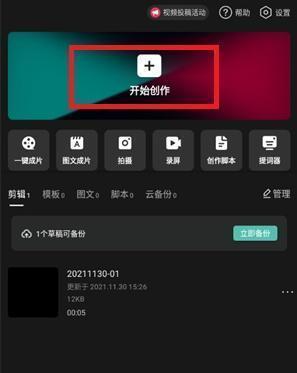
2、点击下方的【文字】。
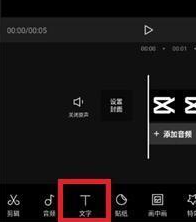
3、选择【新建文本】。
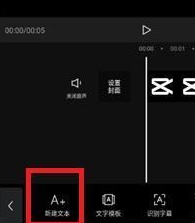
4、输入文字,调整样式并保存。
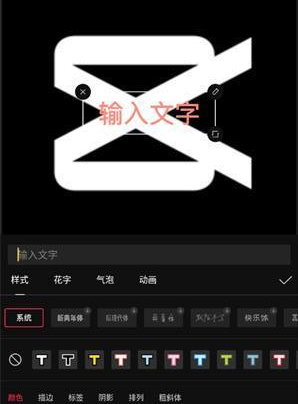
5、即可完成添加。
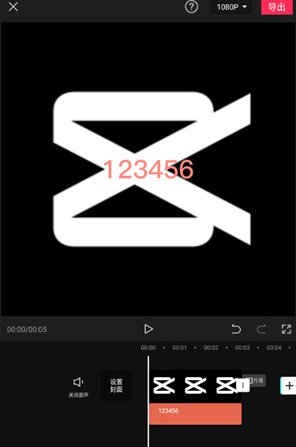
添加配音:
6、选择【音频】。
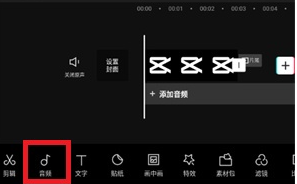
7、点击【录音】。
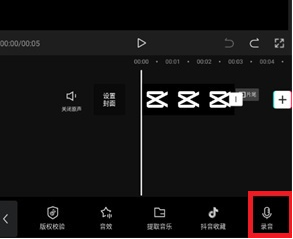
8、开始录音即可。
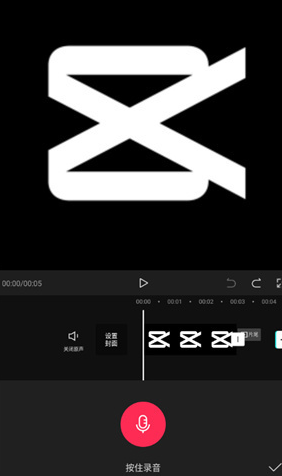
剪映入门教程
一、视频分割
如果想要学会视频剪辑,那必然要学会视频分割,而对于有短视频制作需求的用户来说,学会了视频分割,可以让我们在很短的时间内学会视频剪辑的基本操作,接下来我们使用Windows 10版剪影(映),给大家演示一下分割视频的方法。如下图:
视频的素材是一段电视剧影像,小白用户可以先使用这类视频素材练手。我们先打开剪影(映)软件,然后随便添加一个视频素材,在添加完素材之后,我们就可以对视频进行分割操作了。如下图:
图中视频素材为1分钟,如果我们只要素材中间的40分钟,那么就可以点击视频素材上方的分割按钮,将这个视频在10秒、50秒处进行分割,也可以按CTRL+O键来进行快速分割操作,分割完毕后,我们就会发现这个1分钟的素材视频分成三段,然后我们选择需要删除掉的连个10秒视频,然后按DEL删除掉即可。如下图:
删除掉两边的视频之后,编辑框内就剩下刚才我们截取的40秒素材片段了,而这还只是分割功能的一种简单用法,我们也可以用来对它进行“帧级”分割,然后将多个视频素材拼接在一起操作。
二、添加视频字幕
当我们对视频进行分割操作之后,留下自己需要的片段之后,下一步就是要是要给这个电视剧片段素材添加字幕,而添加字幕的方法也比较简单,直接点击软件左上角的文本,然后选择”识别字幕”,如下图:
点击开始识别后,字幕就会自动生成,但生成字幕依托于人工AI,字幕可能会存在错误,所以需要我们手动修改。如下图:
当我们选中字幕以后,软件的右上角会显示字幕的修改栏,在修改栏里可以对字幕的文字样式、特效、显示方式等进行设置。不过需要注意的是,选中字幕以后,视频屏幕上的字幕会出现一个边框,而边框的大小是可以调整的,用户可以使用手机拖动这些边框来调整字幕出现在屏幕上的位置和大小,如下图:
当我们调整完字幕以后,这样就具备了一条短视频应该具备的三要素,分别是字幕、声音、视频。
三、导出视频
当我们将导入的素材剪辑成自己需要的片段以后,又使用识别字幕功能添加了字幕,同时又根据自己的需求添加了各种特效以后,那么下一步要做的就是导出视频。如下图:
在软件的右上角找到“导出”字样,点击后选择保存路径,然后根据自己的需求修改导出视频的参数,然后点击导出即可。导出以后不要着急关闭软件,先浏览一下成片,就可以看到之前对视频的操作了。
这样就完成了一次最简单的“短视频制作”,而我们制作的短视频就可以发布到平台上去啦。
以上是剪映怎么加字幕配音-剪映剪辑视频教程新手入门的详细内容。更多信息请关注PHP中文网其他相关文章!