php小编子墨为您介绍如何利用DiskGenius来恢复已删除文件以及如何使用DiskGenius对C盘进行扩容分区。DiskGenius是一款功能强大的磁盘管理软件,具有文件恢复、分区管理、数据备份等多种实用功能。通过本文的指导,您将学会如何利用DiskGenius从已删除文件中恢复数据,并且了解如何使用DiskGenius对C盘进行扩容分区操作,让您的磁盘管理更加便捷高效。

diskgenius如何恢复已删除文件:
1、可以直接在DiskGenius的主界面上方的硬盘分区图中选中分区,右键点击,然后在弹出的快捷菜单中选择“已删除或格式化后的文件恢复”菜单项
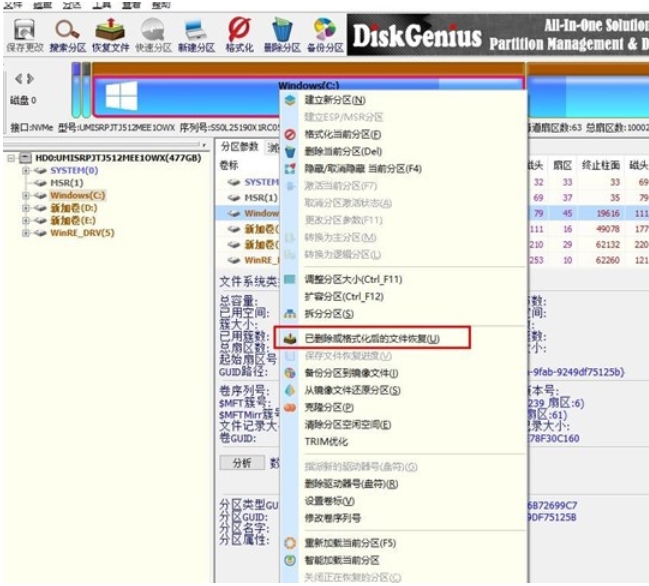
2、弹出恢复选项窗口,勾选“恢复已删除的文件”、“完整恢复”、“额外扫描已知文件类型”,三个选项
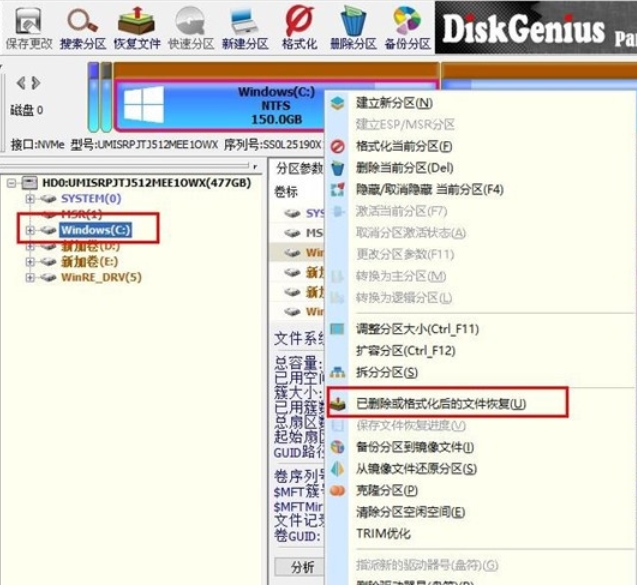
3、点击右侧的“选择文件类型”按钮,在弹出的窗口中指定您需要恢复的文件类型
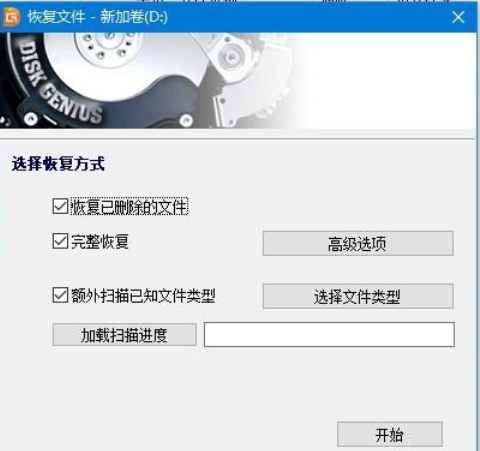
4、设置好恢复选项,点击“开始”按钮后,DiskGenius 软件就开始扫描硬盘或分区中的数据了,首先会弹出一个扫描窗口
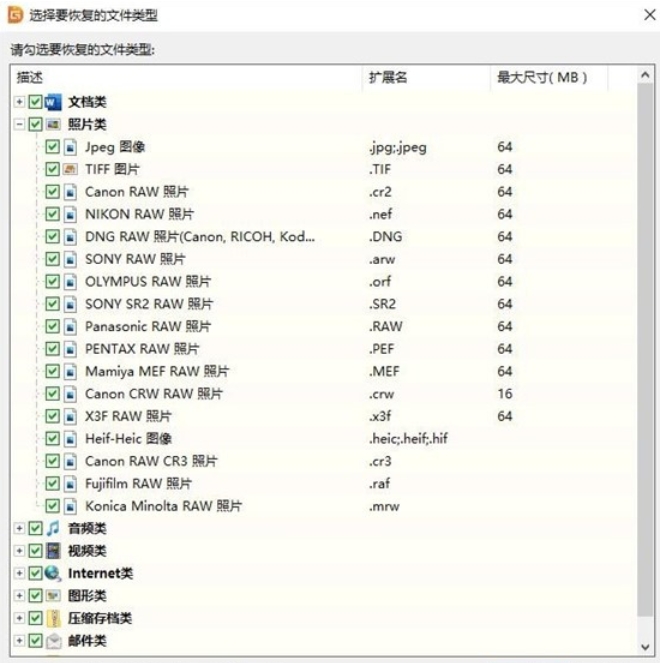
5、扫描完成后,右侧会显示所有扫描到的目录结构,以及目录下的文件
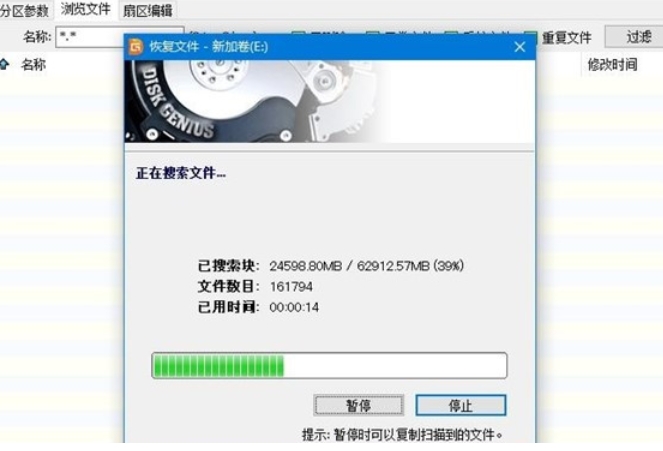
6、扫描完成,选择要恢复的文件,鼠标右键复制到电脑指定位置
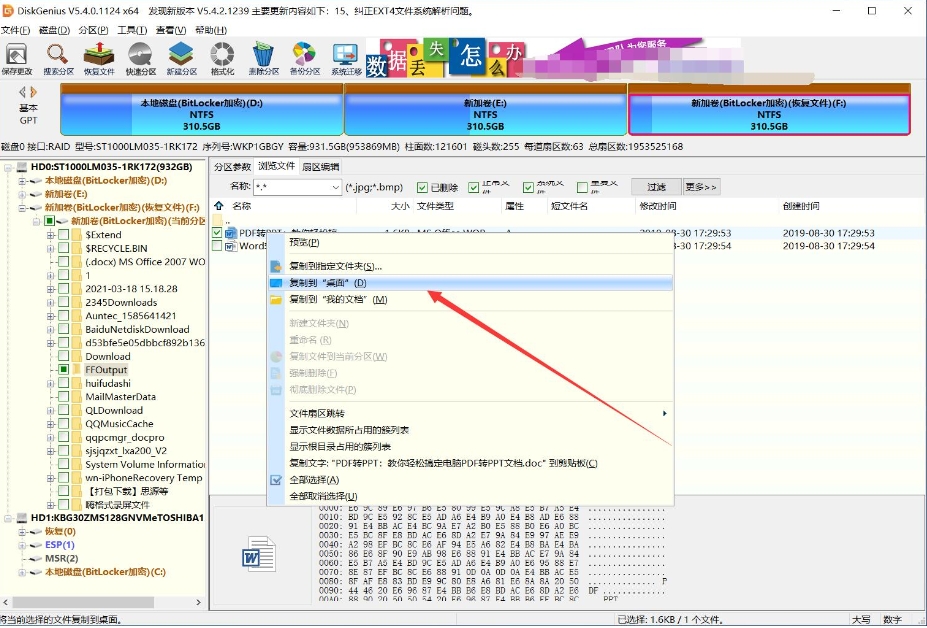
7、最后数据文件恢复完成即可
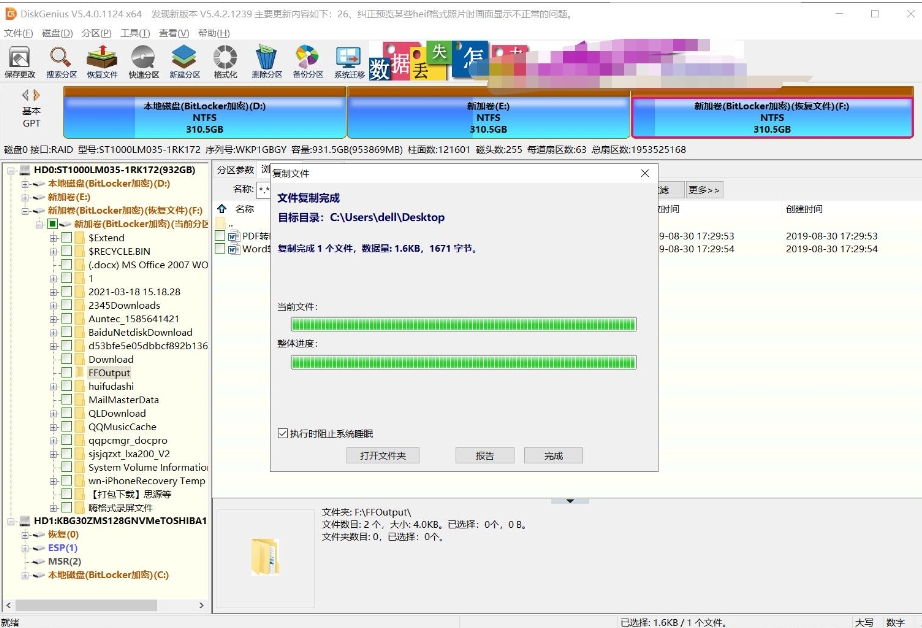
diskgenius怎么分区把c盘扩大:
1、对于需要进行扩容的分区,右键单击并选择"调整分区大小"选项
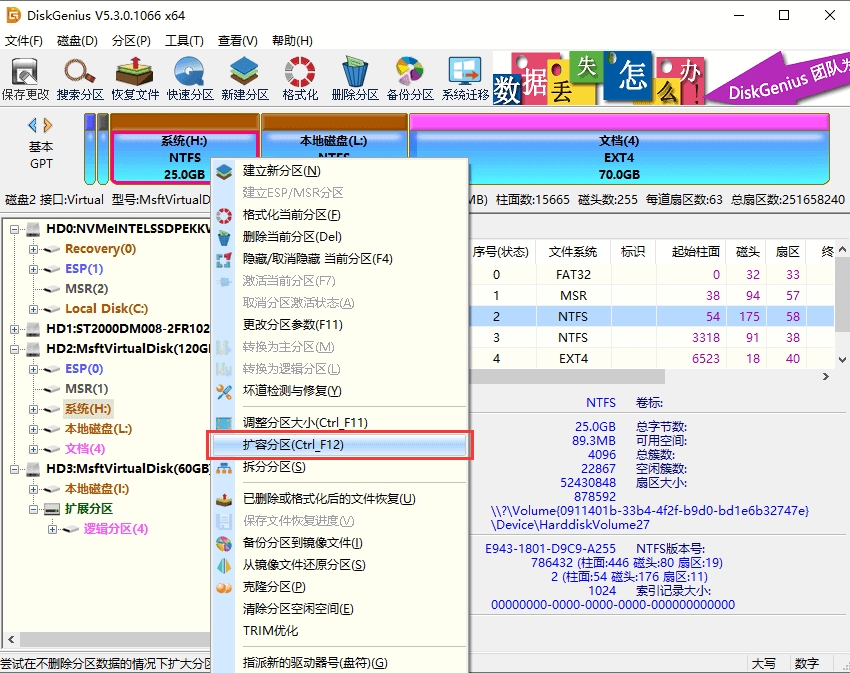
2、选择对应磁盘分区,点击"确认"按钮
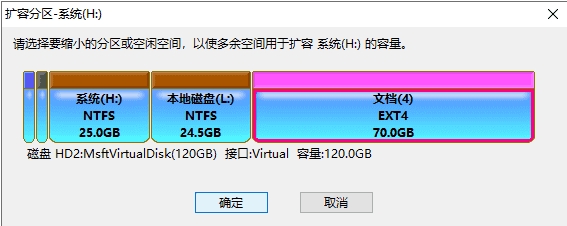
3、设置所需的扩容大小,然后点击"开始"按钮
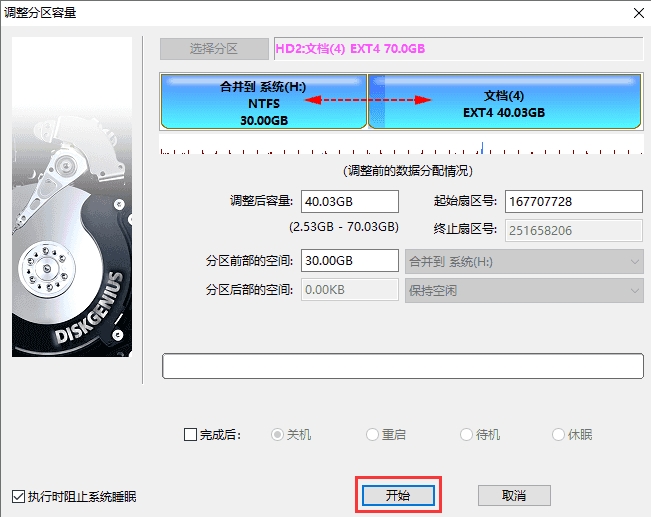
4、软件会提示将要做的操作及注意事项,确认没有问题后,点击“是”按钮
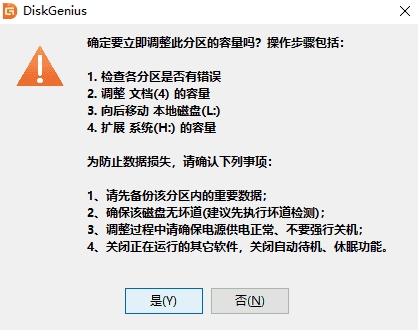
5、软件正在调整分区大小,调整完成后,点击“完成”按钮
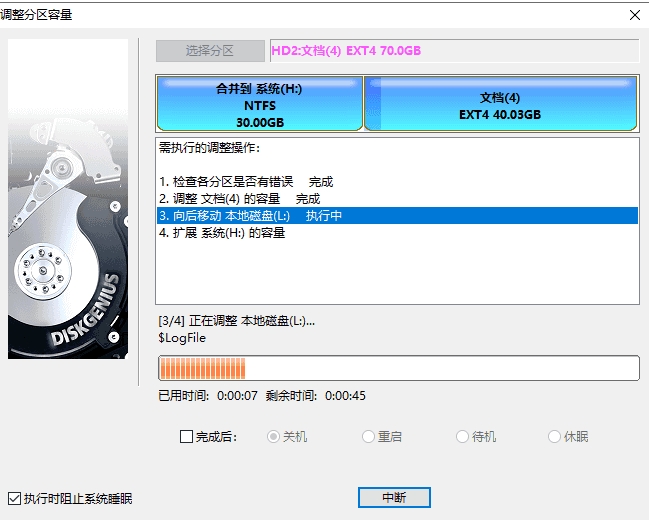
注意事项:
1. 如果想要拆分系统分区,软件会自动启动到WinPE版来完成调整工作,调整结束后,会重启电脑返回Windows系统。如果电脑系统无法直接重启到WinPE版,可以制作U盘启动盘,进入PE环境后再进行分区扩容操作。
2. 在软件调整分区期间,不要使用其他软件对分区进行读写操作,以免影响操作。
3. 当硬盘或分区存在某种错误时,比如磁盘坏道或其它潜在的逻辑错误,应该先解决问题,然后再调整分区。
4. 在扩容分区过程中请确保电源供电正常、不要强行关机。
以上是diskgenius如何恢复已删除文件-diskgenius怎么分区把c盘扩大的详细内容。更多信息请关注PHP中文网其他相关文章!




