
在 Windows 10 和 Windows 11 的任务栏中,电池图标可以显示大概的剩余续航时长。这个时间只基于当前系统负载和用户如何使用,并不考虑电池老化等因素的影响。
如果你想详细了解笔记本电池的具体情况,可以在系统中生成一份「电池报告」,这个报告中会涵盖电池的各种详细信息,比如制造商、设计容量和历史使用数据等。
在 Windows 10 和 11 中生成「电池报告」的步骤很简单:
1使用Windows + R快捷键打开「运行」对话框,输入cmd,然后按Ctrl + Shift + Enter以管理员权限打开「命令提示符」窗口。
2执行以下命令:
powercfg /batteryreport /output "%USERPROFILE%Desktopbattery_report.html"
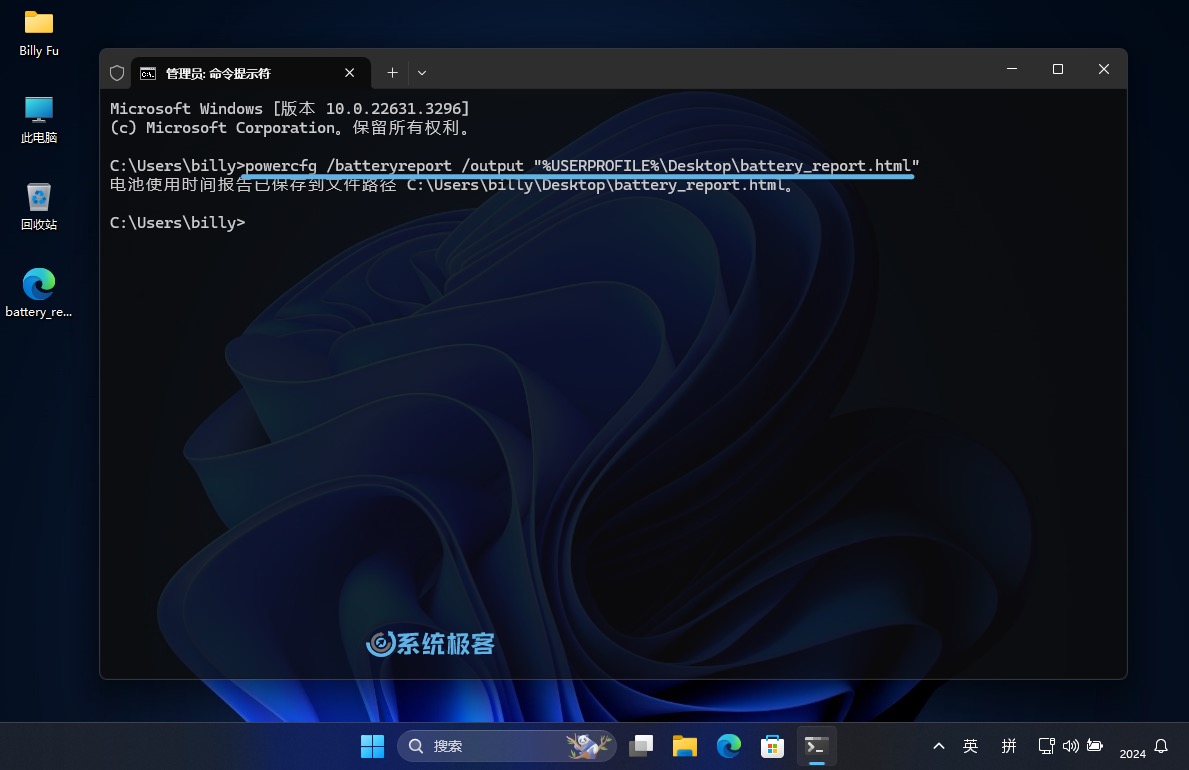 生成 Windows 电池报告
生成 Windows 电池报告
3命令执行完成后,Windows 电池报告会以 HTML 格式保存到桌面。
接下来,我们介绍如何阅读和理解这份电池报告。
| 字段 | 含义 | 备注 |
|---|---|---|
| MANUFACTURER | 制造商 | |
| SERIAL NUMBER | 序列号 | |
| CHEMISTRY | 化学类型 | 通常为 LION 锂离子电池 |
| DESIGN CAPACITY | 设计容量 | 单位为 mWh(毫瓦时) |
| FULL CHARGE CAPACITY | 满电容量 | 单位为 mWh(毫瓦时) |
| CYCLE COUNT | 循环次数 | 满电→放空→再充满,算 1 次 |
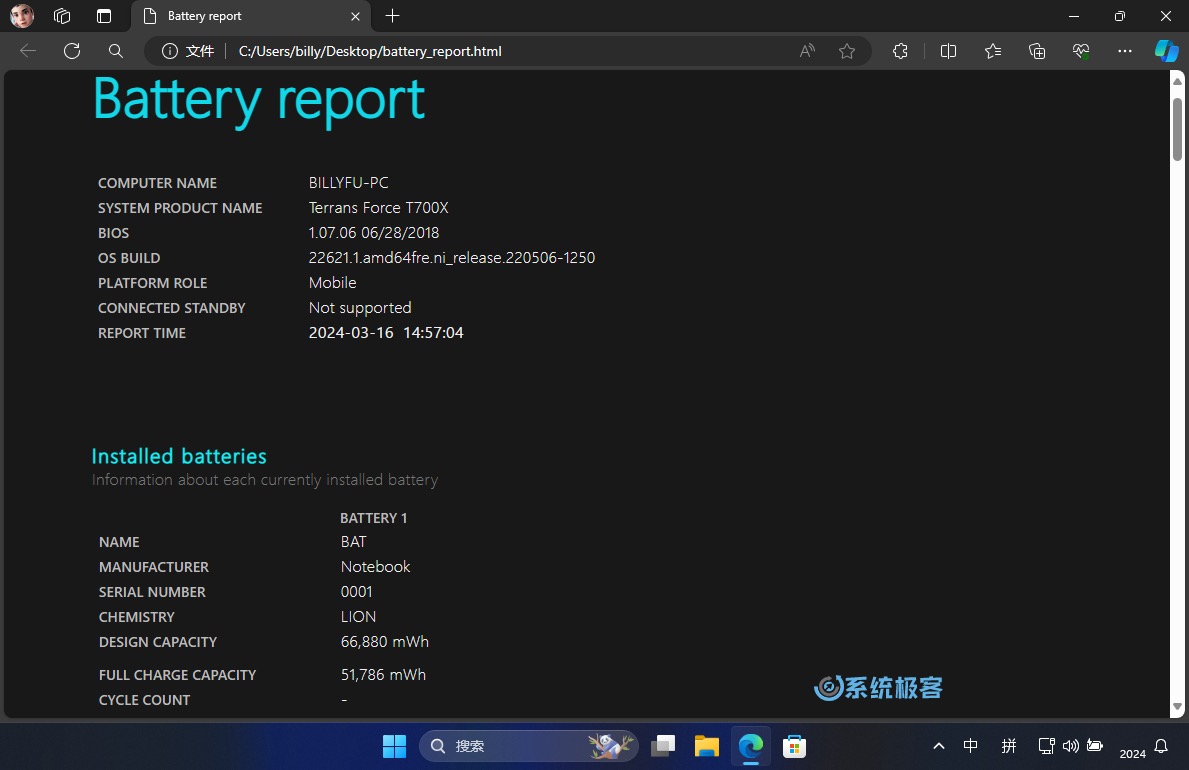 查看电池详细参数
查看电池详细参数
在这部分,我们主要关注「设计容量」和「满电容量」。满电容量 ÷ 设计容量 = 电池健康状况,例如 51786 ÷ 66880 = 77%。如果「满电容量」远低于「设计容量」,则表明电池已经严重损耗,需要考虑更换新电池。
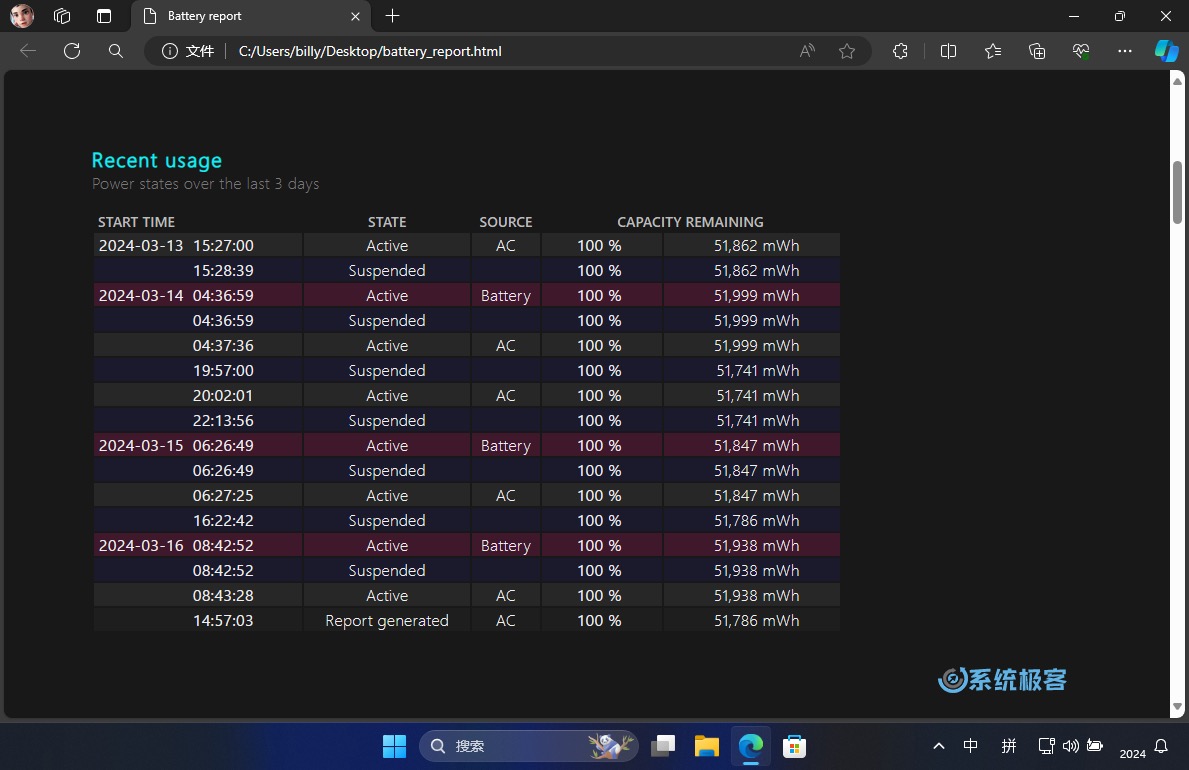 查看最近使用情况
查看最近使用情况
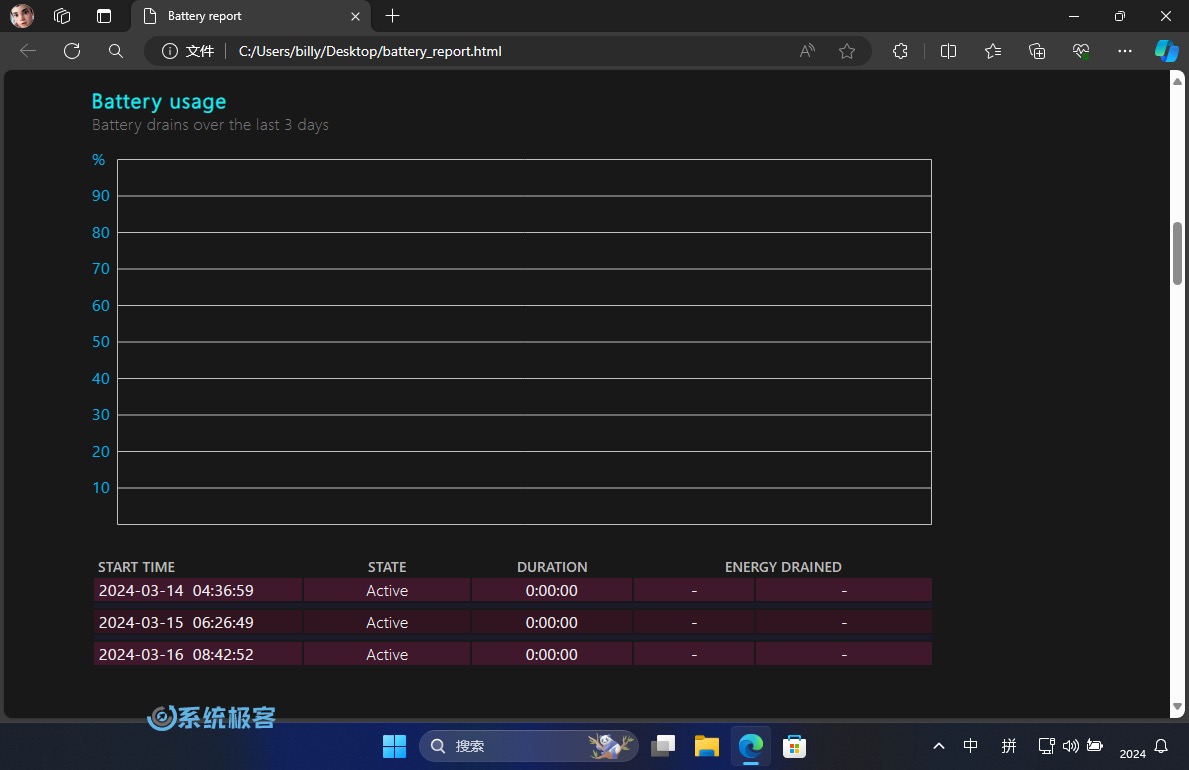 查看电池使用情况
查看电池使用情况
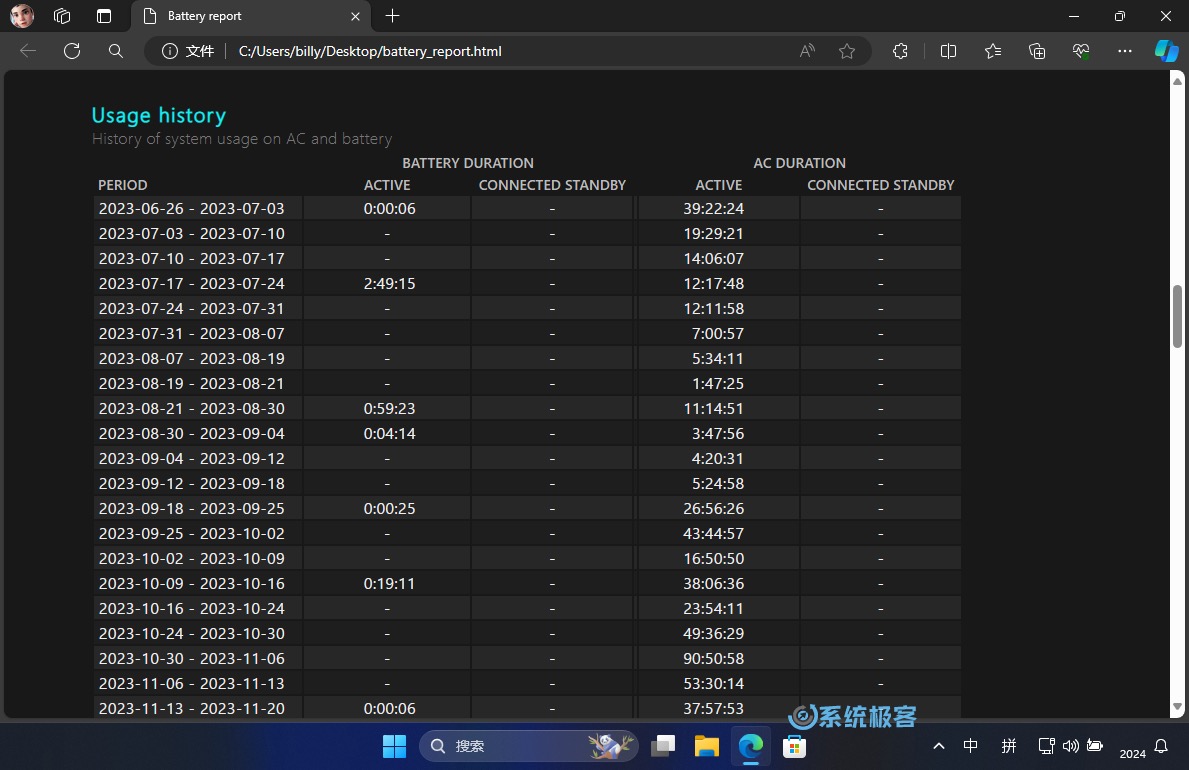 查看使用历史记录
查看使用历史记录
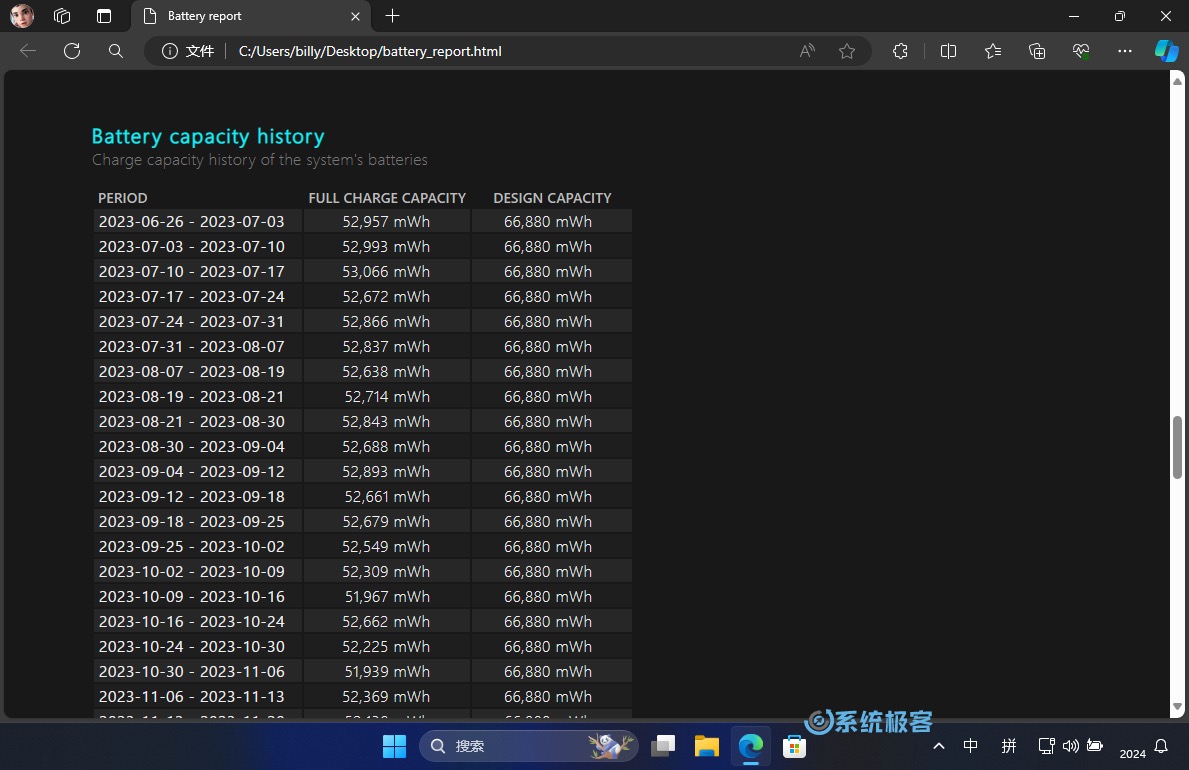 查看电池容量历史记录
查看电池容量历史记录
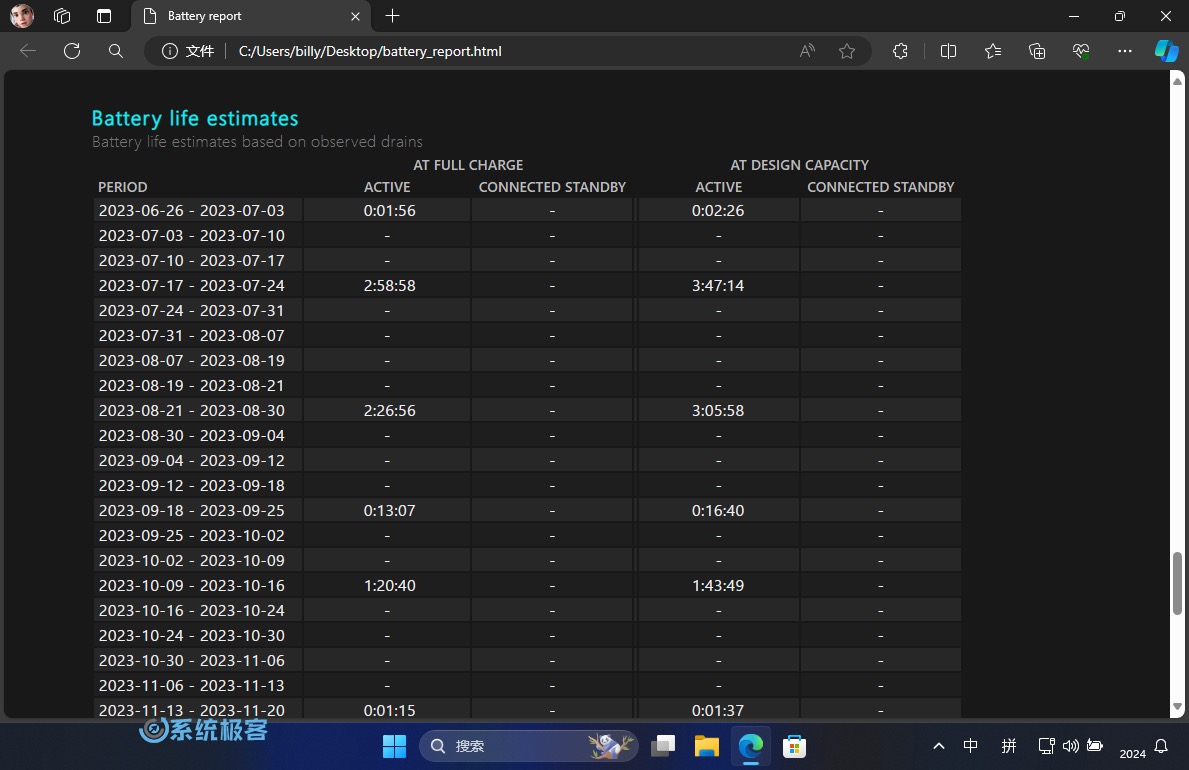 查看电池寿命估算
查看电池寿命估算
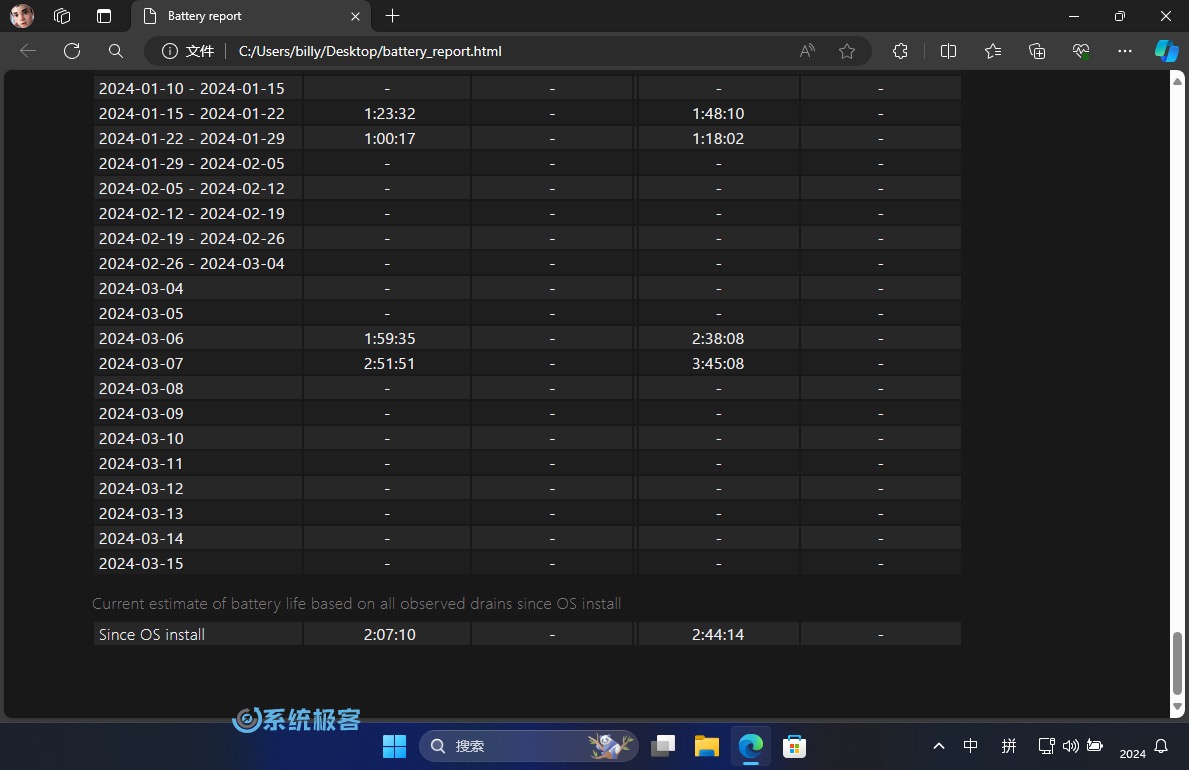 查看整体续航时间估算
查看整体续航时间估算
通过查看这份详细的「电池报告」,我们就能比单纯依赖任务栏的电池图标更全面地了解笔记本电池的真实状况,方便评估是否需要更换新电池。
推荐阅读:Windows 笔记本电池详细信息查看工具
以上是只需 1 招生成 Windows 电池报告,轻松了解笔记本电池健康状况的详细内容。更多信息请关注PHP中文网其他相关文章!




