我们在使用win11系统的时候有些用户们会将一些文件隐藏起来,但是也有不少的用户们不清楚要怎么进行操作,用户们可以直接的打开文件资源管理器下的查看,然后来进行设置就可以了。下面就让本站来为用户们来仔细的介绍一下win11显示桌面隐藏的文件夹教程吧。
win11显示桌面隐藏的文件夹教程
1、打开win11的此电脑,从而打开文件资源管理器,或者鼠标右键开始菜单选择文件资源管理器打开。然后在页面中点击上方的【查看】。
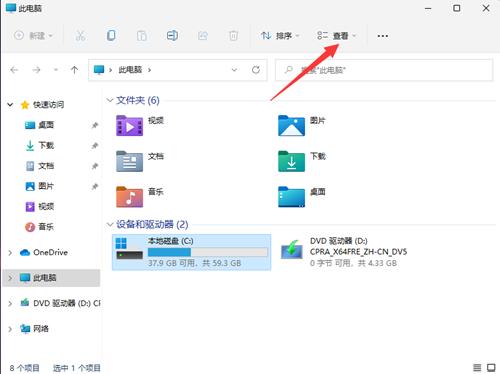
2、接着在查看展开下方页,点击显示,找到并勾选隐藏的项目,这样隐藏的文件就可以搜索找出来。
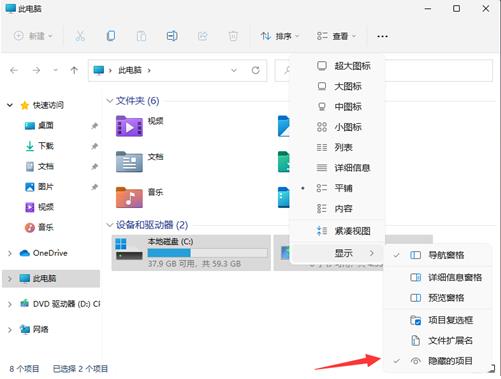
3、找到隐藏的文件。会发现图标显示为灰色。这个时候我们单击鼠标右键,点击属性打开。
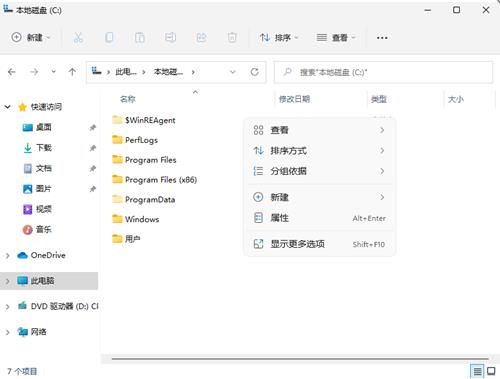
4、在属性页面,取消选择【隐藏】,点击应用-确定即可。

5、这样文件就取消隐藏成功,可以正常显示文件信息了。
以上是win11怎么显示桌面隐藏的文件夹?win11显示桌面隐藏的文件夹教程的详细内容。更多信息请关注PHP中文网其他相关文章!




