近期不少的用户们在询问win11小键盘打不出数字怎么办?用户们可以直接的点击屏幕键盘下的选项,然后在给出的窗口中,找到“打开数字小键盘”将其勾选上就可以完成设置了。下面就让本站来为用户们来仔细的介绍一下win11小键盘打不出数字问题解析吧。
win11小键盘打不出数字问题解析
方法一:
1、点击任务栏中的搜索图标,在上方搜索框中输入“屏幕键盘”,点击打开。
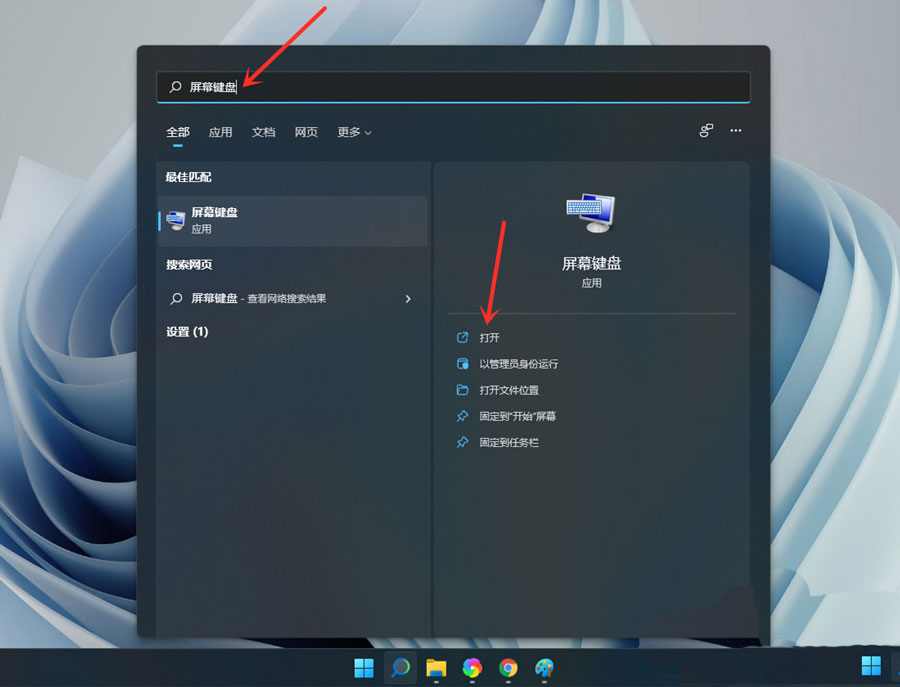
2、点击屏幕键盘中的“选项”。
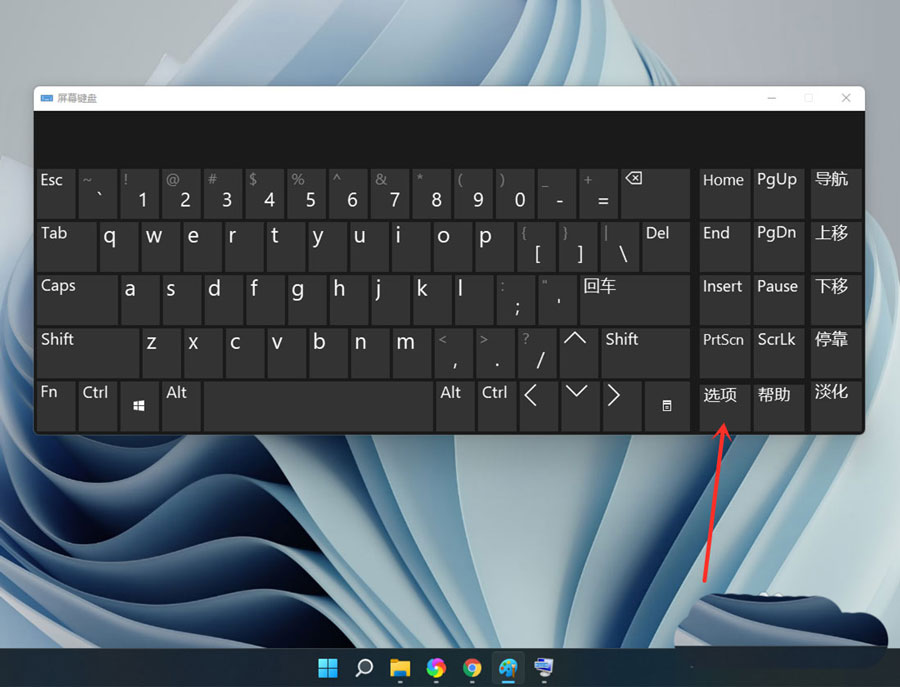
3、在给出的窗口中,找到“打开数字小键盘”将其勾选上,点击确定。
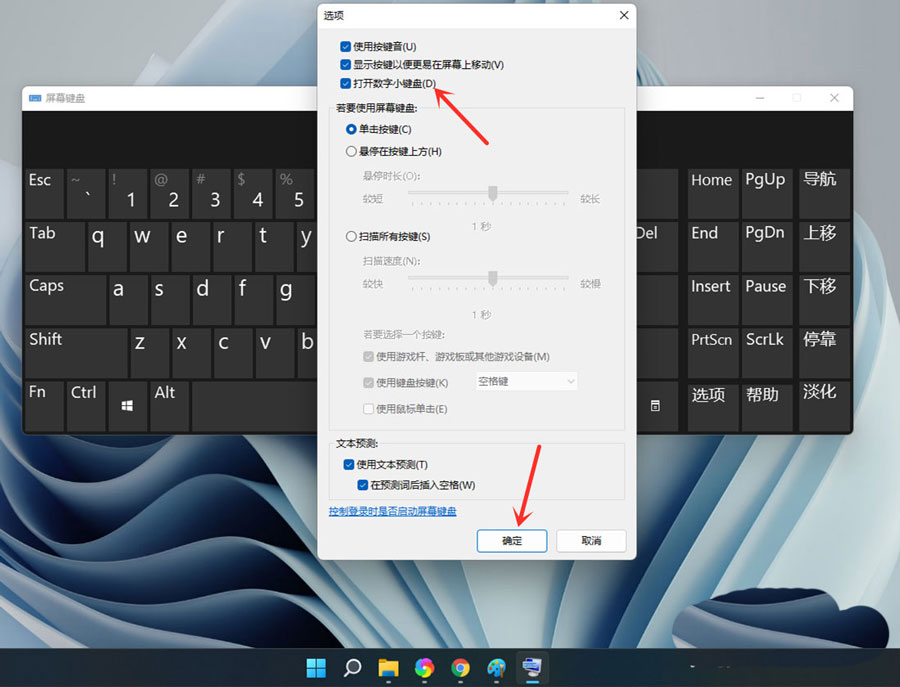
4、接着点击“NumLock”键,将小键盘的开关打开。
注意:设置完成后可以关闭屏幕键盘。
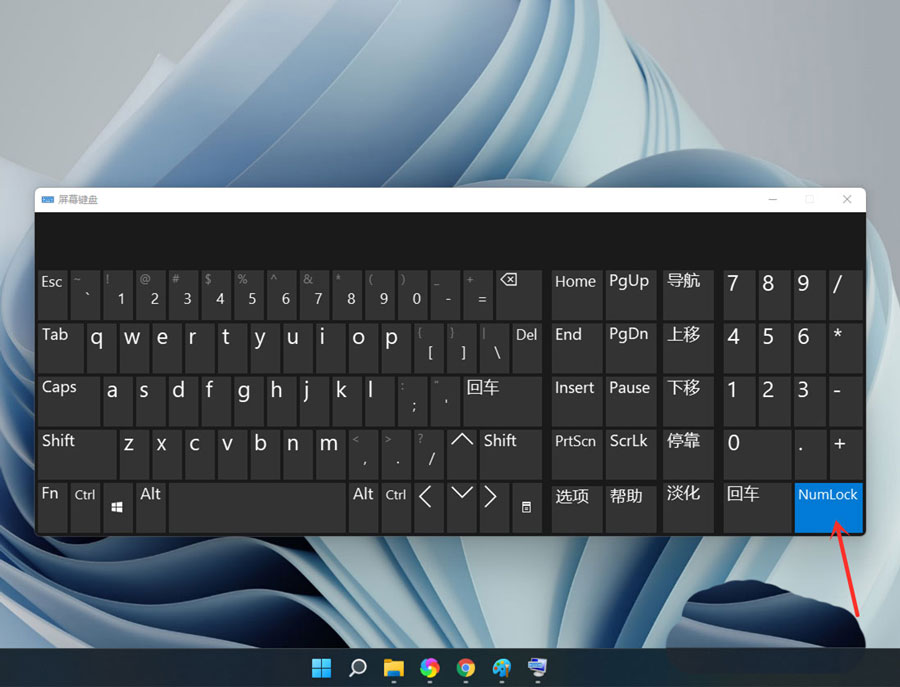
方法二:开启小键盘
1、点击任务栏中的开始,打开菜单中的“设置”。
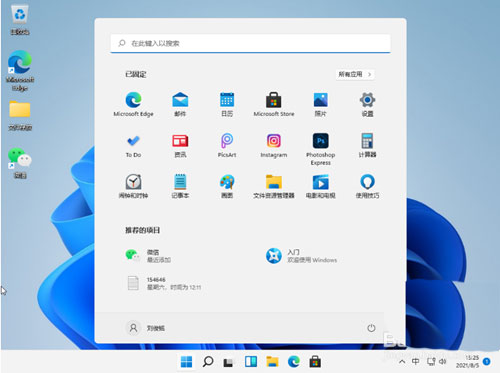
2、在新界面中,进入“辅助功能”选项中,点击“交互”中的“键盘”。
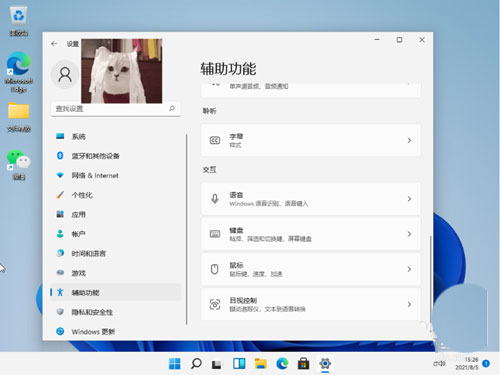
3、将其右侧的开关按钮打开,这样就可以看见桌面上的小键盘了。
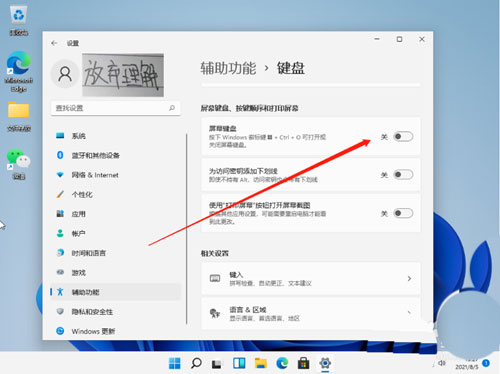
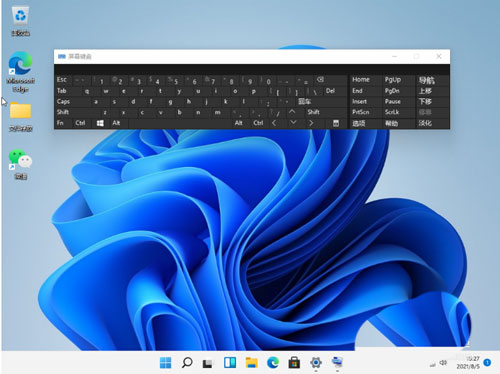
以上是win11小键盘打不出数字怎么办?win11小键盘打不出数字问题解析的详细内容。更多信息请关注PHP中文网其他相关文章!




