我们在工作中使用共享打印机,有助于更多小伙伴进行使用,最近部分win11系统用户出现了连接不上共享打印机的问题,尝试了多次始终无法添加链接,面对这个问题,很多人都不知道应该如何解决,那么本期的win11教程就为大伙带来解决方法,接下来让我们一起看看详细的操作步骤吧。
win11连接不上共享打印机怎么办
1、打开“此电脑”,进入C盘中的“C:WindowsSystem32”目录。
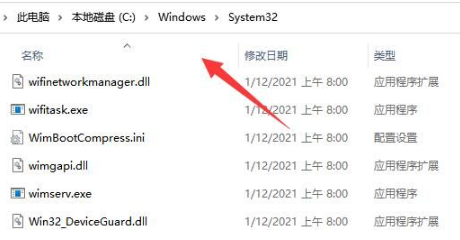
2、在该目录中找到“win32spl.dll”文件,将其复制到其他位置作为备份。
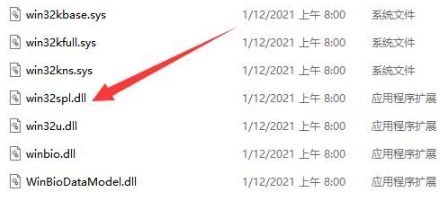
3、在连接打印机的电脑上,右键点击任务栏的开始按钮,选择“运行”。
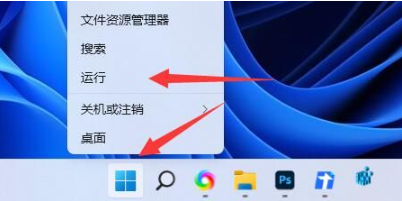
4、在弹出的运行窗口中输入“regedit”并按回车键打开注册表编辑器。
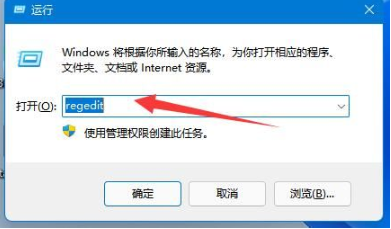
5、在注册表编辑器中,复制并粘贴“计算机HKEY_LOCAL_MACHINESYSTEMCurrentControlSetControlPrint”的路径到地址栏中,然后按回车键跳转到该位置。
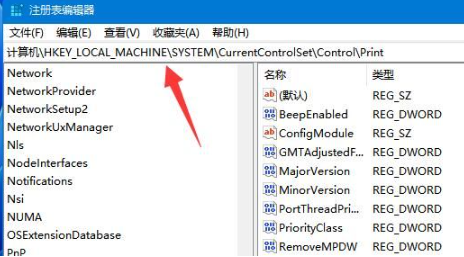
6、在右侧空白处右键点击,选择“新建”>“DWORD值”,并将其命名为“RpcAuthnLevelPrivacyEnabled”。
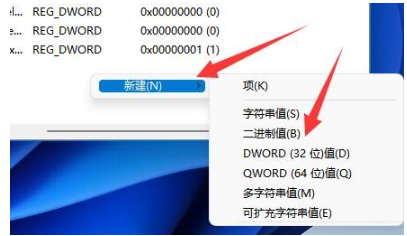
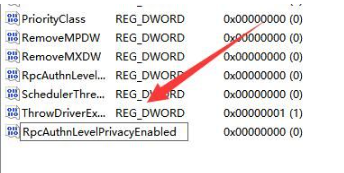
7、双击打开该项,在弹出的窗口中将数值数据改为“0”,点击确定保存更改。然后重启电脑以解决问题。
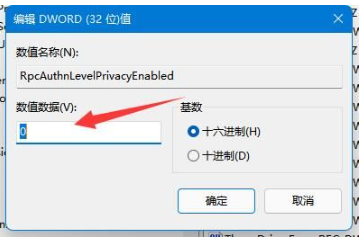
以上是win11连接不上共享打印机怎么办?win11不能连接共享打印机解决方法的详细内容。更多信息请关注PHP中文网其他相关文章!




