我们在使用win10系统的时候可以直接的添加应酬的无线网络的方式来找到没有公开的wifi,那么Win10怎么添加隐藏无线网络?方法很简单的,用户们可以直接的选择网络和 Internet 设置选项来进行操作就可以了。下面就让本站来为用户们来仔细的介绍一下Win10添加隐藏wifi方法吧。
Win10添加隐藏wifi方法
1、点击桌面右下角的【Wi-Fi图标】,随后选择【网络和 Internet 设置】选项。

2、网络和 Internet 主页设置窗口,左侧边栏点击【WLAN】,右侧点击【管理已知网络】 。
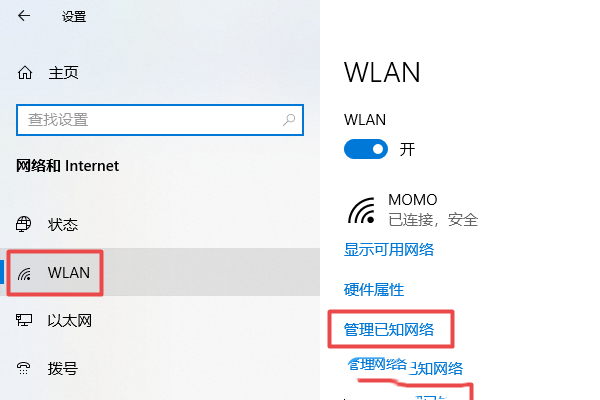
3、继续点击【添加新网络】。
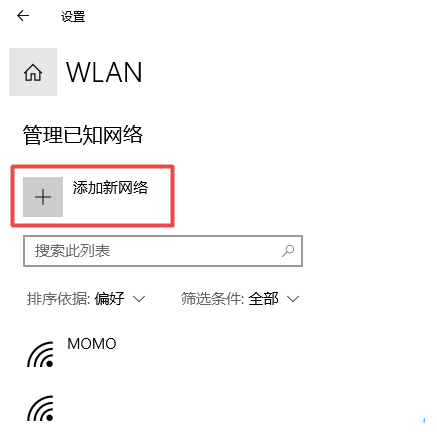
4、网络名称中填写【隐藏Wi-Fi的名称】,安全类型选择【隐藏Wi-Fi的加密方式】,安全密钥中输入【隐藏Wi-Fi的密码】,勾选【自动连接和即使此网络未广播也进行连接】,再点击【保存】。
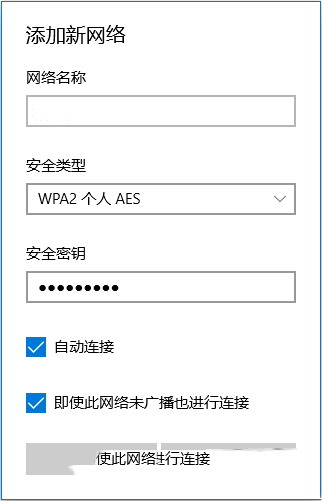
以上是Win10怎么添加隐藏无线网络?Win10添加隐藏wifi方法的详细内容。更多信息请关注PHP中文网其他相关文章!




