Copilot是Windows 11操作系统中的一款人工智能助手,旨在协助用户完成各种任务。在Windows 11中,您可以轻松找到Copilot,它位于任务栏的右侧,就在通知区域的旁边。下面将简要介绍如何利用Copilot在Windows 11上创建PowerPoint演示文稿。
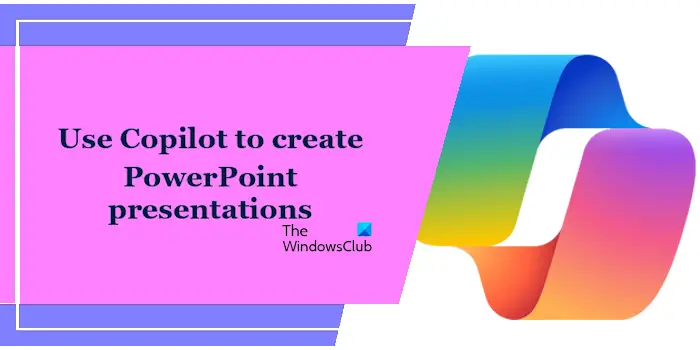
如果您订阅了Microsoft 365,则可以将Copilot添加到Microsoft PowerPoint和其他Microsoft 365应用程序。将Microsoft Copilot添加到PowerPoint后,您可以在PowerPoint中使用它。如果您没有Microsoft 365订阅,该怎么办?在这种情况下,您不能在PowerPoint中使用Copilot。相反,你可以使用任务栏上的Copilot应用程序来创建PowerPoint演示文稿。在这里,我们将向您展示如何使用Copilot在Windows 11上创建PowerPoint演示文稿。
请使用以下说明:
要使用Copilot创建PowerPoint演示文稿,即使没有Microsoft 365订阅,您可以在Copilot应用程序中输入相关提示。比如,您可以请Copilot帮助您制作与您主题相关的演示文稿。举例来说,如果您想制作一个关于可再生能源的演示文稿,您可以输入如下提示:
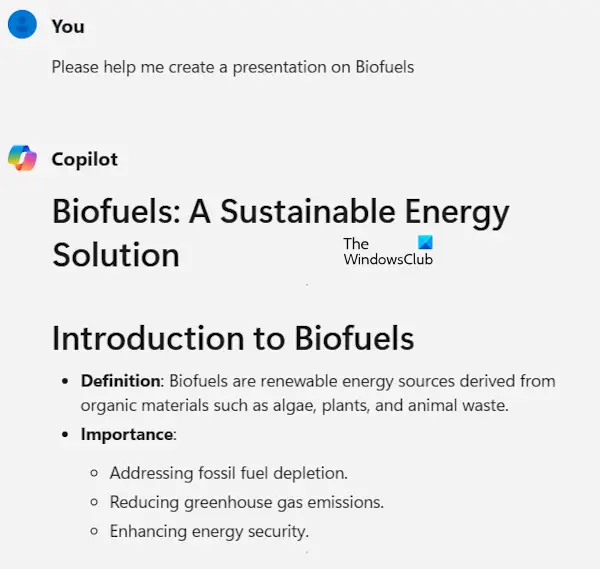
如果您苦于无法找到适当的PowerPoint演示文稿主题,可以让Copilot为您提供一些主题建议。然后,您可以从Copilot提供的主题列表中挑选一个,并要求它为您创建相关的演示文稿。
如果你需要提升演示文稿的详细程度,可以考虑以下方法。首先,利用Copilot生成演示文稿的纲要。然后,从Copilot的答案中挑选出每个标题,让Copilot为每个标题创建一个简短的演示。
PowerPoint演示文稿中的图像起着至关重要的作用,它们能够增强幻灯片的视觉吸引力,使内容更具吸引力和易于理解。通过Copilot,您可以轻松地为幻灯片添加各种图像,例如插图、图表或照片等。这些图像可以帮助您讲述故事,解释概念,或者强调关键信息。让图像成为您演示文稿的亮点,让观众更容易
请为有关生物燃料的标题幻灯片演示创建一张图像。
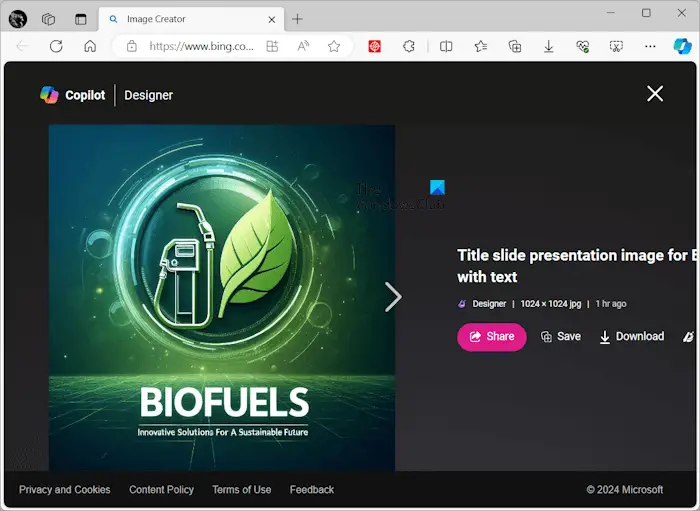
您也可以在Copilot生成图像后修改提示。例如,你可以写“你可以在图像中添加一些文本吗?”生成的图像可能包含错误的拼写。因此,如果你得到这样的图像,你可以要求Copilot再次生成图像。Microsoft Copilot使用Microsoft Designer从提示符生成图像。
您也可以修改提示符,如:
为生物燃料的标题幻灯片演示创建一个图像。使用专业风格与绿色和其他相关的颜色。
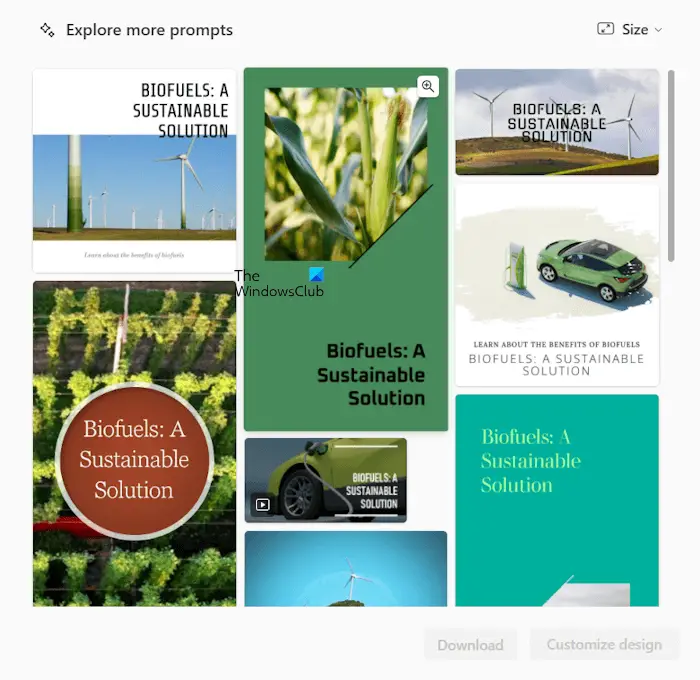
生成图像后,单击该图像,它将在Microsoft Designer的Edge浏览器中打开。在这里,您可以下载或自定义映像。如果您不喜欢由Copilot创建的图像,您可以使用Microsoft Designer。
通过这种方式,您可以使用Microsoft Copilot创建专业风格的PowerPoint演示文稿,而无需订阅Microsoft 365。
就这样。希望能帮上忙。
阅读下一页:PowerPoint的Copilot提示。
是的,Copilot可以创建PowerPoint幻灯片。您应该拥有Microsoft 365订阅才能在PowerPoint中使用Copilot并在其帮助下创建幻灯片。但是,如果您没有这样的订阅,您仍然可以使用Copilot创建PowerPoint演示文稿。
PowerPoint 中的 Copilot 仅适用于 Microsoft 365 用户。因此,Copilot 仅出现在 PowerPoint 中,供已订阅 Microsoft 365 的用户使用。如果您没有 Microsoft 365 订阅,Copilot 将在所有 Microsoft Office 应用程序中可供您使用。
以上是如何使用Copilot在Windows 11上创建PowerPoint演示文稿的详细内容。更多信息请关注PHP中文网其他相关文章!




