php小编西瓜带来win7打印机共享设置教程。在日常办公中,共享打印机是提高效率的好方法。本教程将详细介绍如何在win7系统中开启共享打印机功能,让您快速实现打印机共享,方便多台电脑共享打印资源。
win7打印机共享设置教程
1、首先右键桌面上的计算机,然后选择管理,在弹出的【计算机管理】窗口中依次选择:系统工具、本地用户和组、用户,外媒可以找到【Guest】然后双击进去,取消勾选账户已禁用的选项。
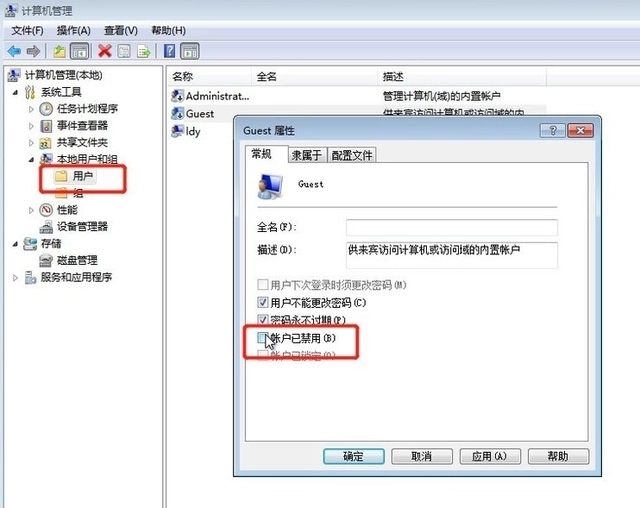
2、然后按下win+r的快捷键,输入:gpedit.msc,进入本地组策略编辑器。
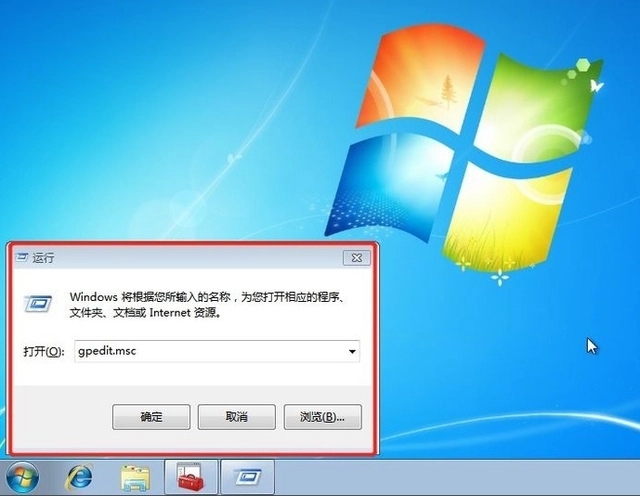
3、在本地组策略编辑器界面中按照顺序选择:计算机配置、Windows 设置、安全设置、本地策略-、用户权限分配,需要找到【拒绝本地登录】和【拒绝从网络访问这台计算机】的选项,双击进去把Guest删除。
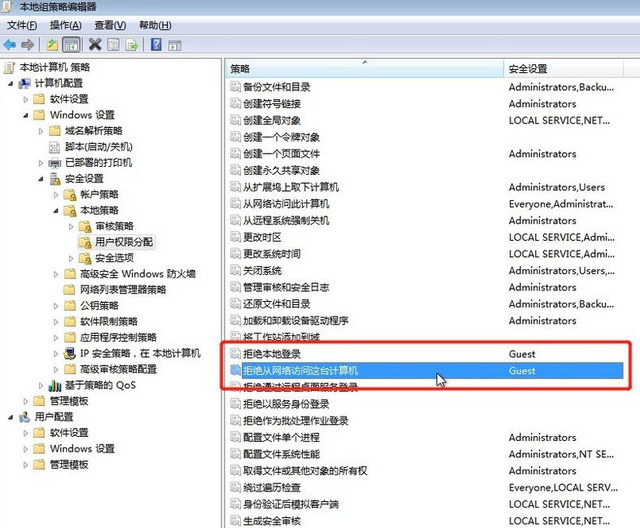
4、点击【开始】图标,选择【设备和打印机】,在弹出的窗口中自己想共享的打印机,在该打印机上鼠标右键,点击【打印机属性】。
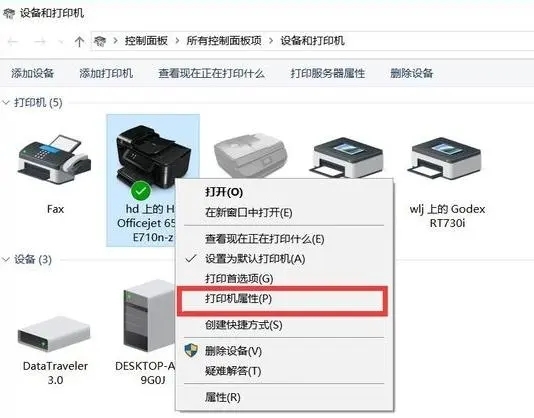
5、切换到【共享】选项卡,勾选【共享这台打印机】的选项,然后自己设置一个共享名。
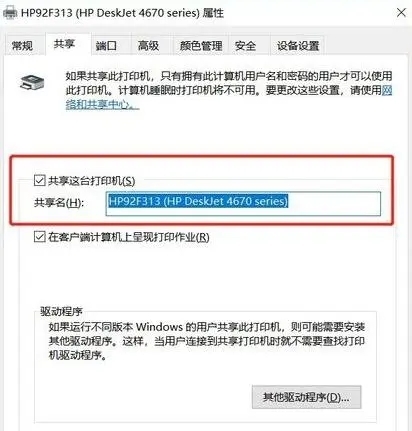
6、在系统托盘的网络连接图标上右键,选择【打开网络和共享中心】。
7、在这个界面点击【高级共享设置】选项。
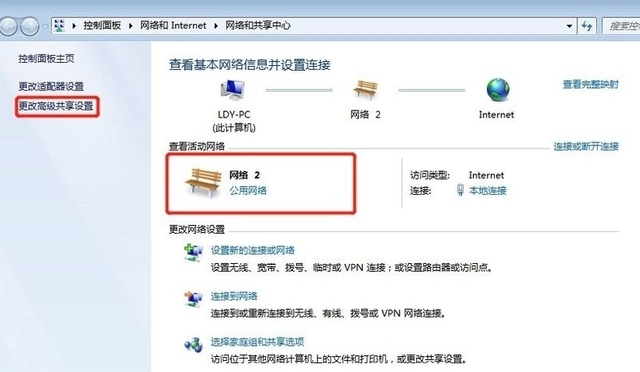
8、选中对应的网络,刚刚我的网络是公用网络,那我就选公用网络进行设置,【启用网络发现】、【启用文件和打印机共享】、【关闭密码保护共享】
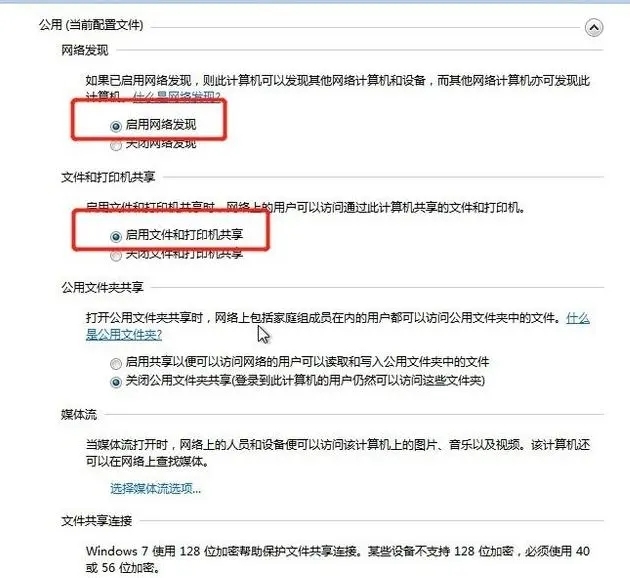
9、回到桌面右键计算机然后选择属性,在属性界面点击【更改设置】,在弹出来的计算机名选项卡里点击【更改】选项。
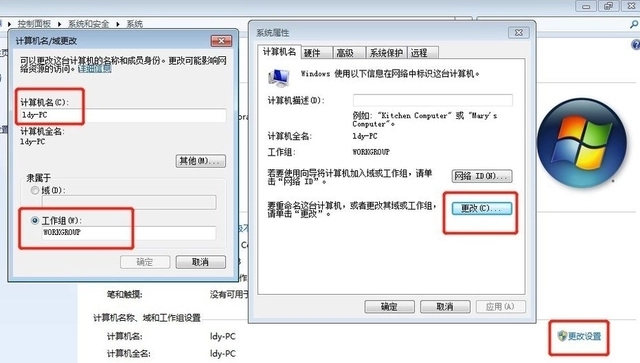
10、然后在另一台需要共享的电脑上,按win+R快捷键弹出运行,输入:\ldy-PC,ldy-PC是共享打印机的计算机的名称。
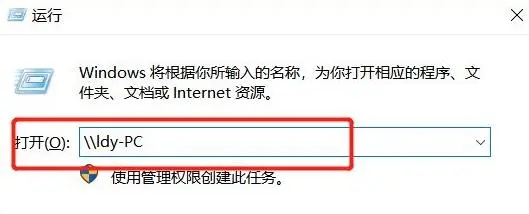
11、在弹出的界面里用户名:Guest,密码不用填,然后勾选记住我的凭证。
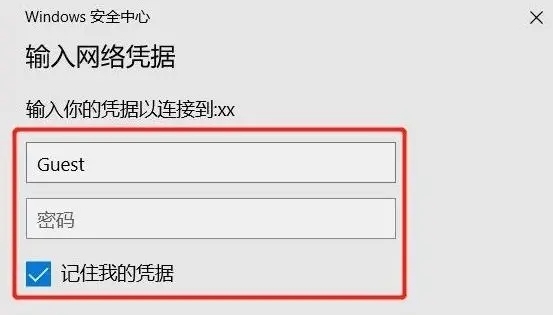
12、最后找到分享的打印机后,双击安装就可以了。
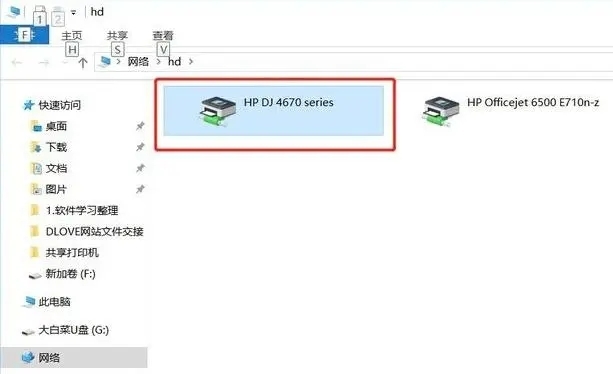
以上是win7怎么开启共享打印机?win7打印机共享设置教程的详细内容。更多信息请关注PHP中文网其他相关文章!




