php小编子墨为您介绍win7系统下蓝牙功能的开启方法。蓝牙功能在电脑中的应用越来越普遍,但有些用户可能不清楚如何在win7系统中开启蓝牙功能。本文将为您介绍三种简单易行的方法,帮助您轻松打开电脑上的蓝牙功能,让您能够方便地连接各种蓝牙设备,享受便捷的无线传输体验。
win7蓝牙功能怎么开启
方法一
1、利用快捷键“Windows +R”打开“运行”界面,然后在运行面中输入“services.msc”,点击“确定”就可以了。
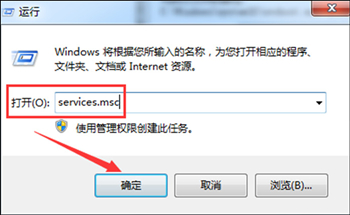
2、然后在弹出的“服务”界面中,点击“Bluetooth Support Service”进入其属性界面。
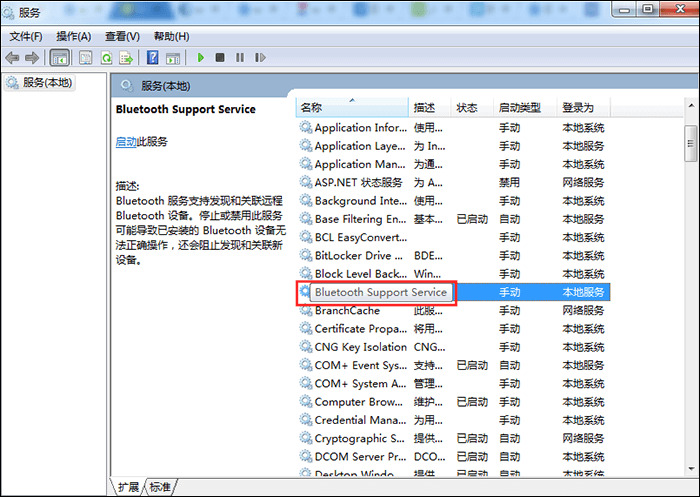
3、然后在Bluetooth Support Service属性的常规界面中,设置“启动类型”为自动,然后在“服务状态”中点击启动。最后点击“确定”就可以了。
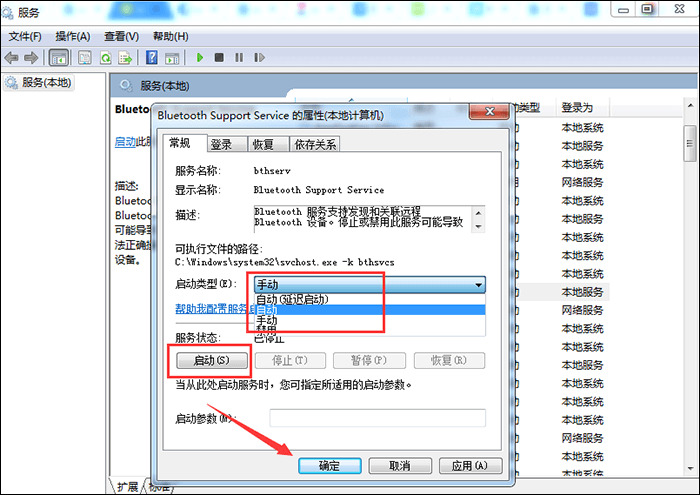
方法二:设为发送目标
1、利用快捷键“Windows +R”打开“运行”界面,然后在界面中输入“system32”,点击“确定”就可以了。
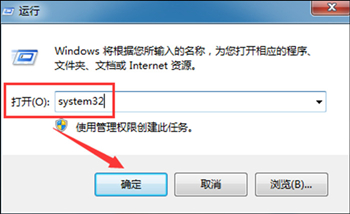
2、然后在弹出页面中输入“fsquirt”,在system32中找到应用程序fsquirt.exe。接着将光标移动到fsquirt.exe应用程序上,然后鼠标右击。点击“发送到”选择桌面快捷方式就可以了。
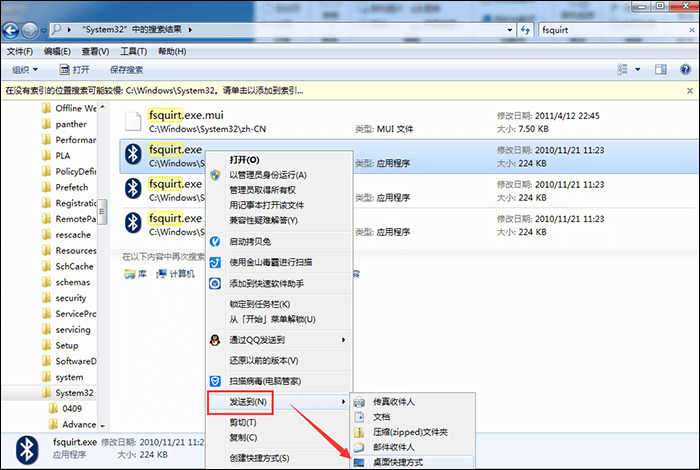
3、在电脑的“开始”的搜索栏中输入“shell:sendto”,然后打开其所在的文件夹。接着将桌面上的fsquirt.exe应用程序添加到文件夹里,然后重命名为“蓝牙设备”就可以了。
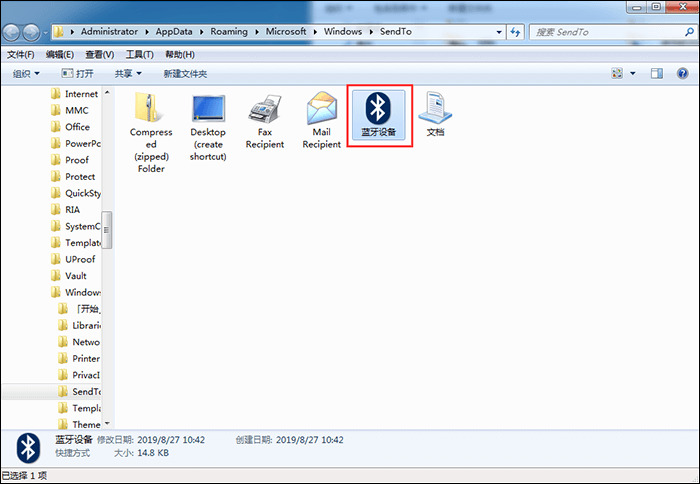
方法三
1、点击左下角的菜单开始,选择“控制面板”。
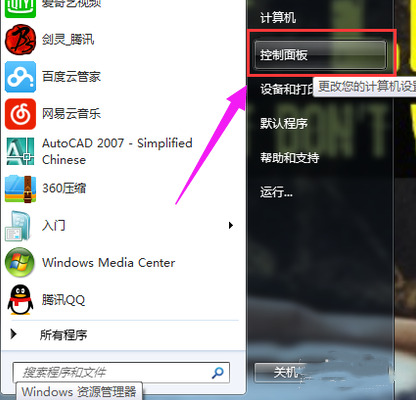
2、找到并打开“设备管理器”。
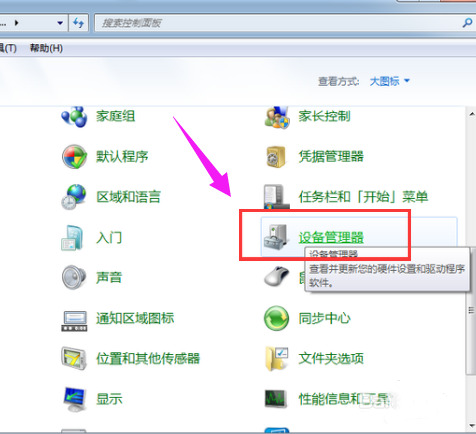
3、选择“BLUETOOTH无线电收发器”。
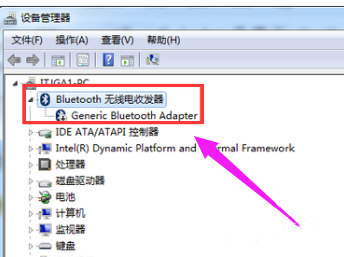
4、点击启用,就这样电脑蓝牙就打开了。
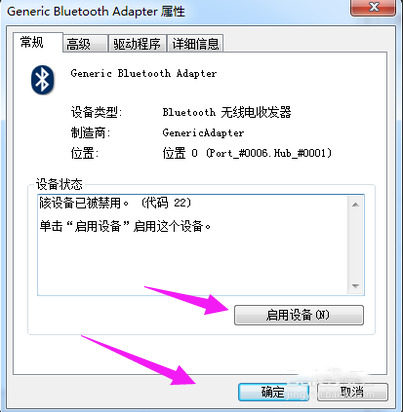
以上是win7蓝牙功能怎么开启?三种方法开启电脑蓝牙功能的详细内容。更多信息请关注PHP中文网其他相关文章!




