php小编苹果带来win10系统中设置蓝色选定框的操作方法。在win10系统中,如果想要调出蓝色选定框,可以按下“Alt”键+鼠标左键拖动即可。这个蓝色选定框可以帮助用户快速选择需要操作的区域,提高操作效率。接下来,我们将详细介绍win10系统中如何设置和使用蓝色选定框,让您轻松上手。
win10调出蓝色选定框操作方法
1、首先找到我的电脑,然后进行右键点击,选择属性打开。
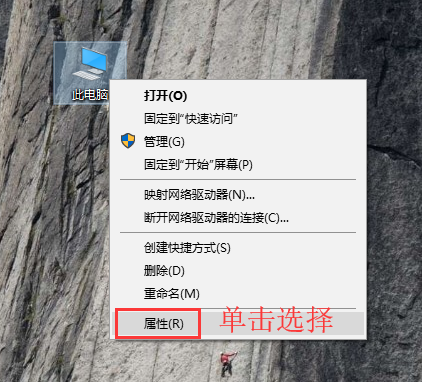
2、然后在打开的窗口左侧,找到高级系统设置点击打开。
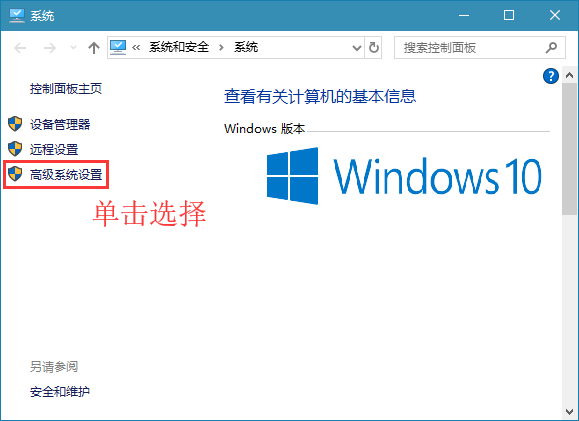
3、在打开的窗口,然后选择【高级】选项,然后找到设置功能进行点击。
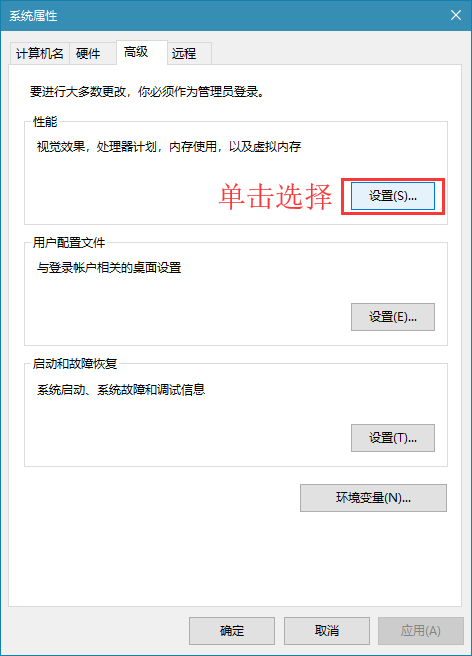
4、在打开的视觉效果窗口中,找到【显示亚透明的选择长方形】并进行选择,然后对于设置进行保存即可。
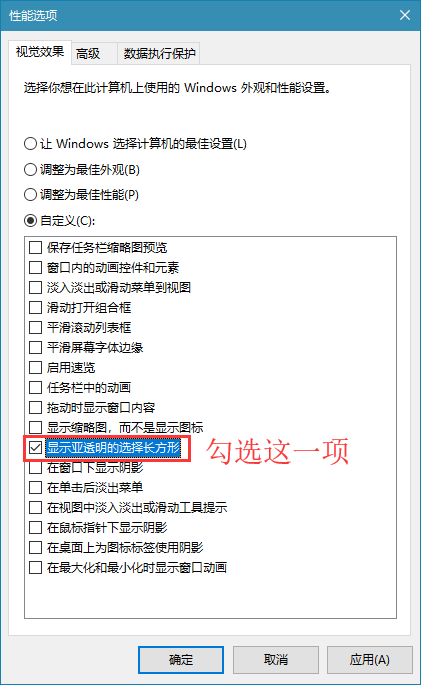
以上是win10怎么设置蓝色选定框?win10调出蓝色选定框操作方法的详细内容。更多信息请关注PHP中文网其他相关文章!




