在日常办公中,Excel作为一款常用的办公软件,能够帮助我们处理数据、制作表格等工作。本文为大家介绍5个实用的Excel小技巧,通过这些技巧,可以轻松提高办公效率。无需复杂的操作,只需掌握这些小技巧,就能让Excel的使用更加得心应手。让我们一起来看看这些小技巧吧!
技巧1:快速定位设置了公式的单元格
Excel中经常需要用到函数公式,用以下方法可以快速找到设置了公式的单元格。
在Excel菜单选项列表中依次点击【开始】→【查找和选择】→【公式】,光标就会自动定位到设置了函数公式的单元格。
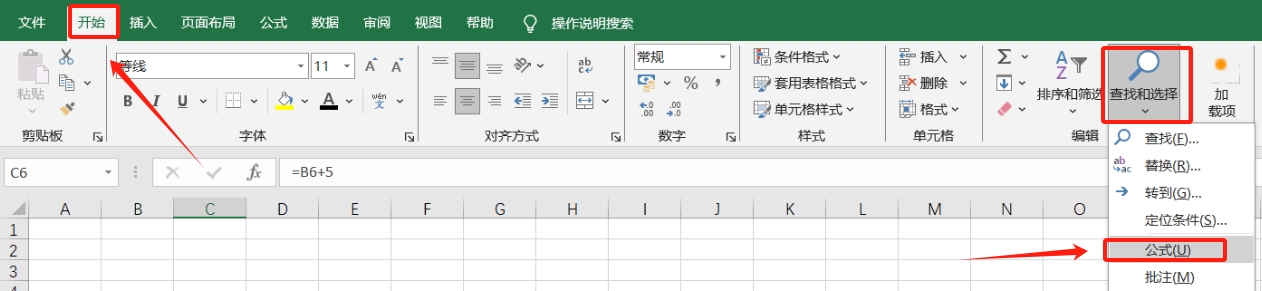
技巧2:打印选定区域
打印Excel表格,只想打印选定的区域,可以按以下方法操作。
首先鼠标选中需要打印的区域,然后点击菜单选项卡【文件】,再依次点击【打印】→【设置】→【打印选定区域】,最后就可以点击打印了。
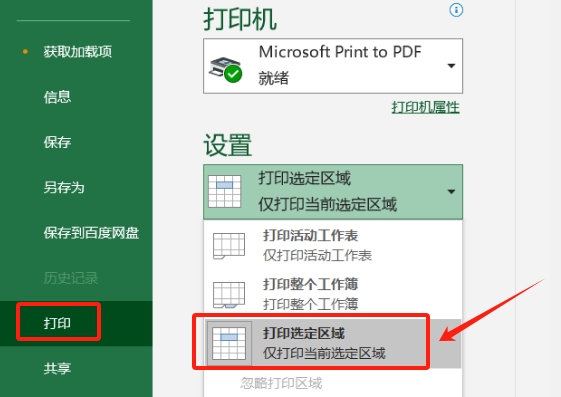
技巧3:拆分数据
如果有多个数据需要逐个填到Excel单元格里,利用Excel的数据拆分功能,可以节省不少时间。
首先,选中需要拆分数据的单元格,然后点击菜单选项卡【数据】中的【分列】选项;
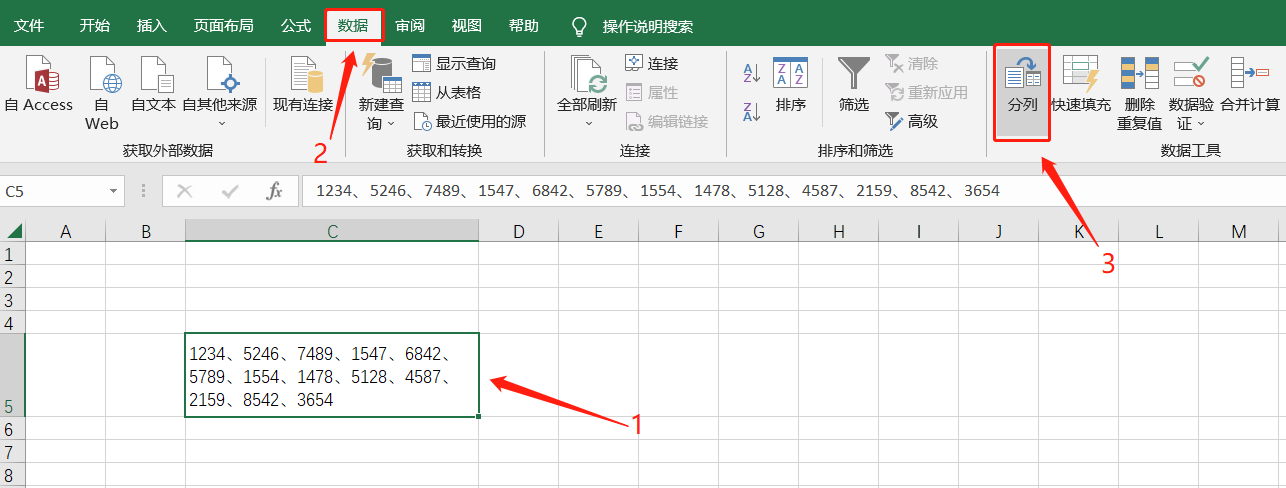
弹出对话框后,选择【分隔符号】,再点击【下一步】;
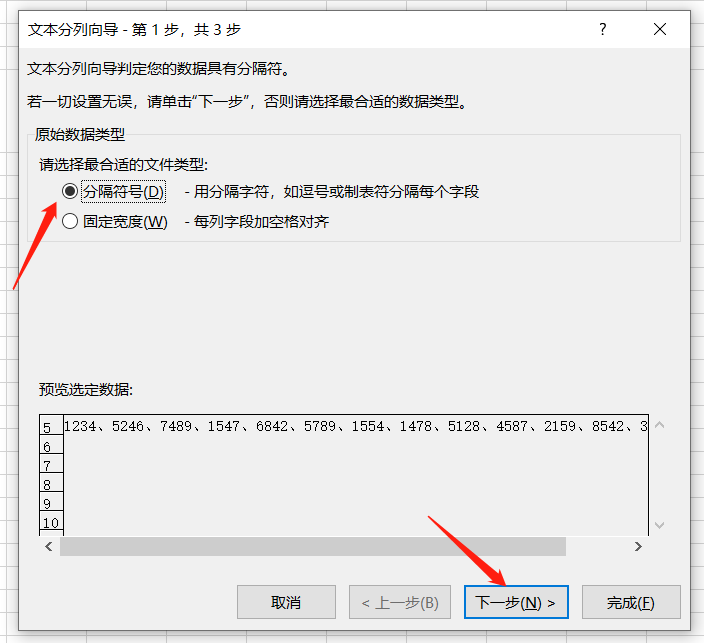
弹出第2步对话框后,勾选“其他”选项,并在右侧框中填上分隔符号,比如数据用的分隔符号是逗号就填逗号,是顿号就填顿号,然后点击“下一步”;
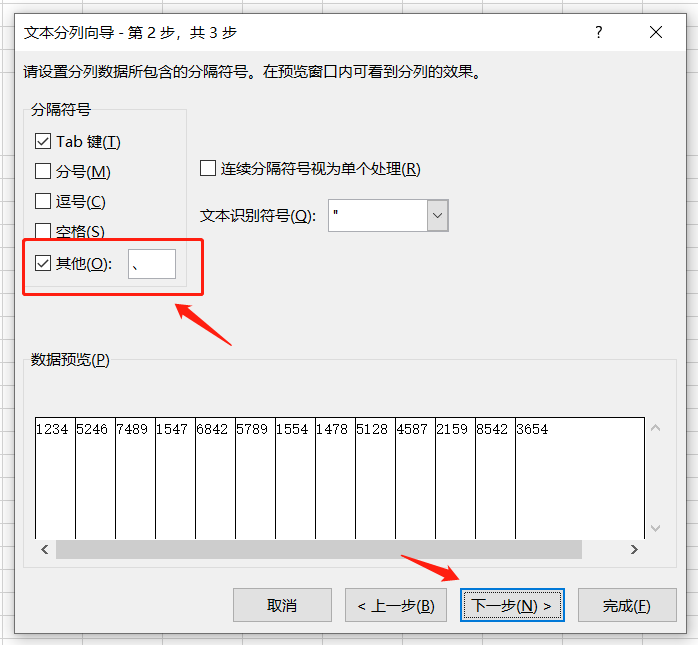
到了第3步,在【列数据格式】下方点击【常规】,再看下“数据预览”没问题后,点击【完成】就可将数据拆分出来,变成一列一列了。
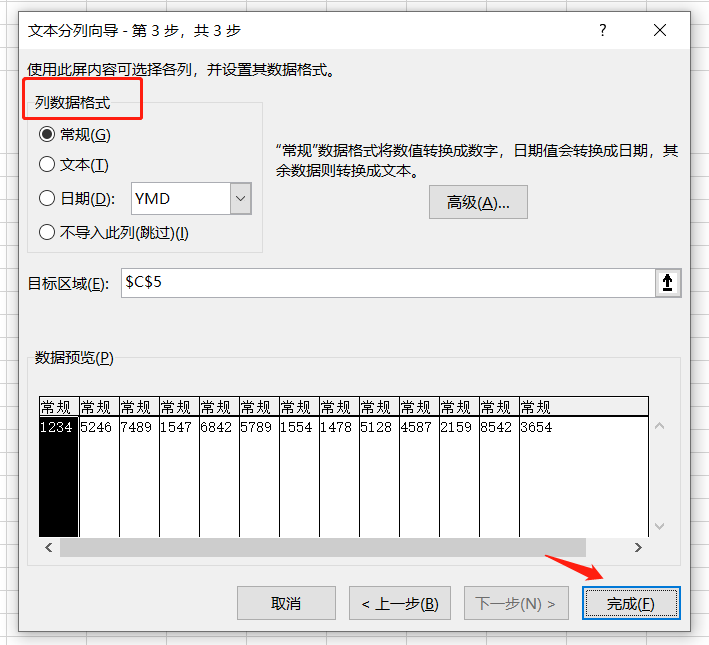
技巧4:防止复制表格
做好的表格,不想被随意复制,可以按以下方法操作。
首先,在菜单选项卡依次点击【审阅】→【保护工作表】;
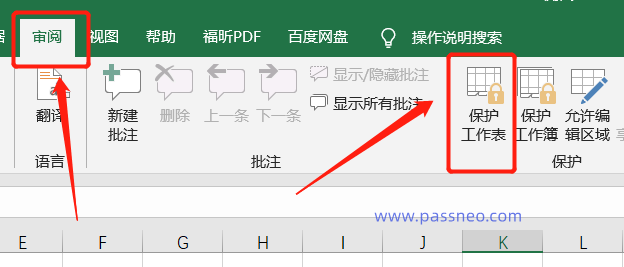
弹出对话框后,去掉【选定锁定的单元格】和【选项解除锁定的单元格】前面的对钩,并在【取消工作表保护时使用的密码】一栏里输入想要设置的密码,最后点击【确定】后再重复输入一次密码,就设置好了。
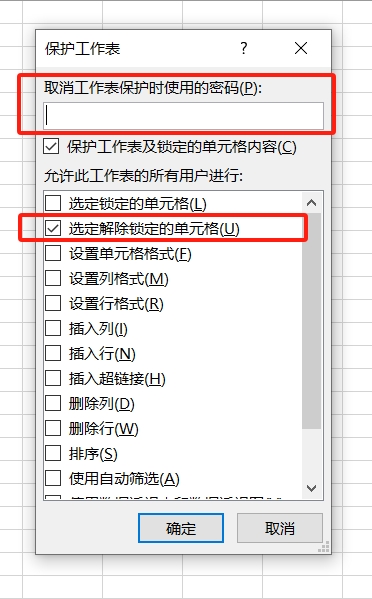
设置好后,Excel表格就无法进行复制了,但同时也无法进行编辑更改。
如果想要解除这种限制,点击菜单选项卡【审阅】列表中的【撤销工作表保护】,弹出对话框后,输入原本设置的密码,就解除限制了,也就可以进行复制或编辑更改了。
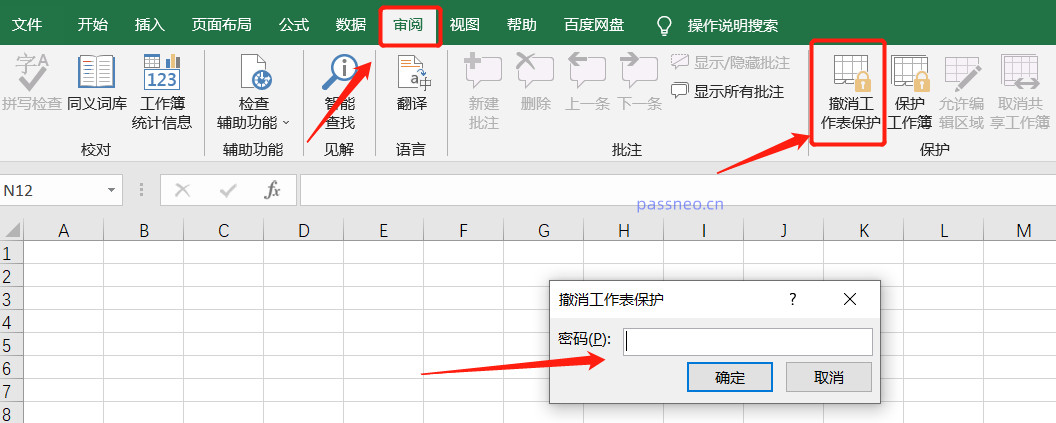
因为解除限制需要用到密码,所以记得要记牢或者保存好。如果不小心忘记了怎么办,这种情况最好借助其他工具,比如百事牛Excel密码恢复工具,可以不用密码直接去除Excel表格的“限制”。
在工具中点击【解除限制】模块,再导入Excel表格即可。
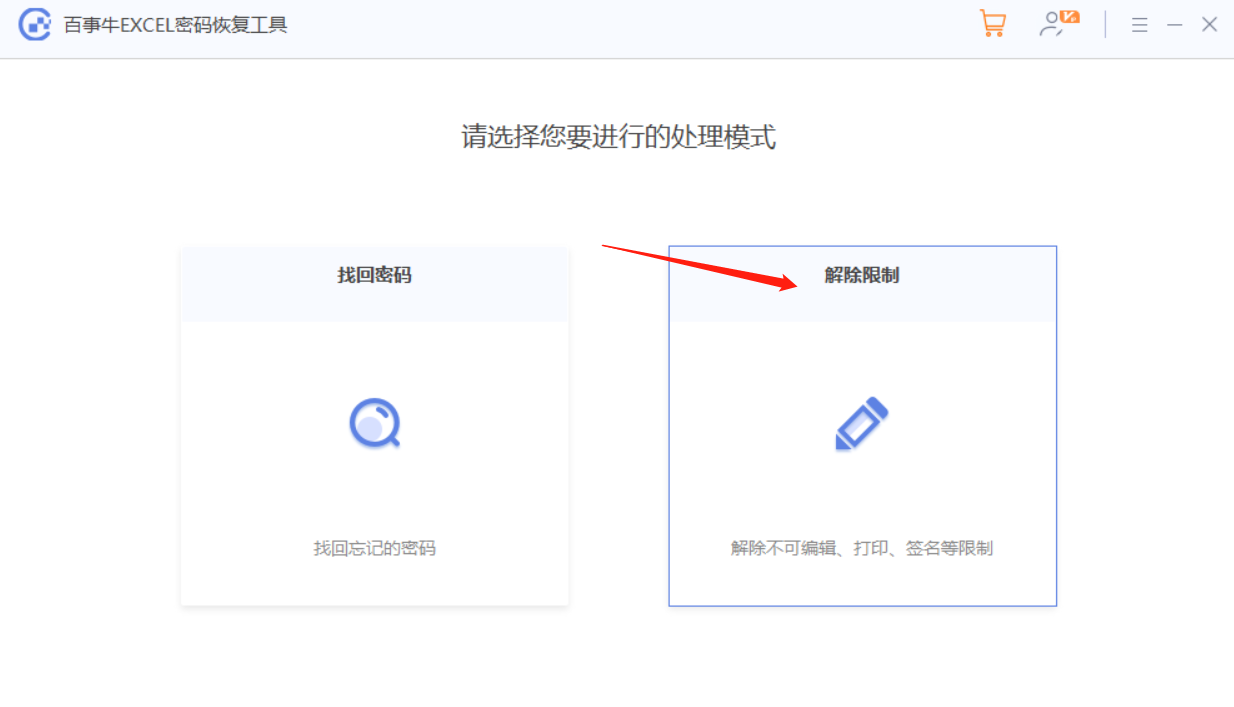
技巧5:设置Excel下拉表格
如果Excel中有某些单元格需要输入重复的内容,可以将其设置成下拉表格,提高效率还不容易出错。
比如在表格中需要输入“男或女”的内容,选中所有需要输入该内容的单元格,然后点击菜单选项卡【数据】列表中的【数据验证】;(有些Excel版本是“数据有效性”)

弹出对话框后,在【允许】列表中选择【序列】,在【来源】一栏里输入“男,女”(间隔用英语逗号),然后点击【确定】就设置好了。
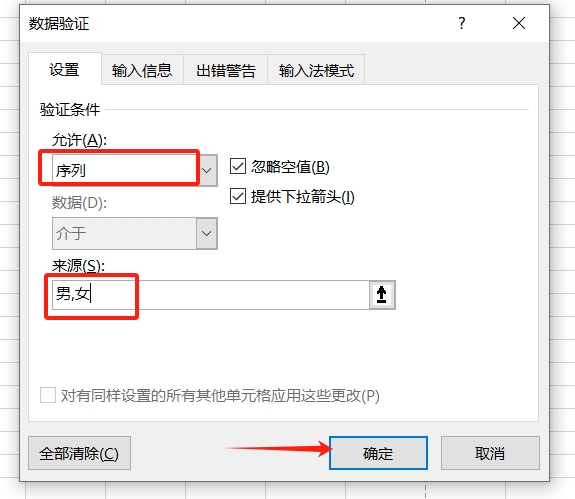
设置好后,选中的单元格就可以直接通过下列表来填写内容了。
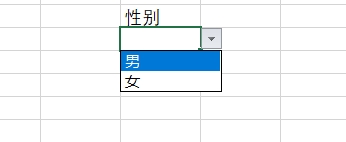
以上是5个Excel实用小技巧,轻松提高办公效率!的详细内容。更多信息请关注PHP中文网其他相关文章!




