Adobe Acrobat Reader是一款用于查看和编辑PDF文件的功能强大的工具。该软件提供免费和付费两个版本。如果您需要使用Adobe Acrobat Reader进行PDF文件的编辑,那么您需要购买其付费套餐。为了保持Adobe Acrobat Reader与最新的增强功能和安全修复程序同步,软件默认情况下启用自动更新功能。不过,如果您希望,您也可以选择禁用自动更新。本文将向您介绍如何在Adobe Acrobat Reader中禁用自动更新。
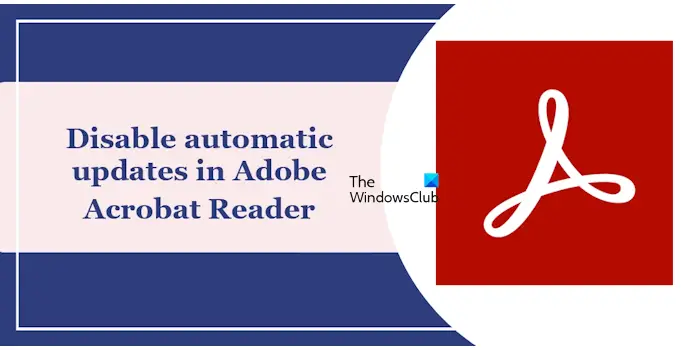
我们将向您展示以下方法来禁用Windows PC上Adobe Acrobat Reader中的自动更新。
让我们详细看看所有这些方法。
任务计划程序是Windows 11/10的一个实用工具,它可以帮助您自动执行计算机上的各种任务。在安装软件的过程中,有些软件会自动在任务计划程序中创建一些任务。比如,安装Adobe Acrobat Reader时也会自动进行这样的操作。
安装Adobe Reader时,会在任务调度器中自动创建多个任务。您可以在任务调度器中查看所有这些任务。其中之一是用于自动更新的任务,称为Adobe Acrobat更新任务。
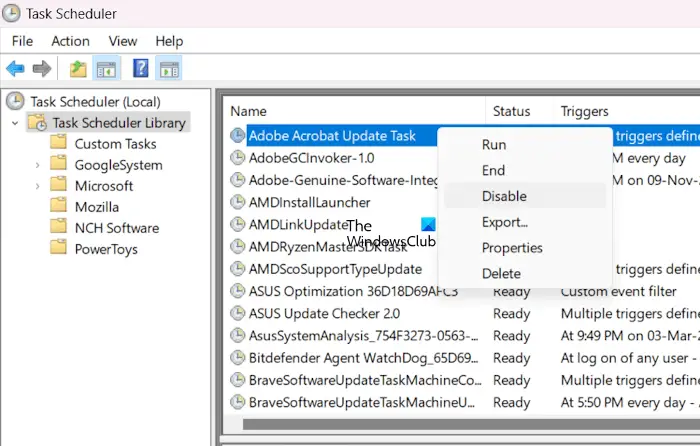
按照以下步骤操作:
如需了解此任务每天运行的时间,请点击触发器选项卡。完成上述步骤后,将禁用Adobe Reader中的自动更新,并在状态栏中显示为已禁用。
Windows服务是Windows操作系统中的关键部分,负责管理在系统上运行的各种进程。通过服务管理器应用程序,用户可以方便地浏览和管理所有的服务。
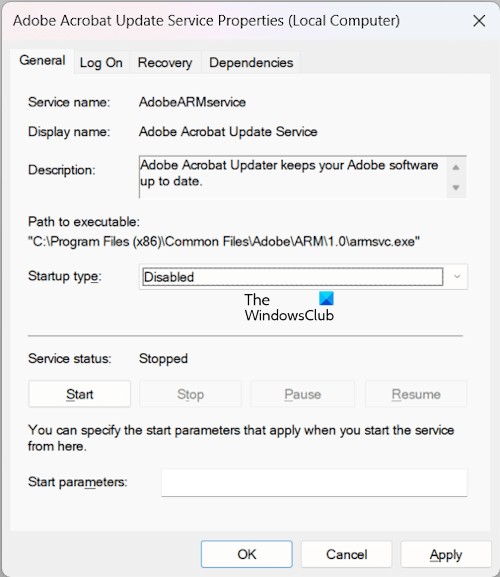
以下说明将帮助您通过服务管理器禁用Adobe Reader的自动更新。
以上是如何在Adobe Acrobat Reader中禁用自动更新的详细内容。更多信息请关注PHP中文网其他相关文章!




