Windows 11引入了一项名为自动超分辨率的新功能,通过人工智能技术使得支持的游戏在系统中运行更加顺畅,从而提高用户的游戏体验。本文将介绍在Windows 11中如何启用或禁用自动超分辨率(ASR)功能。
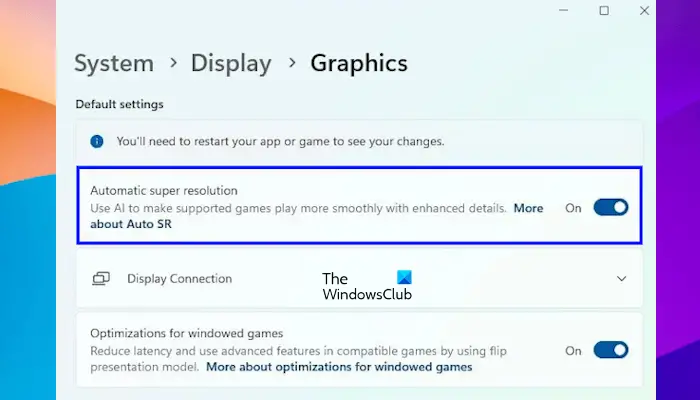
使用人工智能技术的自动超分辨率可以提升游戏的视觉细节和分辨率,将低分辨率图像转换为更清晰的高分辨率图像。
自动超分辨率目前正处于测试阶段,因此仅在Insider Build中可用。您需要安装Windows 11 build 26052或更高版本才能使用此功能。您可以通过以下步骤检查您的Windows 11版本:
要在Windows 11中打开或关闭自动超分辨率(ASR):
我们还将向您展示在Windows 11中启用和禁用自动超分辨率(ASR)的注册表方法。
如果您的系统安装了Windows 11内部版本26052或更高版本,您也可以利用注册表来启用自动超分辨率。我们建议在进行注册表修改之前先创建系统还原点并备份注册表,以便在出现问题时能够恢复到之前的状态。请注意,如果您恢复系统,注册表的更改也将被还原。
打开运行命令框(Win+R)。键入regEDIT,然后单击确定。在UAC提示符下单击是。这将打开注册表编辑器。
现在,导航到以下路径:
HKEY_CURRENT_USERSoftwareMicrosoftDirectXUserGpuPreferences
转到上述路径的最简单方法是将其复制并粘贴到注册表编辑器的地址栏中。之后,按Enter键。确保选中了左侧的UserGpuPreferences键。
现在,选择右侧的DirectXUserGlobalSetting条目。如果DirectXUserGlobalSetting条目在右侧不可用,则必须手动创建它。
为此,在右侧的空白处单击鼠标右键并转到“新建&>字符串值”。将这个新创建的值命名为DirectXUserGlobalSetting。
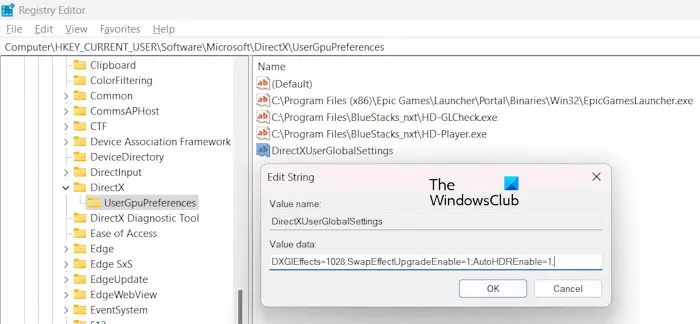
右键单击DirectXUserGlobalSettings值,然后选择修改。将DXGIEEffect值更改为1028。然后单击确定。如果您手动创建了DirectXUserGlobalSetting条目,则会发现其值数据为空。在这种情况下,请在值数据字段中输入下列值。
DXGIEffects=1028;SwapEffectUpgradeEnable=1;AutoHDREnable=1;
现在,单击OK保存更改。关闭注册表编辑器并重新启动计算机。
上述过程将在Windows 11中启用自动超分辨率(ASR)。如果要禁用它,请将DirectXUserGlobalSettings条目的DXGIELTS值更改为1024。这将禁用Windows 11中的ASR功能。
就这样。我希望这能帮到你。
通过在Windows 11计算机上启用自动HDR,只要视频游戏支持HDR技术,您就可以改善游戏体验。要在Windows 11中启用自动HDR,请打开设置&>系统&>显示。选择支持HDR的显示器,然后启用使用HDR。现在,展开更多选项选项卡,并启用自动HDR。
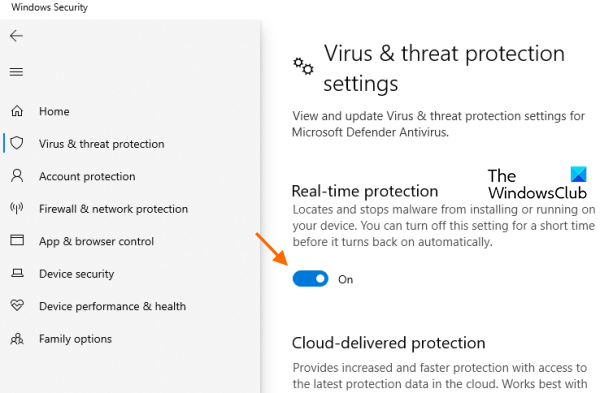
您可以在Windows 11的Windows安全中禁用Microsoft Defender。要执行此操作,请打开Windows 11设置并转到隐私&;安全&>Windows安全&>打开Windows安全。现在,打开病毒和威胁防护并关闭实时防护。
Read next: How to check if HDR is supported on a Windows PC.
以上是在Windows 11中启用或禁用自动超分辨率(ASR)的详细内容。更多信息请关注PHP中文网其他相关文章!




