php小编新一为您介绍如何关闭电脑屏幕保护,特别附上Windows 10禁用屏保的步骤。屏保是个人电脑上常见的功能,但有时可能会影响用户体验或节省电源。通过简单的设置,您可以关闭屏保功能,让电脑保持清晰的显示状态。接下来,让我们一起来了解具体操作步骤吧!
Win10怎么关闭屏幕保护?一些朋友的电脑设置了屏幕保护程序,但是自己不知道如何关闭,每次一段时间不操作,就会进入屏保画面,有设置登录密码的用户想要重新进入桌面还需要输入密码,下面给大家讲讲windows10禁用屏保的步骤,希望能帮到您。
更多小白一键重装系统官网_让电脑小白也会用的win11/win10/win7一键重装系统软件!教程尽在小白系统官网
1、从桌面空白处点右键鼠标进入个性化选项,选择锁屏界面。
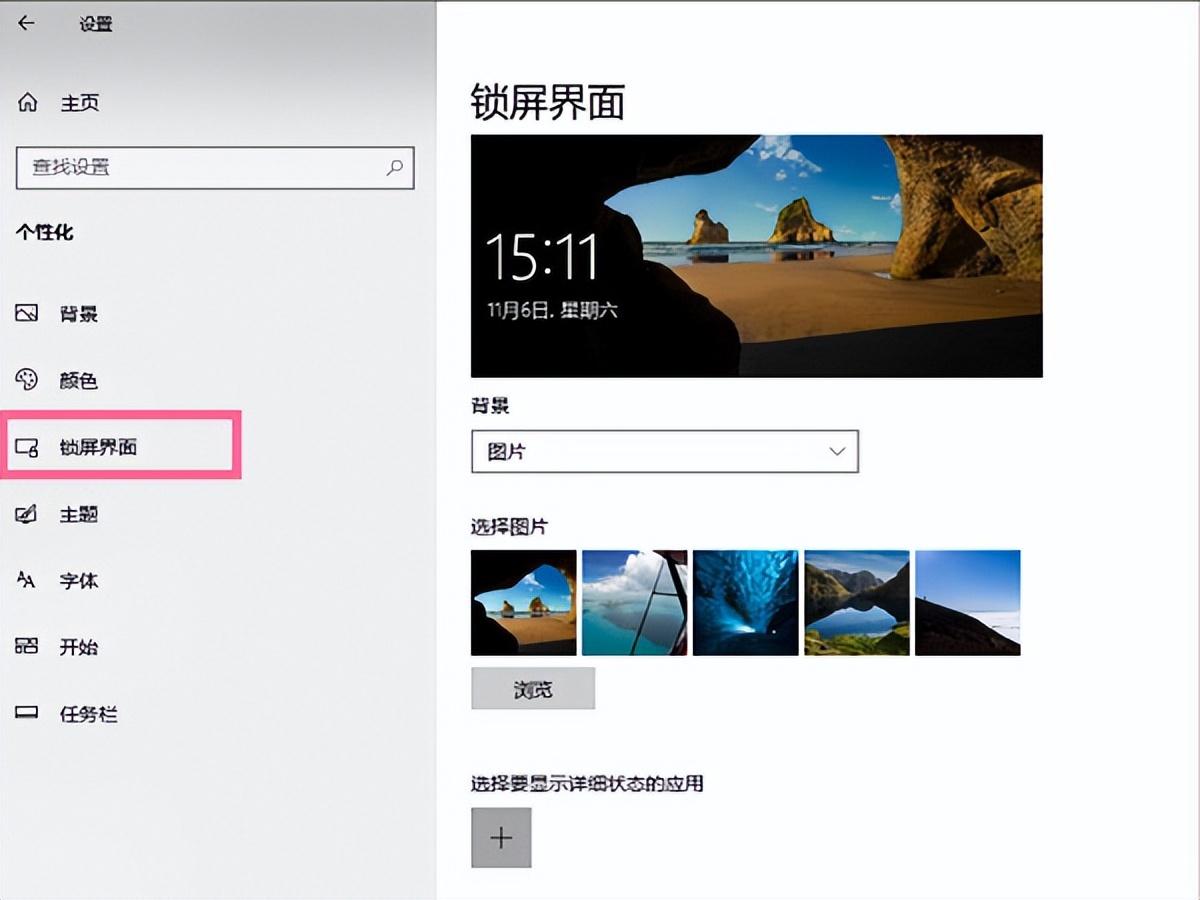
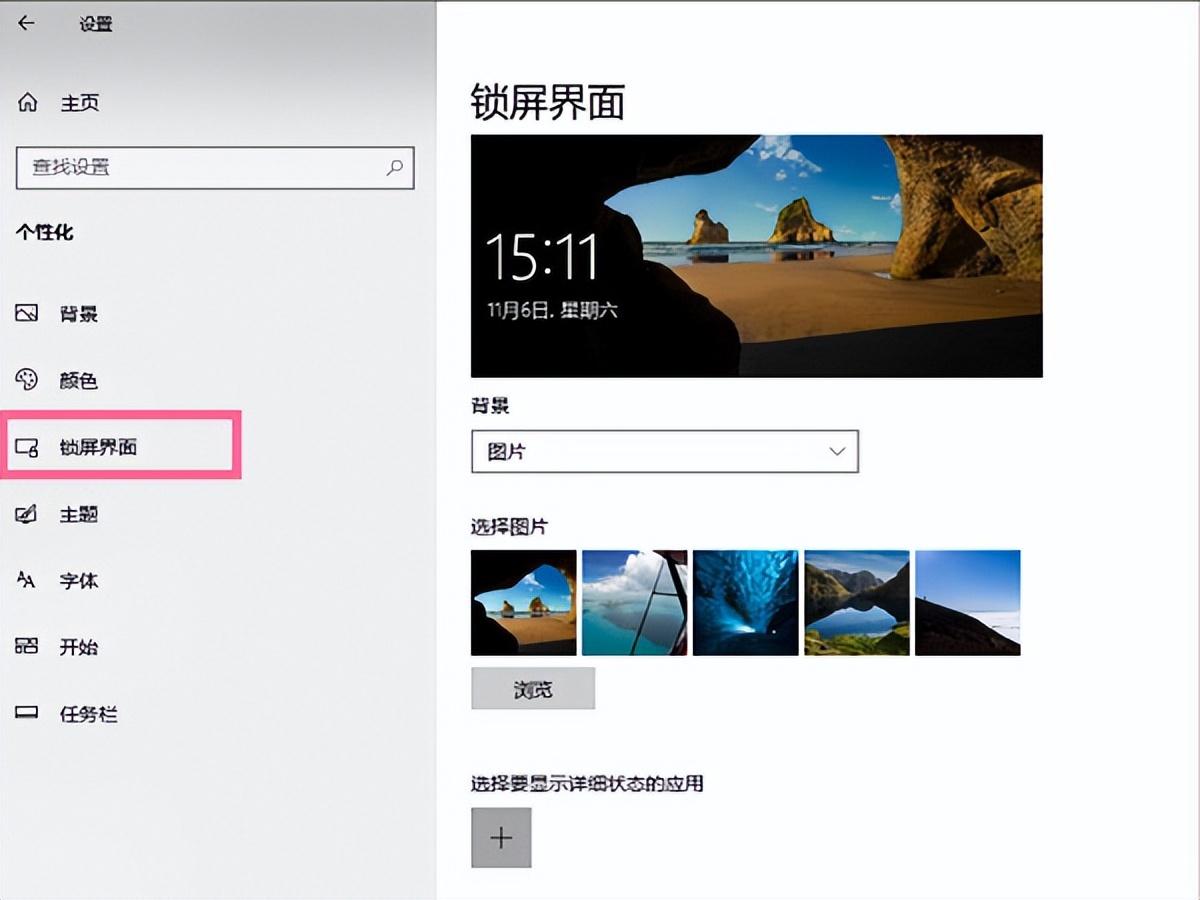
2、在锁屏界面中,右侧拉到最下面,点击屏幕保护程序设置。
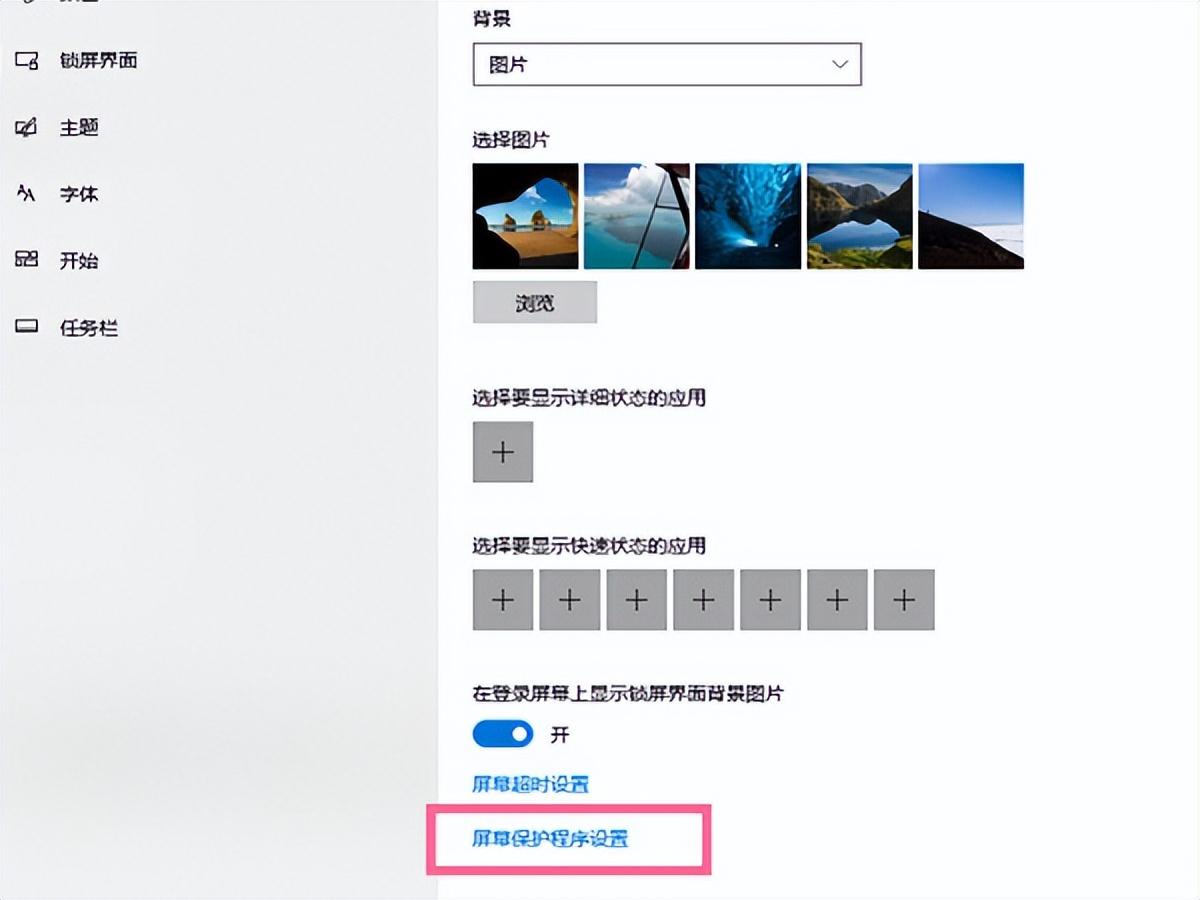
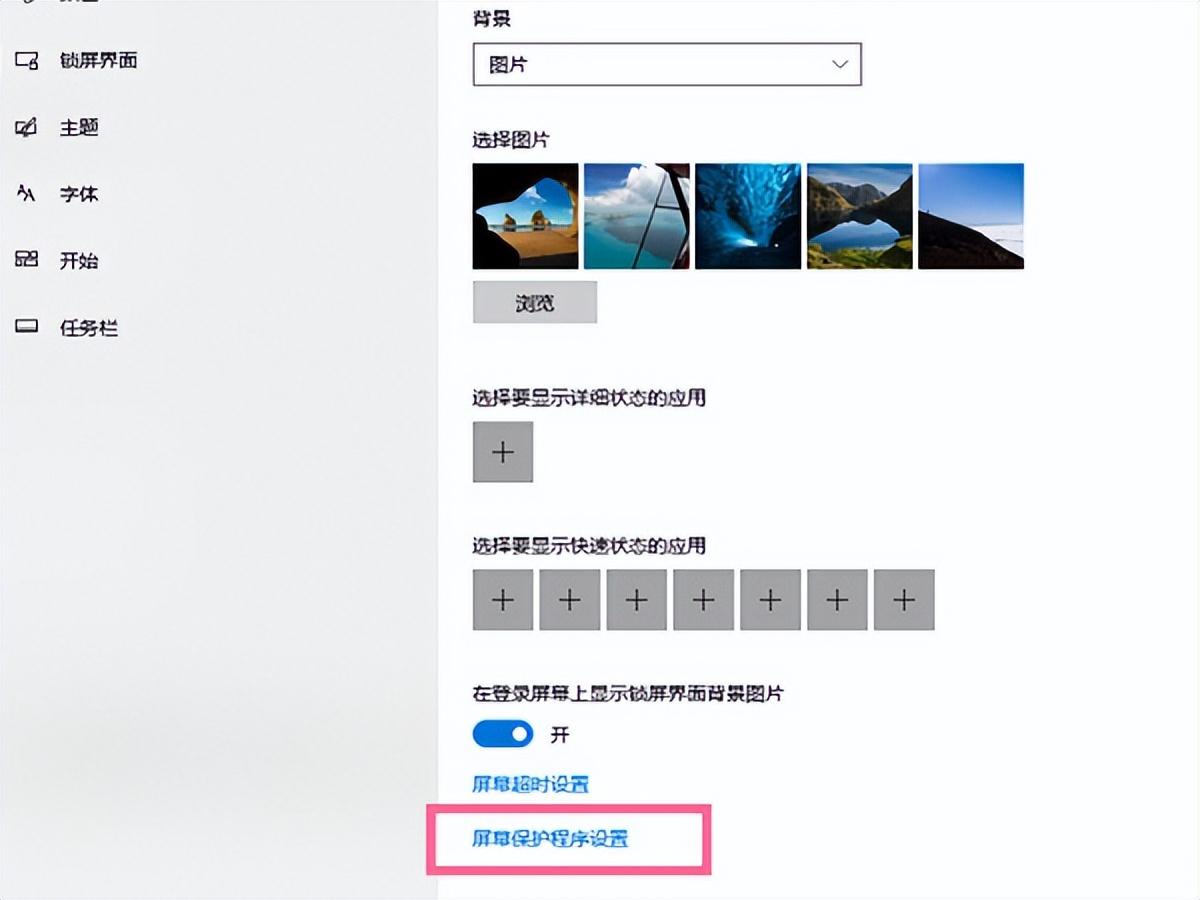
3、点击屏幕保护程序下拉列表并选择无,再将恢复时显示登录屏幕的勾关闭,最后点击确定就可以了。
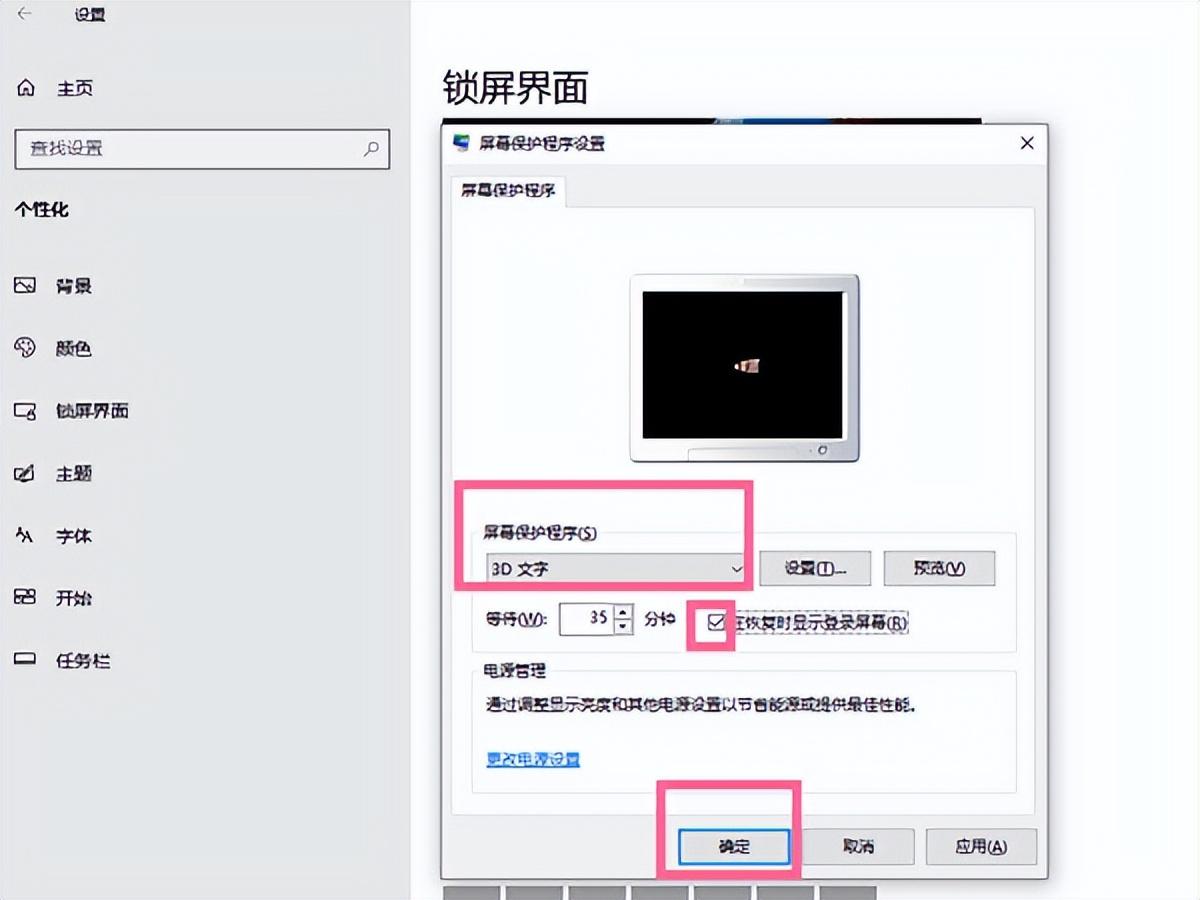
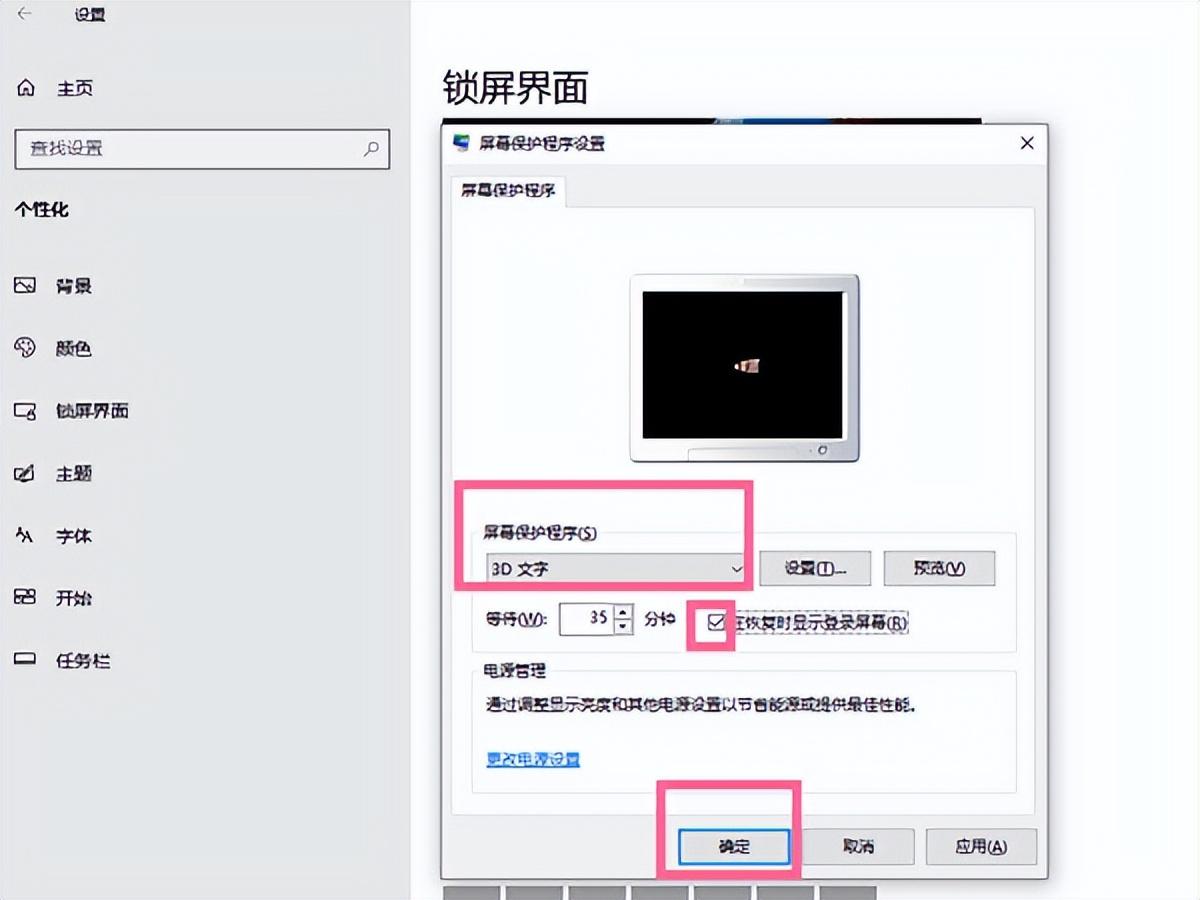
以上是如何关闭电脑屏幕保护 附:Windows10禁用屏保步骤的详细内容。更多信息请关注PHP中文网其他相关文章!




