php小编香蕉为您解决win11系统中D盘不见的问题。在win11系统中,D盘突然消失可能是由于系统错误、驱动问题或分区丢失等原因引起的。解决方法包括检查磁盘管理、查看设备管理器、更新驱动程序、运行磁盘检查工具等。通过这些方法,您可以尝试找回消失的D盘并恢复数据,确保系统正常运行。
win11d盘不见了的解决方法:
方法一:
1、右击桌面上的"此电脑"图标,在给出的选项中选择"管理"选项。
2、进入新界面后,点击左侧"存储"选项下方的"磁盘管理",将其中的磁盘大小加起来看看是否等于磁盘的总容量。
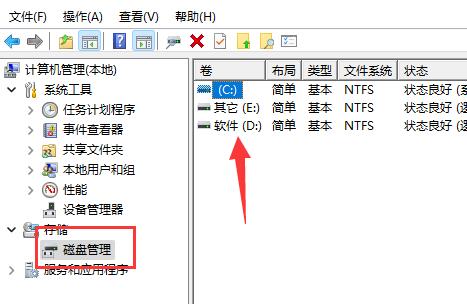
3、如果加起来不等于的话就说明D盘是被隐藏了,右击下方任务栏中的开始图标,在给出的选项中选择"任务管理器"。
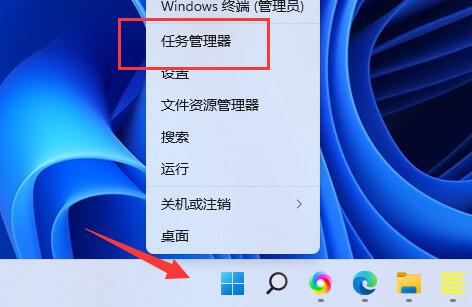
4、在新窗口中点击左上角的"文件",选择下方中的"运行新任务"选项。
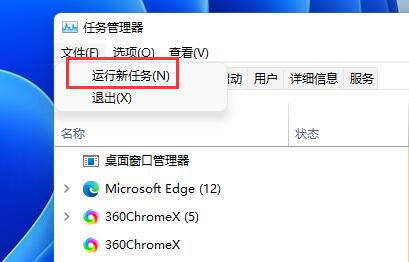
5、最后运行窗口中输入"d:",回车键进行d盘。
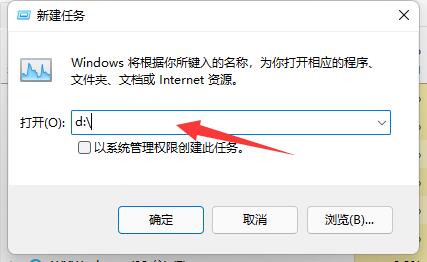
方法二:
1、如果想要取消隐藏的话,快捷键"win+R"开启运行对话框,输入"gpedit.msc",按下回车键。
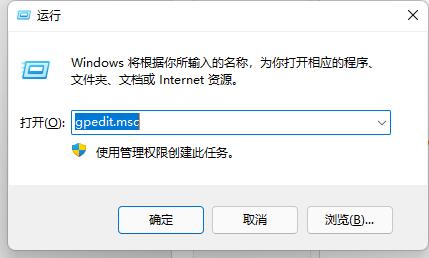
2、进入新界面后,点击左侧"用户配置"下方的"管理模板"选项中的"Windows组件"。
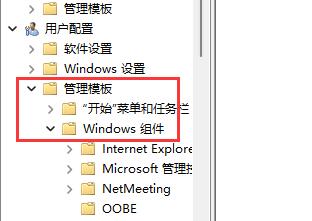
3、然后点击"文件资源管理器",找到右侧中的"隐藏我的电脑中的这些指定的驱动器"选项并双击打开。
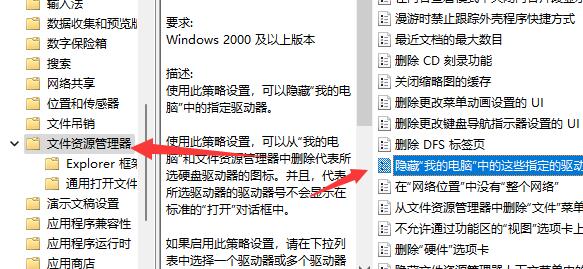
4、最后在窗口中左上角的"未配置"勾选上即可。
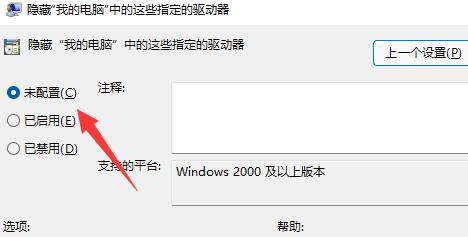
以上是win11d盘不见了怎么办的详细内容。更多信息请关注PHP中文网其他相关文章!




