php小编百草为您详细介绍CorelDRAW如何导入文件的操作步骤。CorelDRAW作为一款专业的矢量图形设计软件,导入文件是设计过程中必不可少的一步。通过本文,您将了解到在CorelDRAW中如何快速、简便地导入各种文件类型,包括图片、文本、图形等,让您的设计工作更加高效!
首先,我们启动CorelDRAW软件。
然后我们在开始界面创建一个新的文件。上一篇已经讲过方法,直接按住Ctrl+N新建。
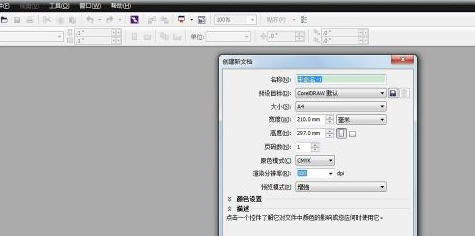
然后我们点击“横向”图标将页面进行横向排列。
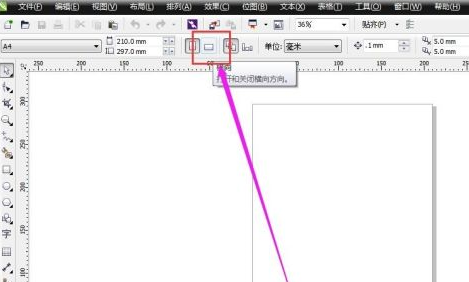
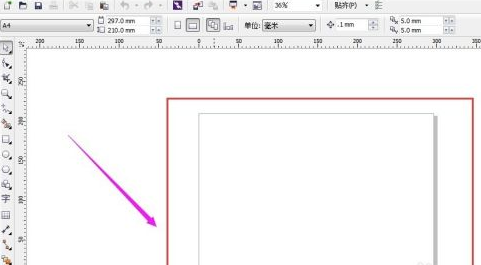
然后我们点击左上角“文件”按钮,选择“导入”。
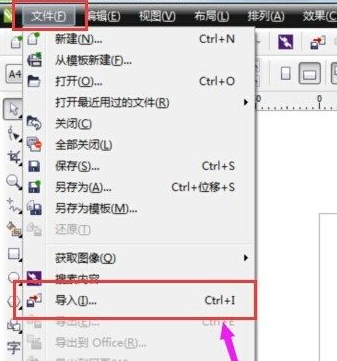
找到文件所在位置,然后点击“导入”
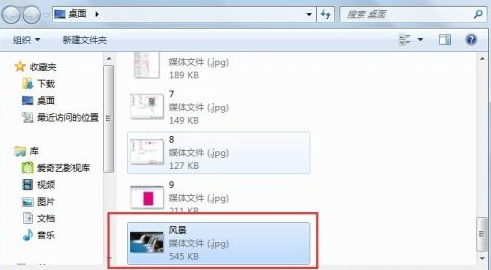
我们将鼠标在页面合适位置从左上向右下拉动,然后松开鼠标,即可将文件导入在我们新建的页面上了。

这时,我们点击导入文件的周边的几个小点便能对文件进行编辑了。
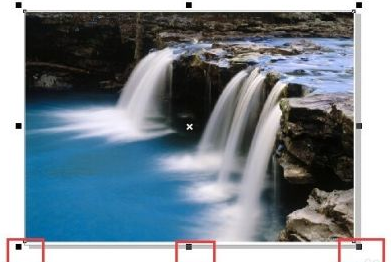
以上是CorelDRAW如何导入文件-CorelDRAW导入文件的操作步骤的详细内容。更多信息请关注PHP中文网其他相关文章!




