php小编新一为您介绍CorelDraw X4的直线绘制方法。CorelDraw X4作为一款功能强大的图形设计软件,其直线绘制功能非常便捷实用。通过简单的操作,您可以轻松画出各种精准直线,为您的设计作品增添专业感。接下来,让我们一起来了解CorelDraw X4如何画直线,让您的设计更加精准、高效!
打开CorelDRAW,点击“文件”-“新建”。
然后选择工具箱中的“手绘”。
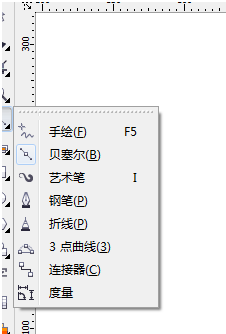
按住ctrl键绘制出的就是直线。
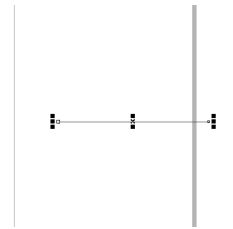
选择第二个“贝塞尔”,按住ctrl键盘绘制直线,在右侧三角处点击一下即可。
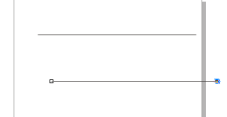
选择第四个“钢笔工具”,按住shift键绘制水平直线。
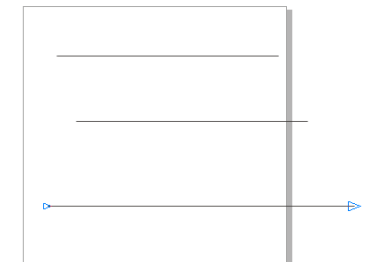
最后看下三个绘制方法效果。
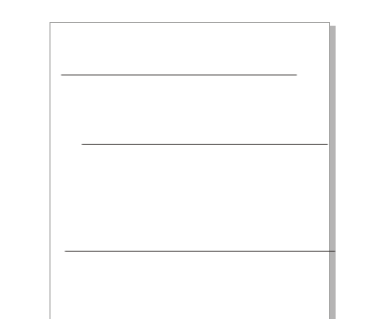
以上是CorelDraw X4如何画直线-CorelDraw X4画直线的方法的详细内容。更多信息请关注PHP中文网其他相关文章!




