由php小编香蕉精心撰写的教程,将为您详细介绍Microsoft Excel 2020如何制作下拉菜单。通过本文,您将学会制作下拉菜单的具体操作步骤,帮助您在Excel中更高效地处理数据和提升工作效率。跟随着本教程,您将轻松掌握Excel 2020的下拉菜单制作技巧,让您的数据处理工作变得更加简单快捷。
首先,先新建一个Microsoft Excel文档,打开并输入相关的数据。如图:
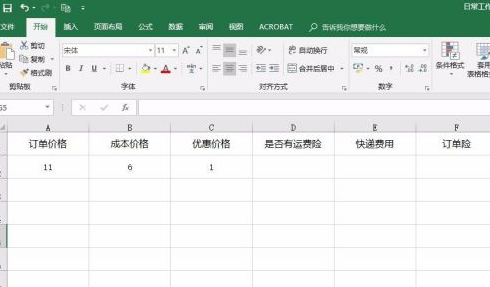
接着,在数据表中选中要制作下拉菜单的区域。如图:
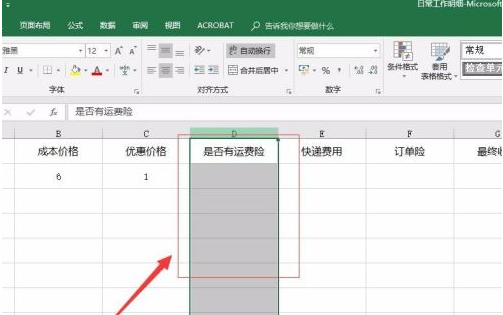
接着,在菜单栏中找到“数据”,在数据下找到“数据验证”。如图:
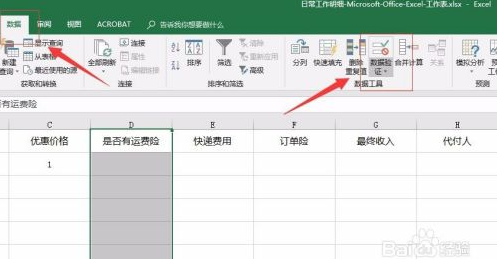
接着,在数据验证弹出的下拉菜单中选择“数据验证”。如图:
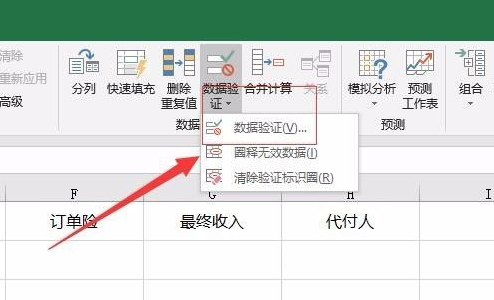
接着,在弹出的数据验证界面中,找到设置选项卡。如图:
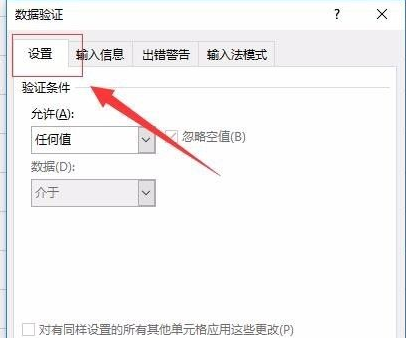
接着,在“允许”选项中选择“序列”,在来源填入自己想要的内容,完成后,点击下方的“确定”(注意:不同内容之间用英文状态下输入“,”)。如图:
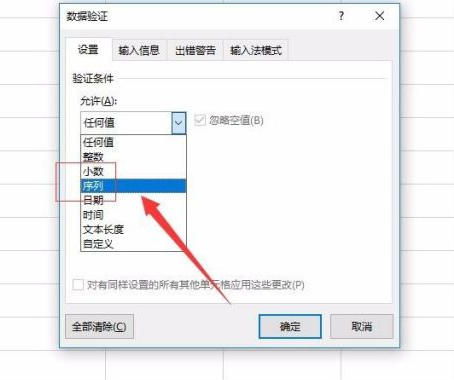
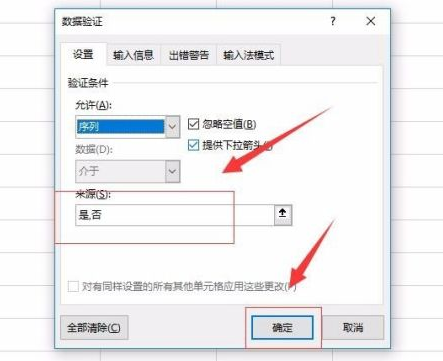
这样就完成了下拉菜单的制作,在我们刚刚选中的区域就可以看到相应的效果了。如图:
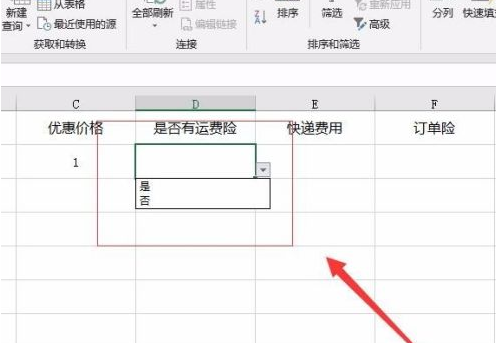
以上是Microsoft Excel 2020怎样制作下拉菜单-Microsoft Excel 2020制作下拉菜单的具体操作的详细内容。更多信息请关注PHP中文网其他相关文章!




