php小编子墨在本文中将向大家介绍如何通过分区助手来减小分区大小。分区助手是一款方便实用的工具,可以帮助用户对硬盘进行分区管理,包括扩大或缩小分区的操作。减小分区大小是一种常见的需求,特别是在需要释放硬盘空间或重新规划分区结构时。接下来,我们将详细介绍分区助手减小分区大小的方法,帮助大家轻松操作。
下载免费的分区助手,并完成安装后运行。在主界面上,您会注意到C盘有60GB的空间,D盘有200GB的空间。通过该助手,您可以压缩C盘至40GB,并将释放出的空间重新分配给D盘,使其达到约220GB的空间。
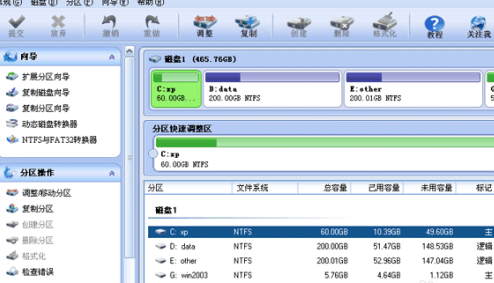
在这一步,你需要缩小C盘的大小。首先,选中C盘,然后将鼠标移动到“分区快速调整区”的最右端。当鼠标指针变成双向箭头时,点击圆形手柄并向左拖动鼠标,将这个分区缩小到40GB。你也可以右击C盘并选择“调整/移动分区”选项来缩小C分区。
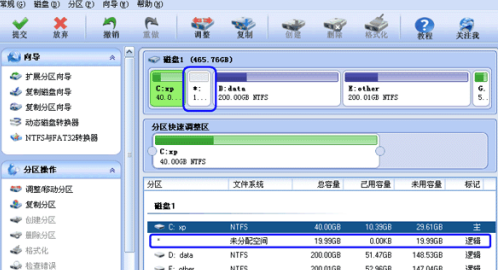
当您松开鼠标时,您将看到在C盘后产生了一块19.99GB的未分配空间(蓝色框圈住的地方),如下图,这块空间就是压缩出来的,同时我们可以继续使用分区助手将这块空间分配给D盘使用。

点击D盘,并移动鼠标到“分区快速调整区”的最左端,然后当鼠标指针变成双向箭头时,点击圆形的手柄并向最左边拖动鼠标以让D盘占用这19.99GB的未分配空间,如下图所示:(您也可以右击D盘选择“调整/移动分区”选项来设定D分区的新大小)
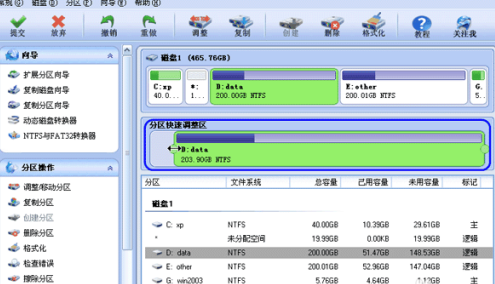
当拖动到最左边并释放鼠标后,如下图所示。D盘已经被扩大同时占用了从C盘腾出来的空间。现在C盘大小为40GB,D盘大小约为220GB。
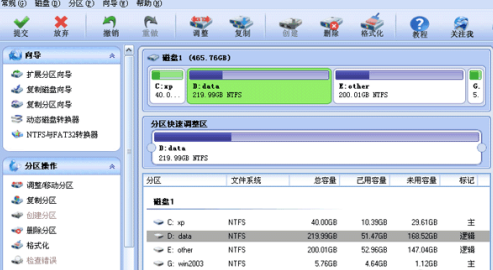
最后不要忘记点击工具栏上的“提交”按钮来执行真实的操作,另外您可以在主界面上看到等待执行的操作中有两个操作(蓝色框圈住的地方),如下图,即把这个操作保存到磁盘上。执行过程中可能需要花一会时间,所花时间的长短由分区中的数据的多小而定。这需要您耐心地等待,绝对不要强行终止程序。
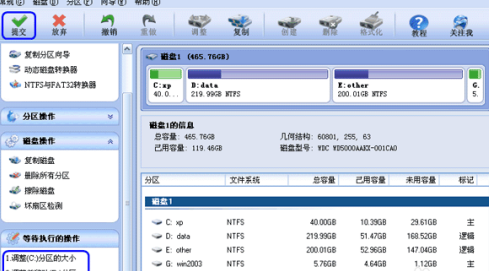
以上是分区助手怎么减小分区大小-分区助手减小分区大小的方法的详细内容。更多信息请关注PHP中文网其他相关文章!




