Apple 最近的 iPhone 可以通过清晰的细节、饱和度和亮度来捕捉回忆。但有时,您可能会遇到一些问题,这些问题可能会导致图像看起来不那么清晰。尽管 iPhone 相机上的自动对焦已经取得了长足的进步,可以让您快速拍照,但相机在某些情况下可能会错误地对焦错误的拍摄对象,从而使照片在不需要的区域更加模糊。
如果 iPhone 上的照片看起来失焦或总体上缺乏清晰度,以下帖子应该可以帮助您使它们更清晰。
您可以尝试使用本机的“照片”应用来清理照片。如果您需要更多功能和选项,推荐尝试以下列出的第三方应用之一。
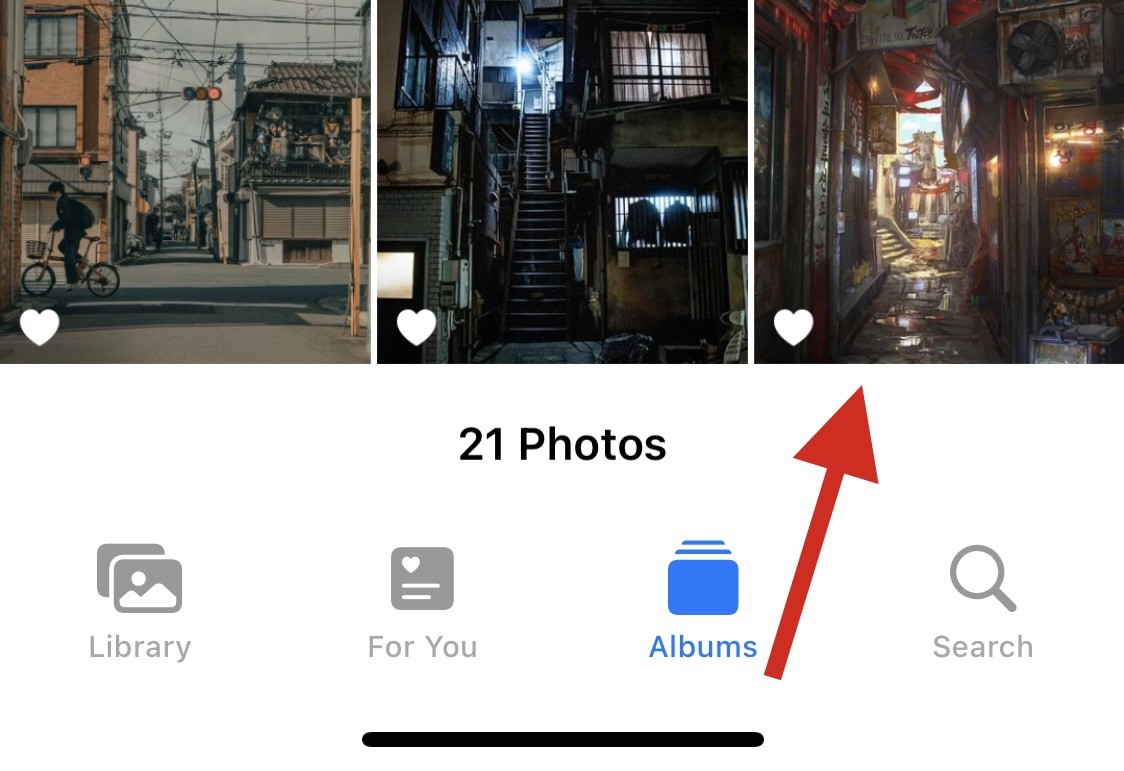
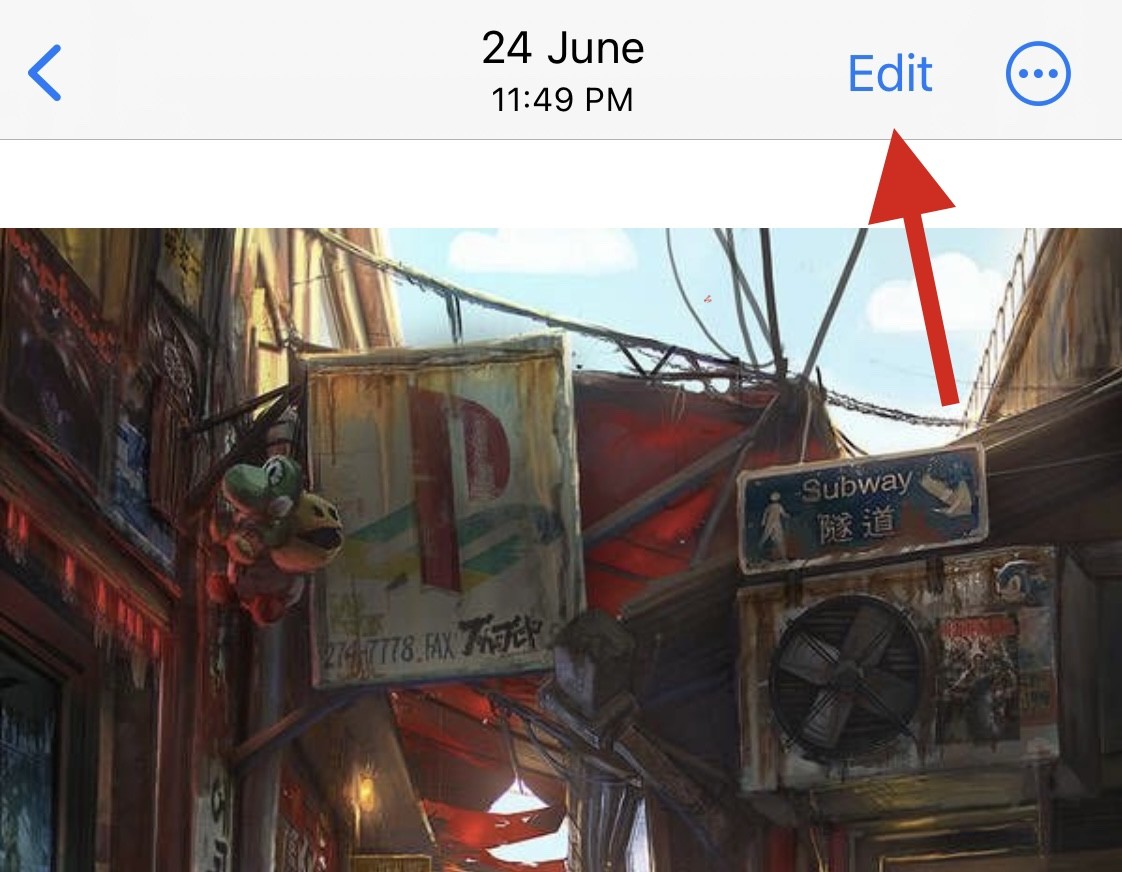
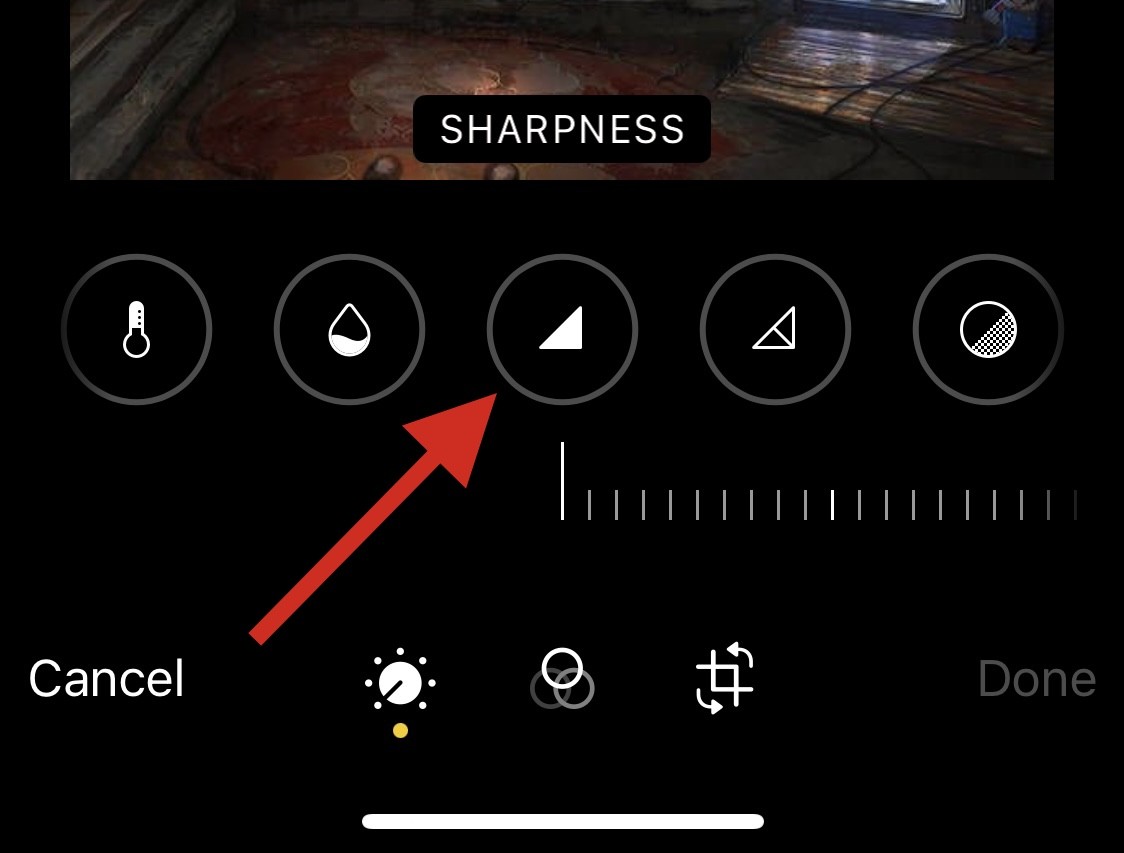
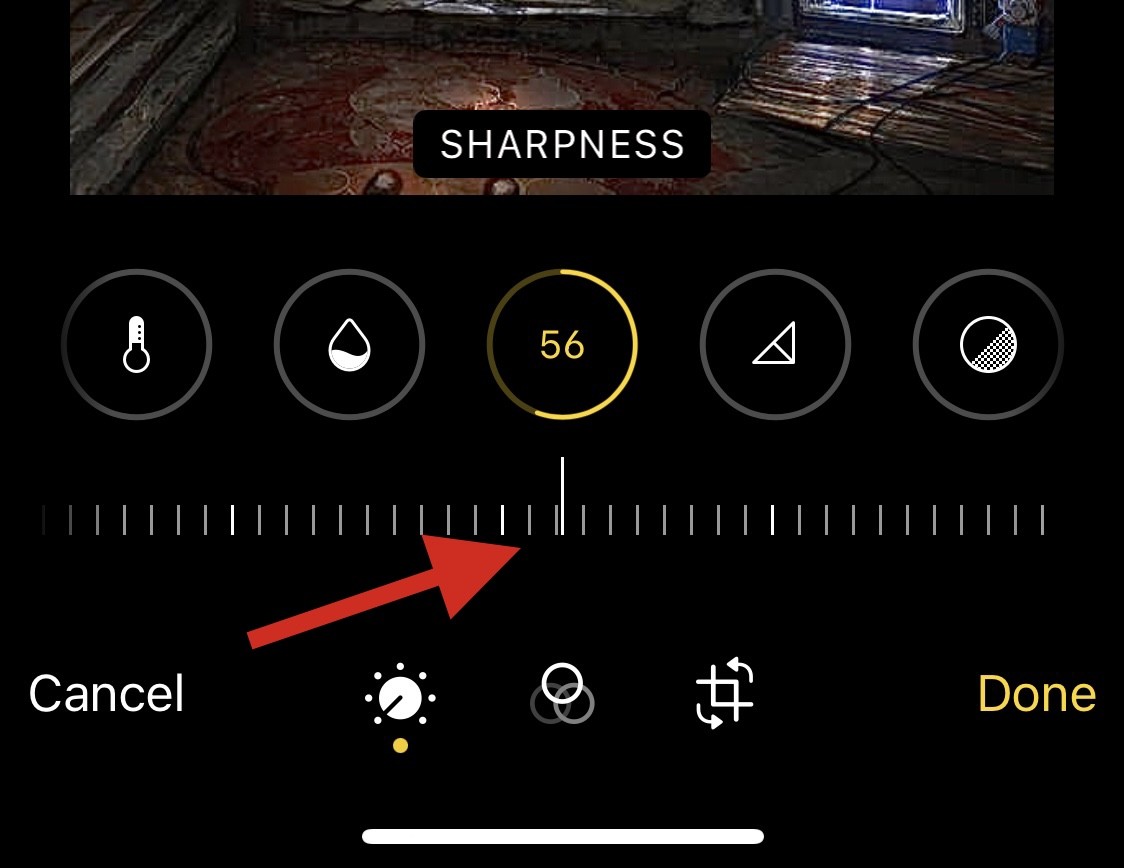
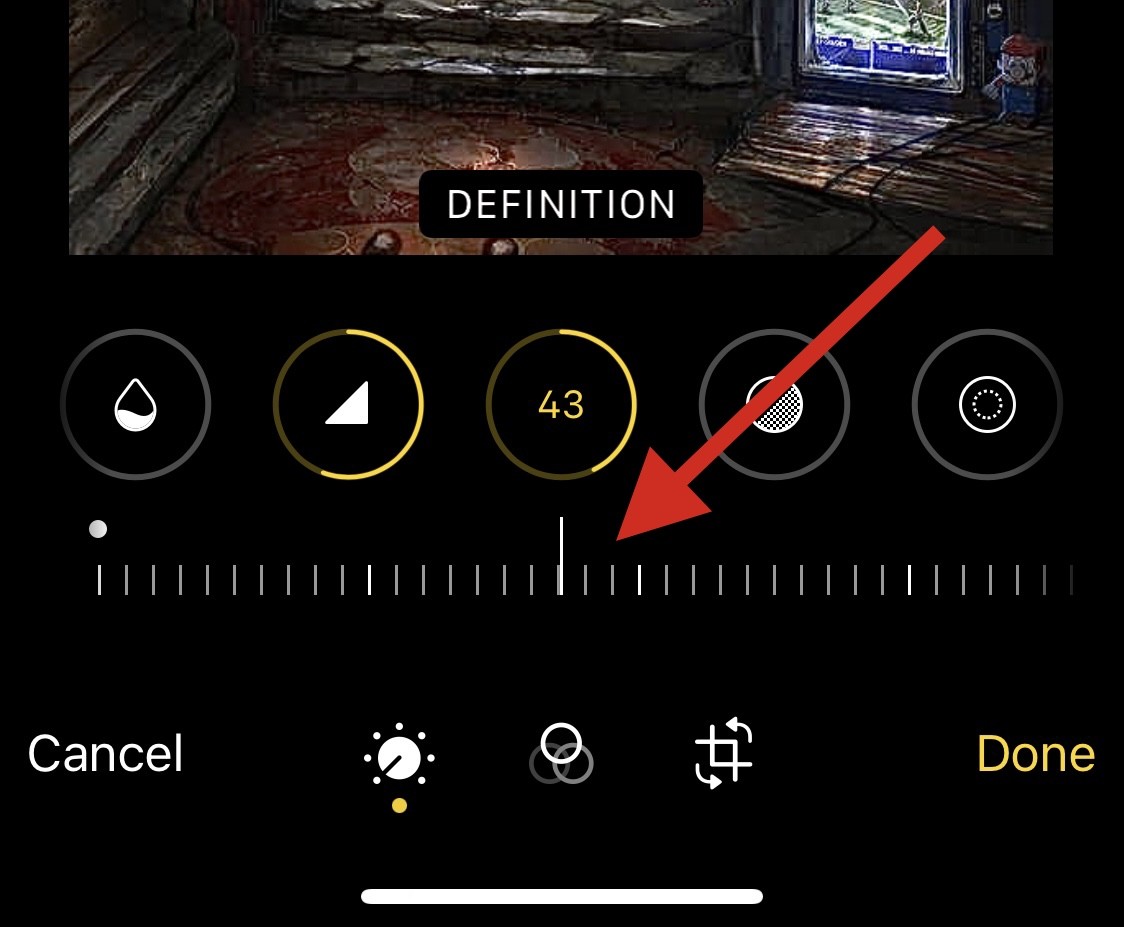
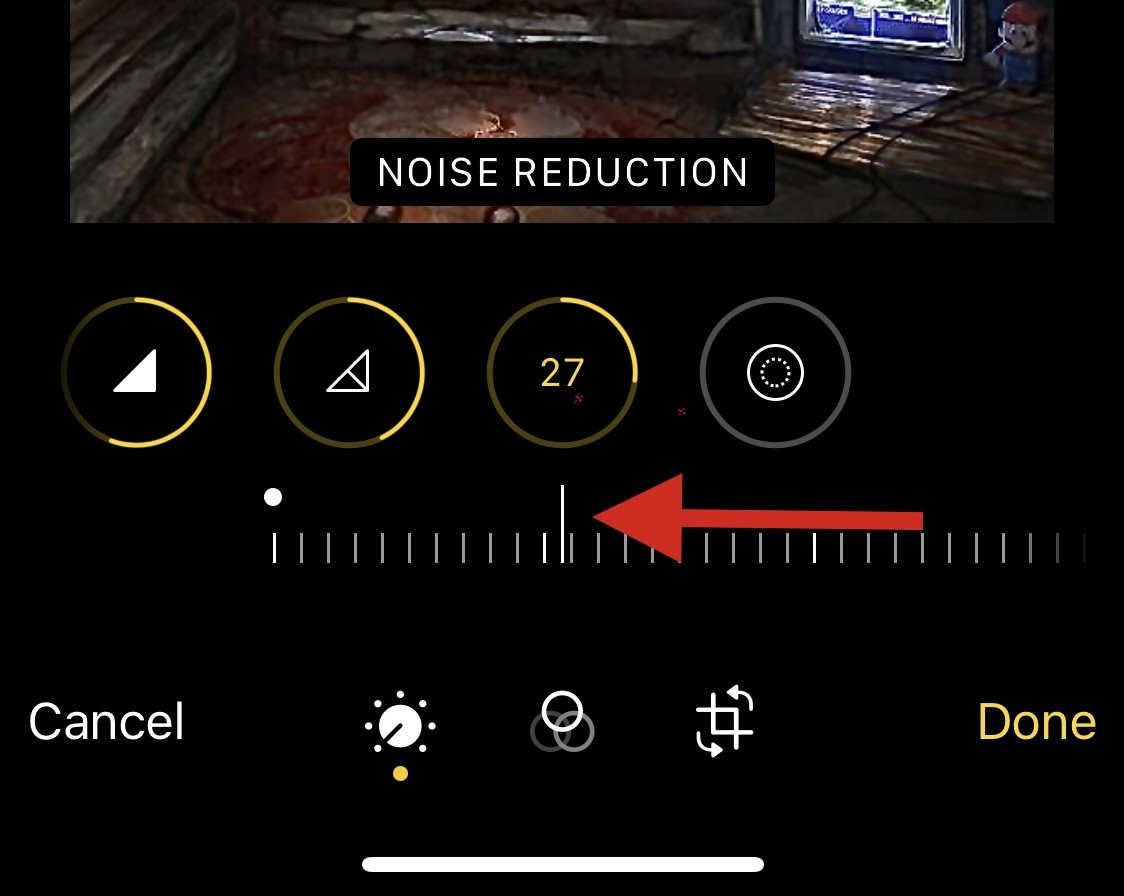
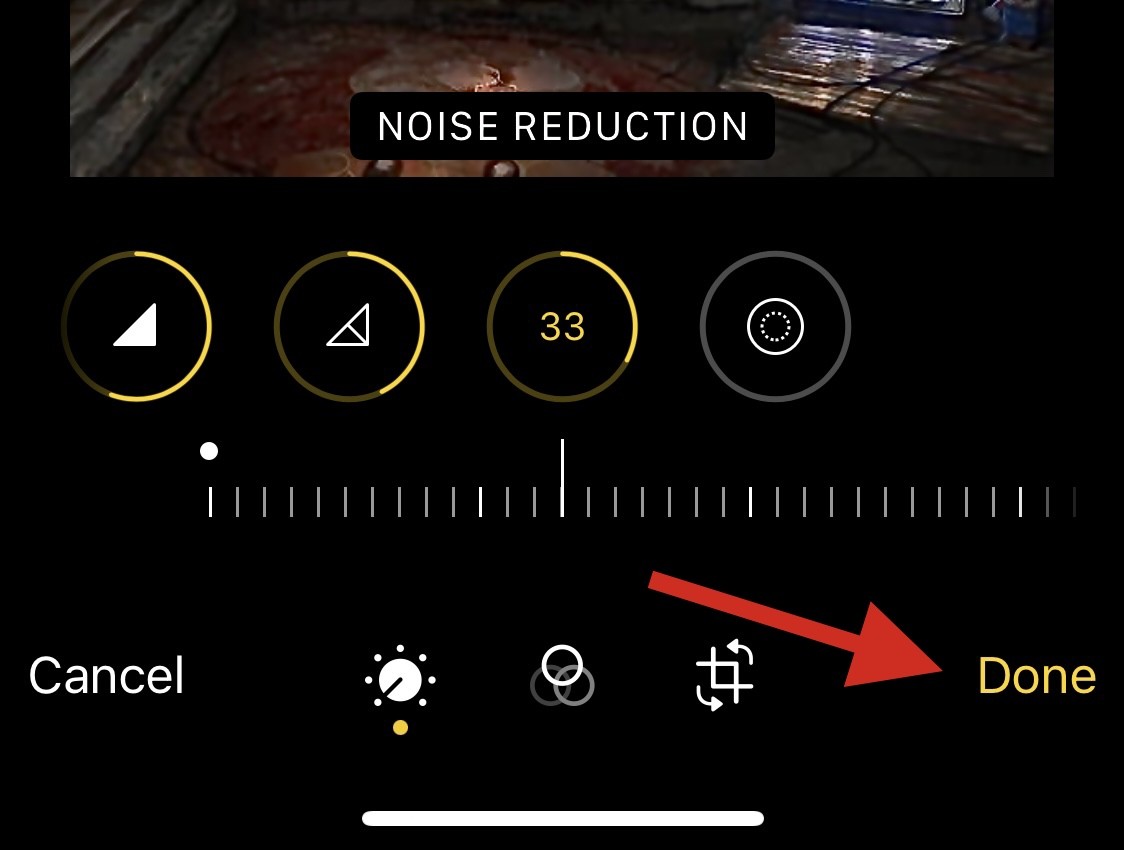
这就是使用“照片”应用程序使照片更清晰的方法。
如果“照片”不适合你,那么我们建议你尝试使用第三方应用来使你的照片更清晰。根据您的喜好使用以下任一选项来帮助您完成该过程。
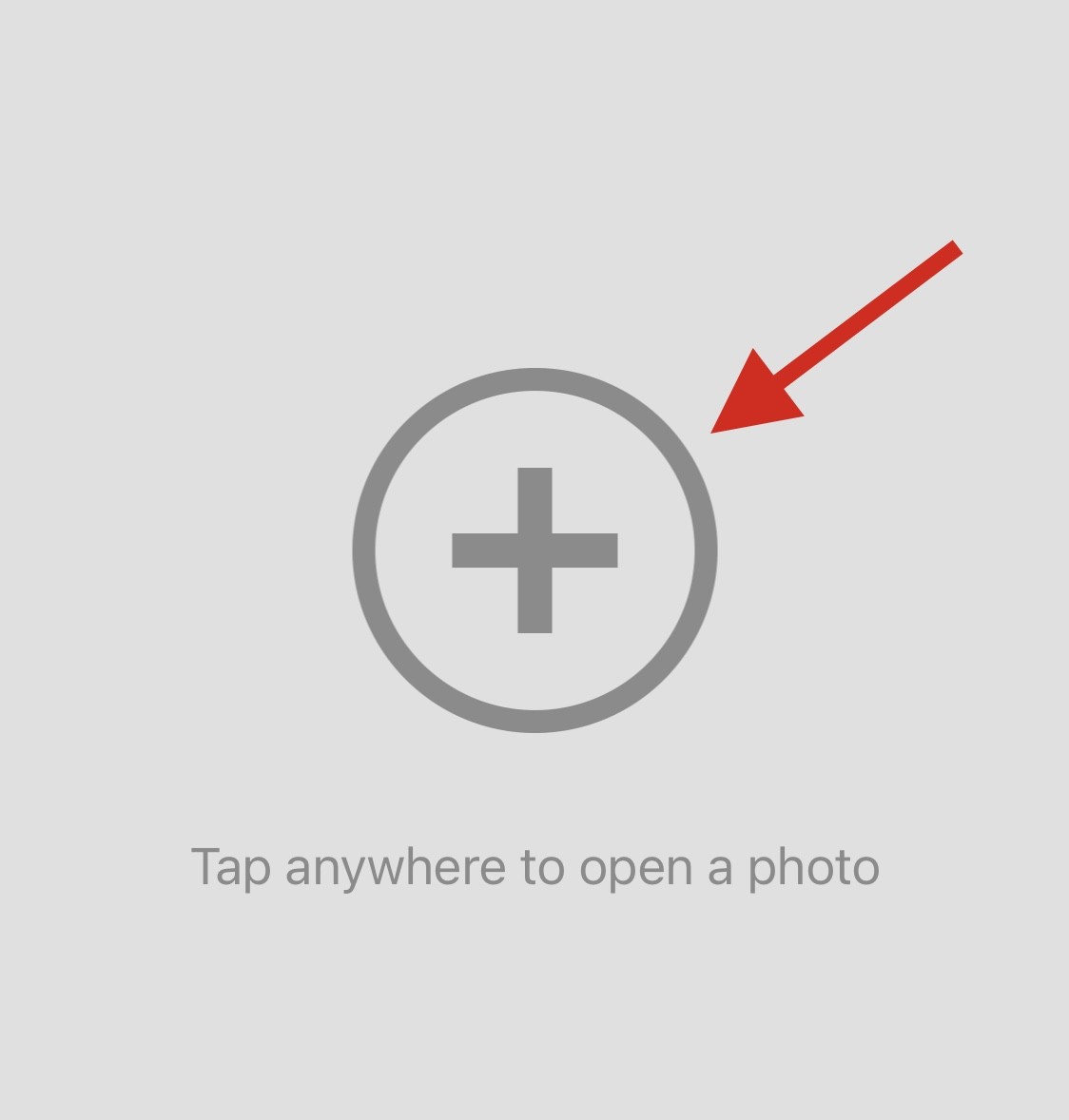
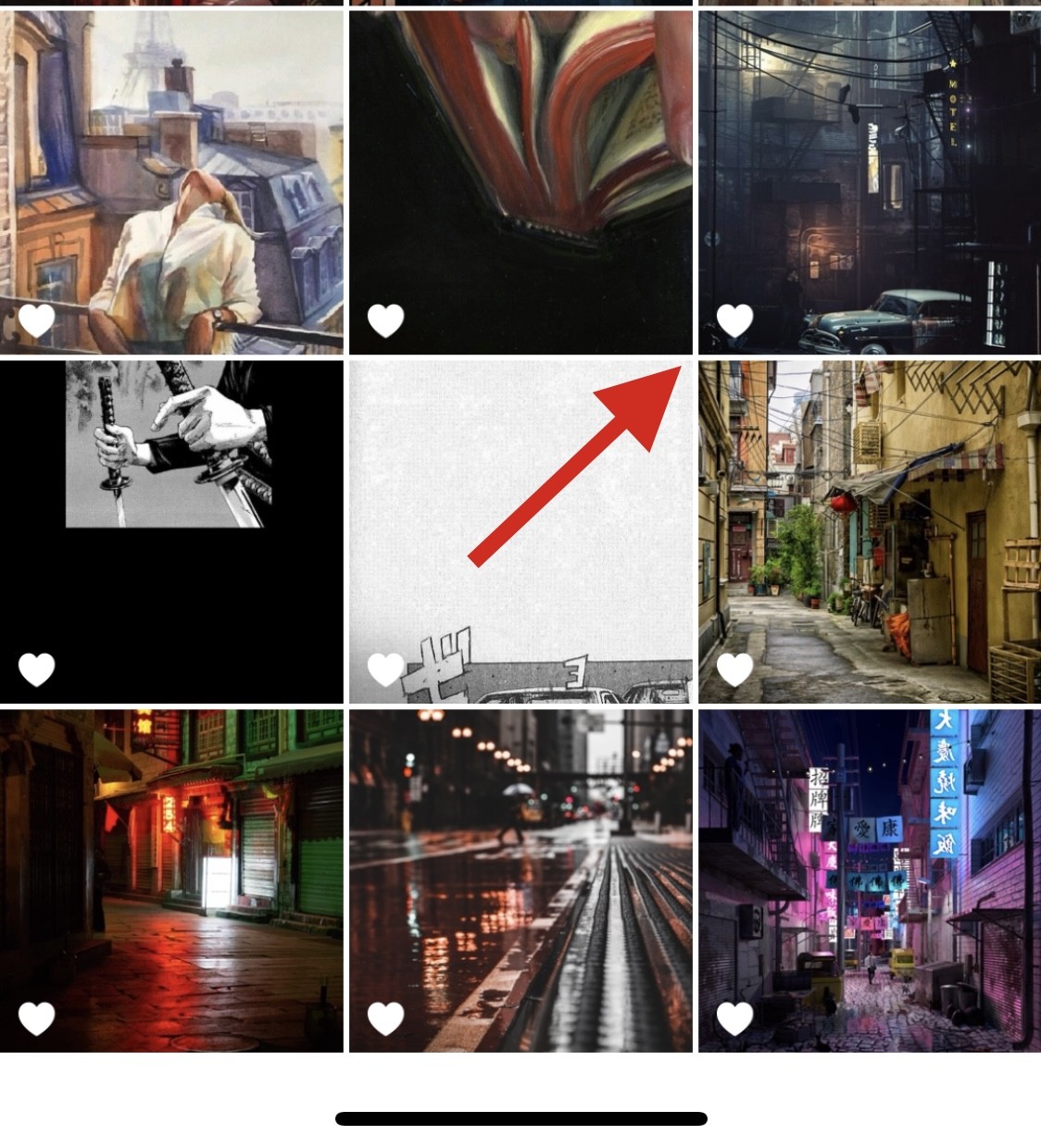
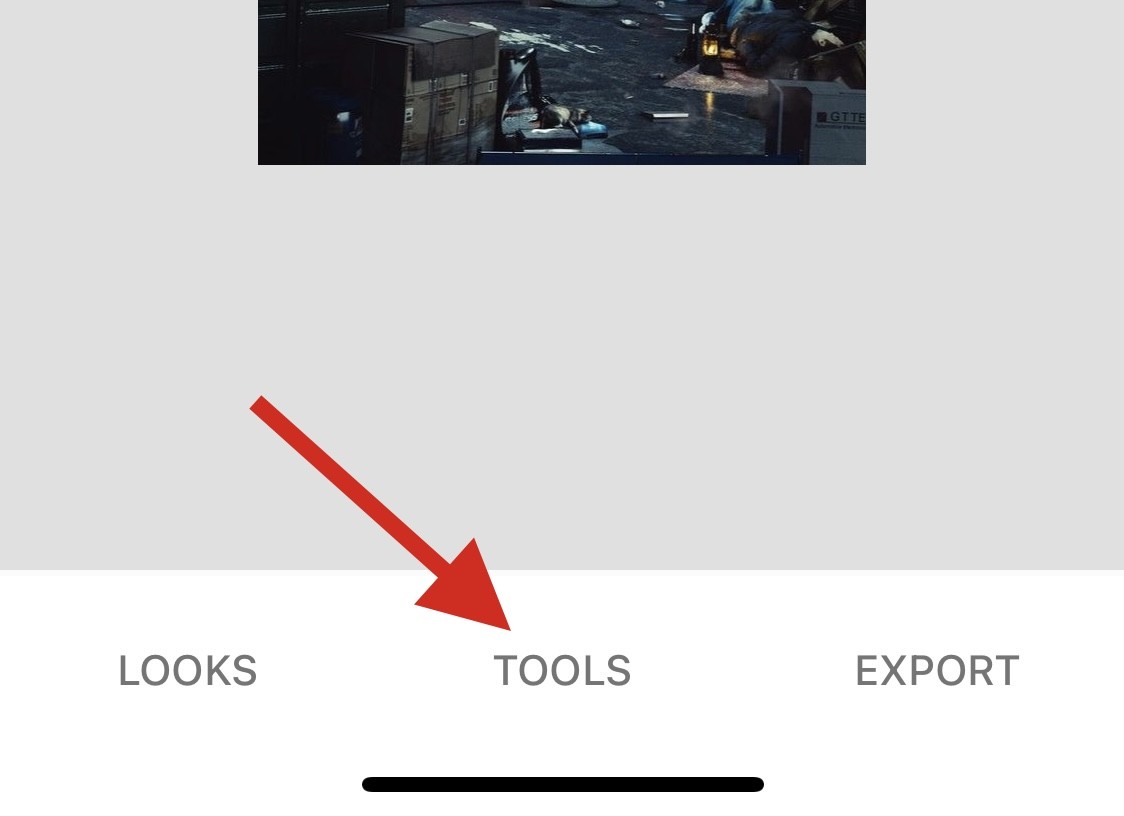
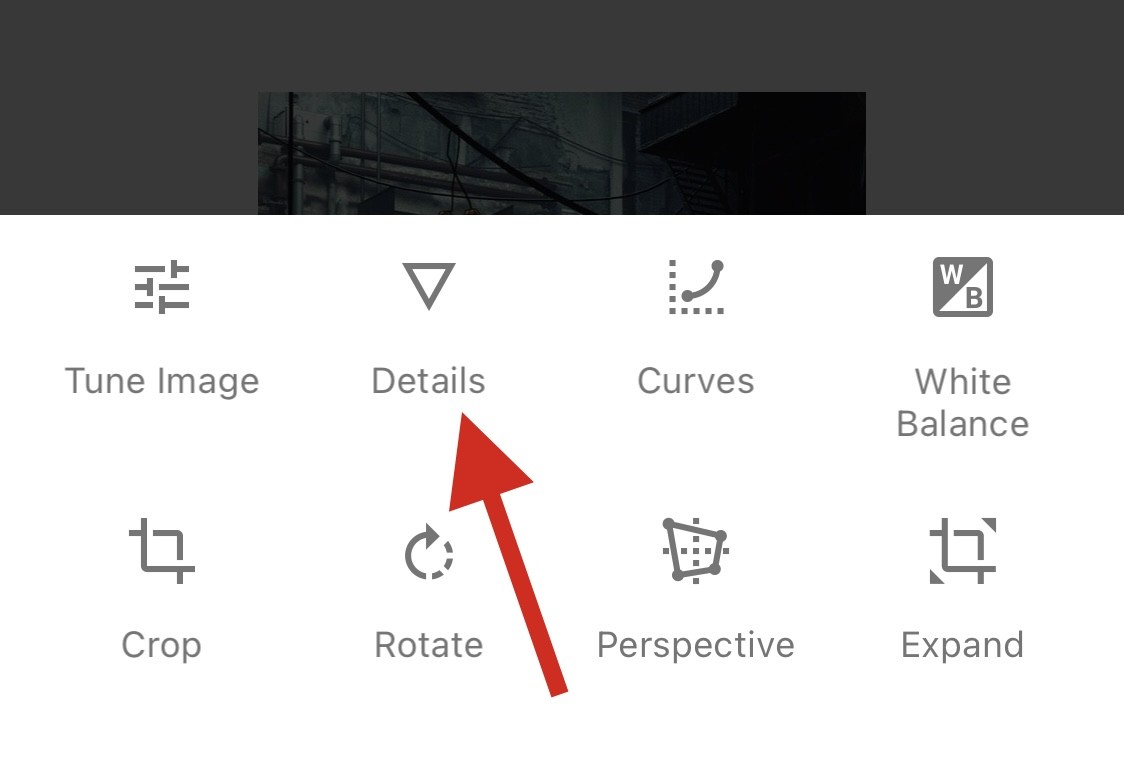
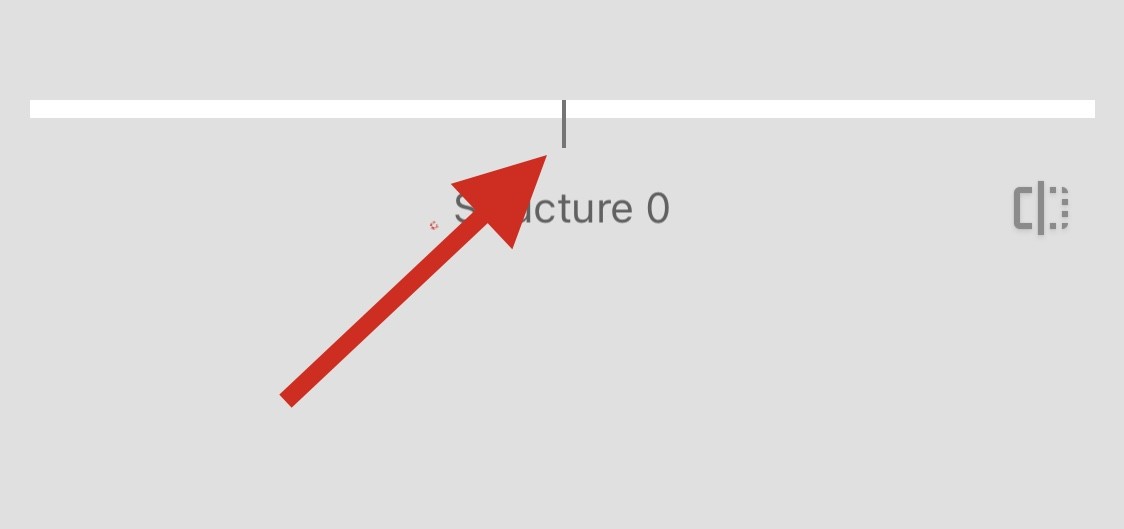
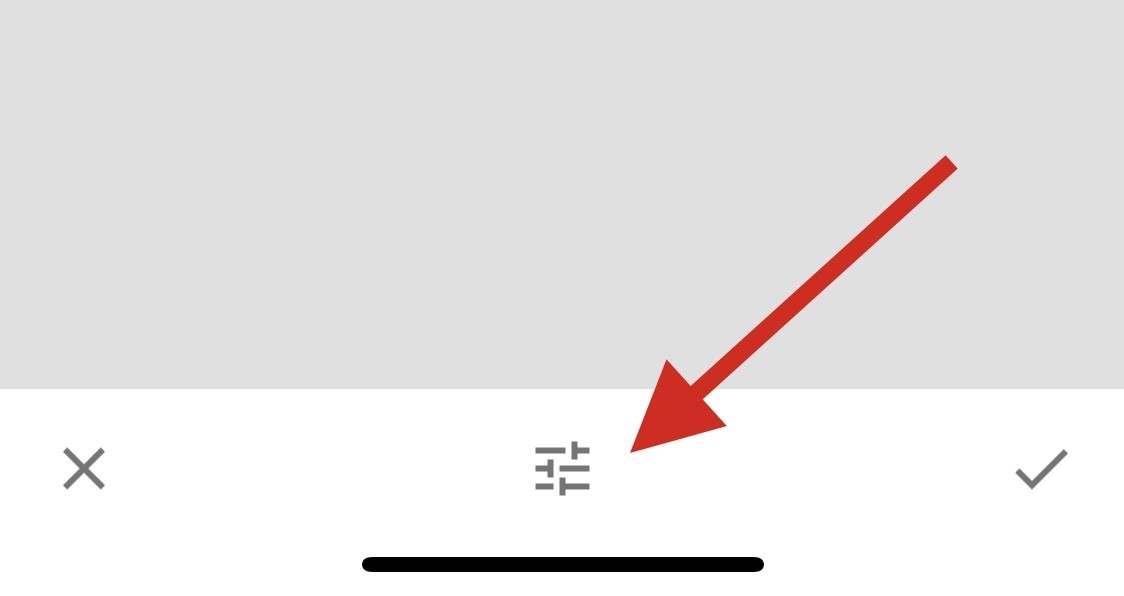
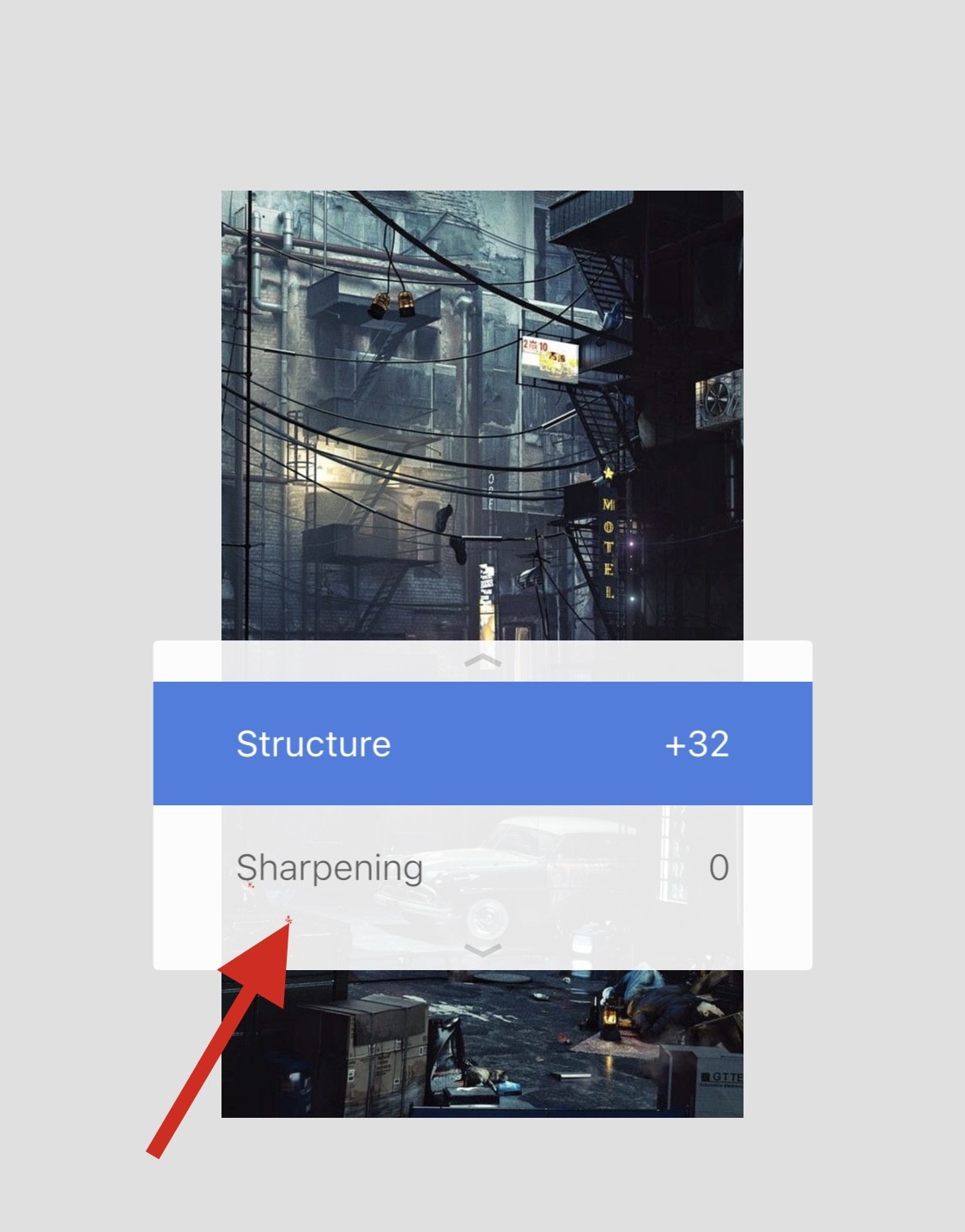
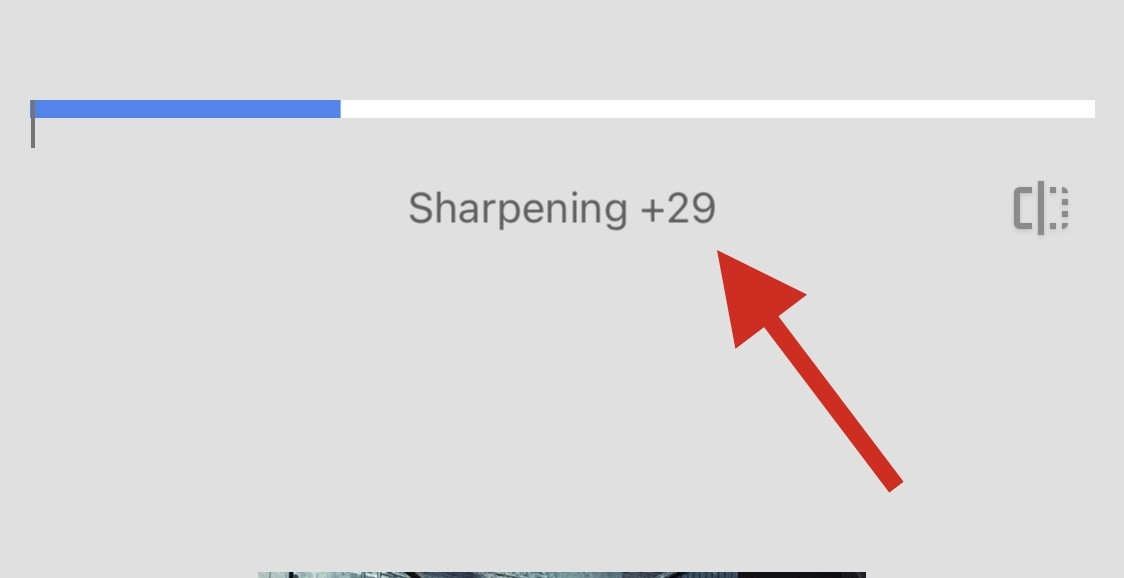
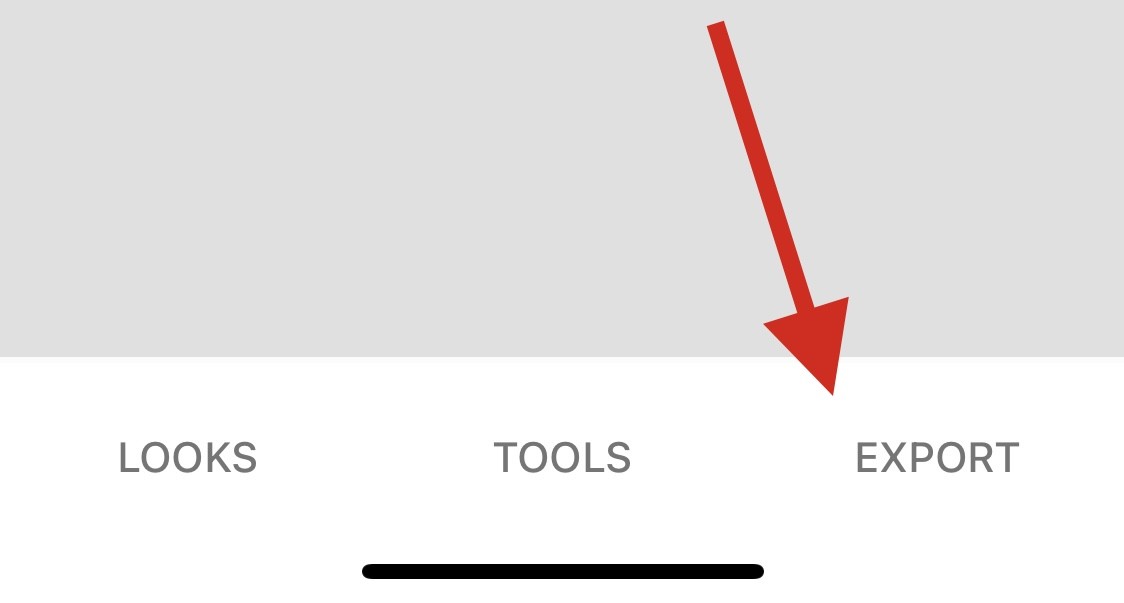
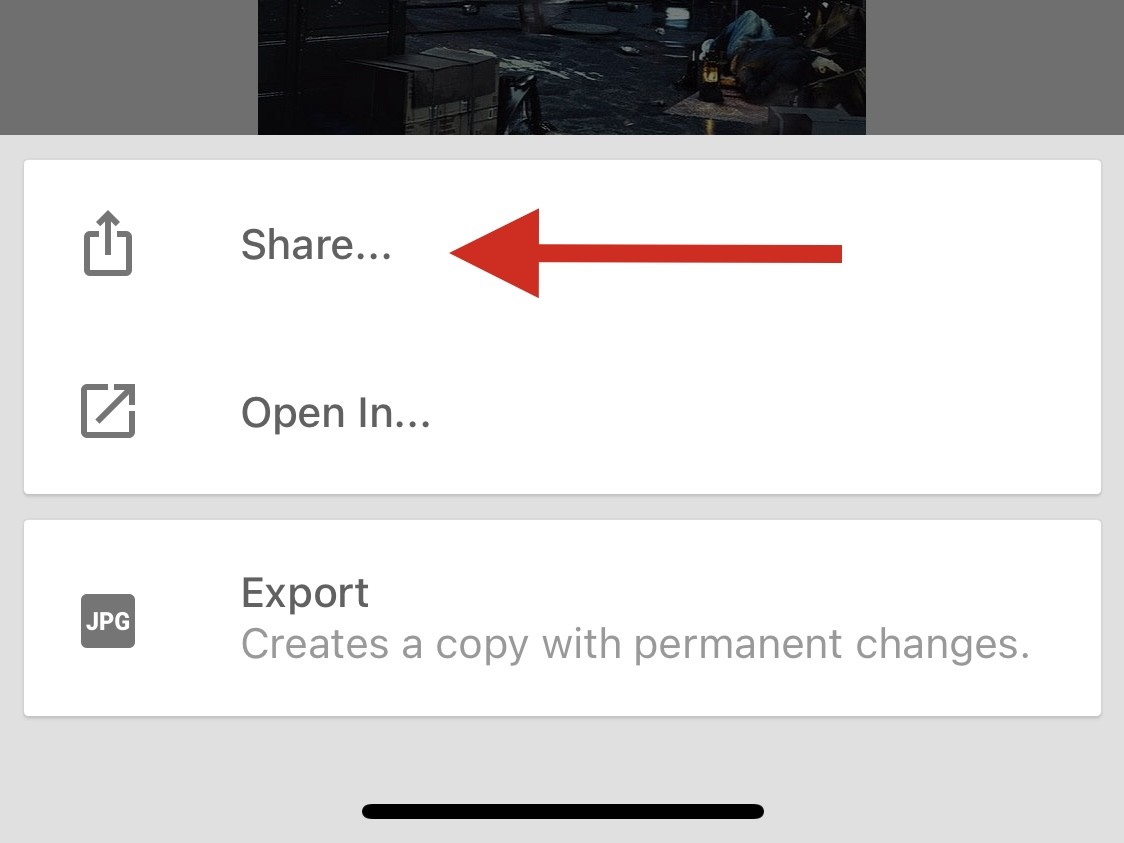
这就是使用 Snapseed 编辑和清除图像的方法。
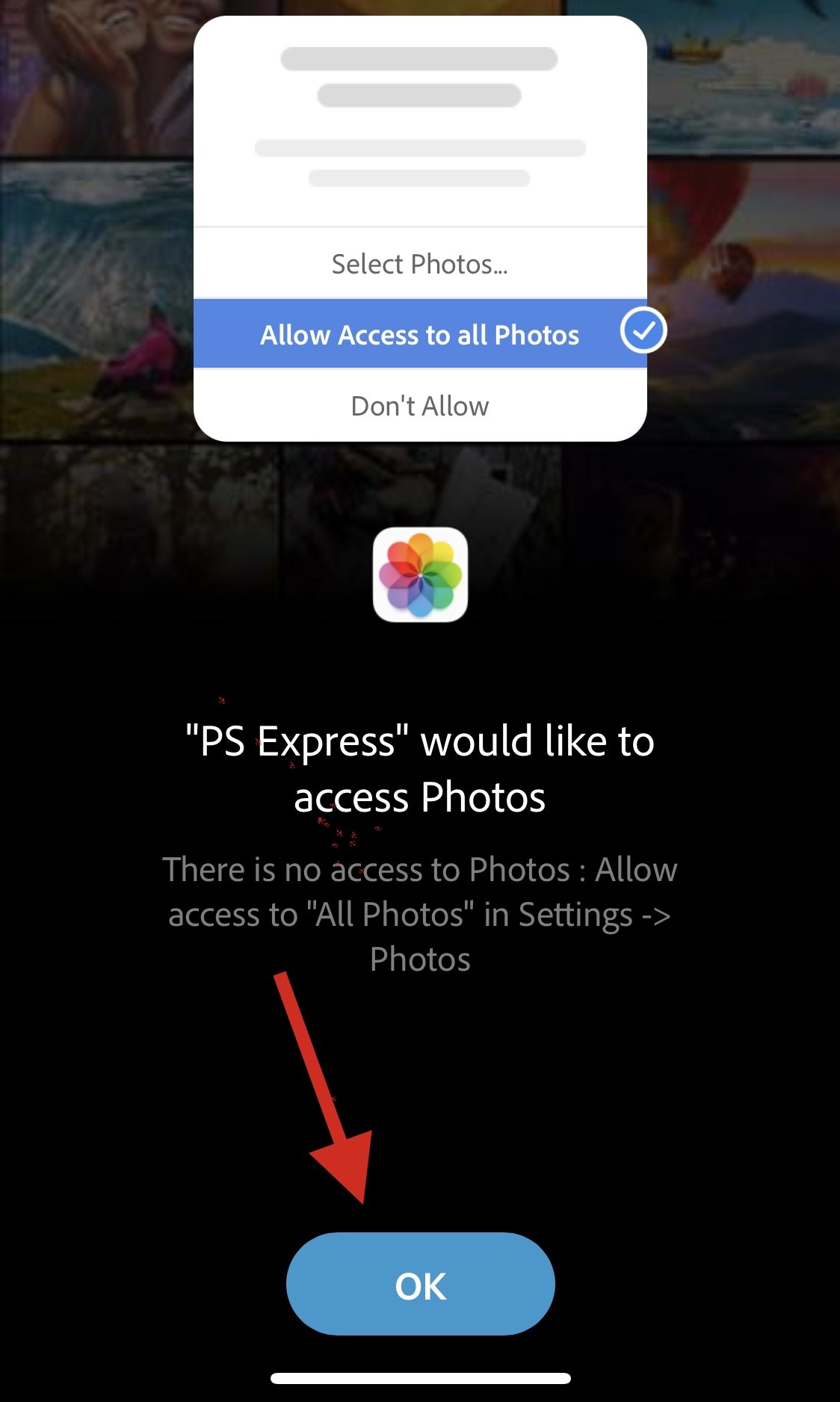
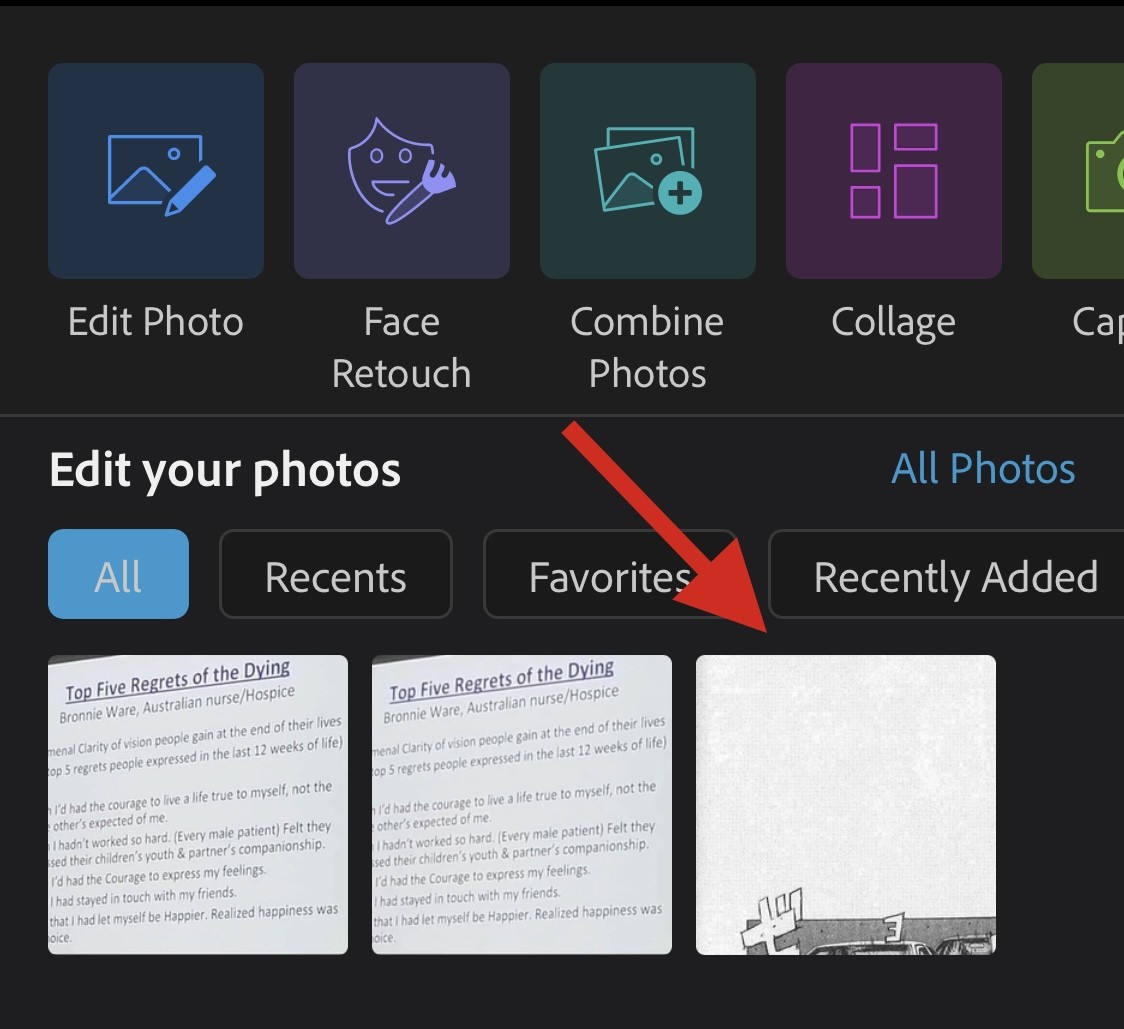
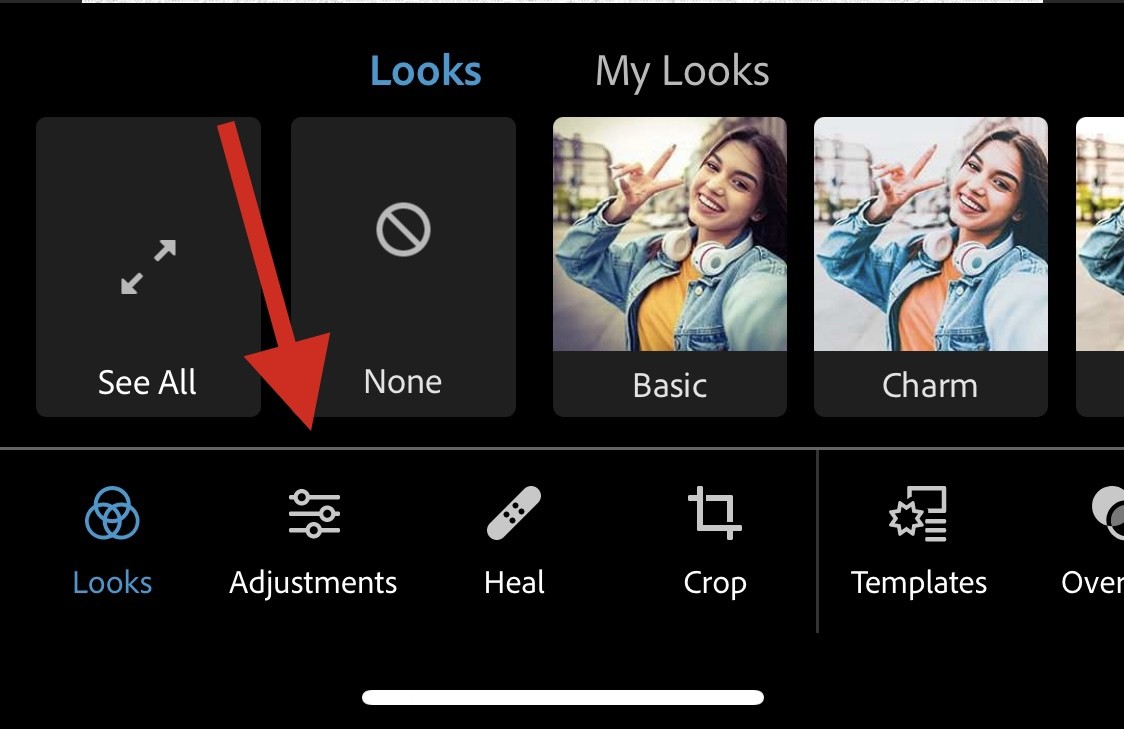
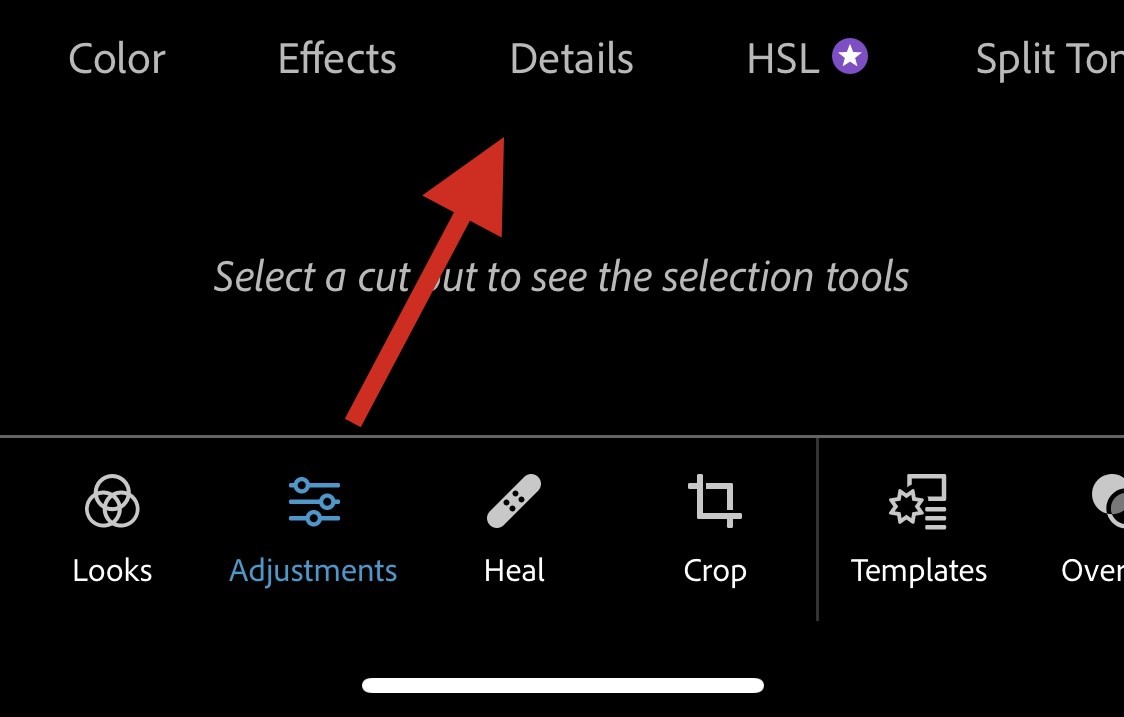
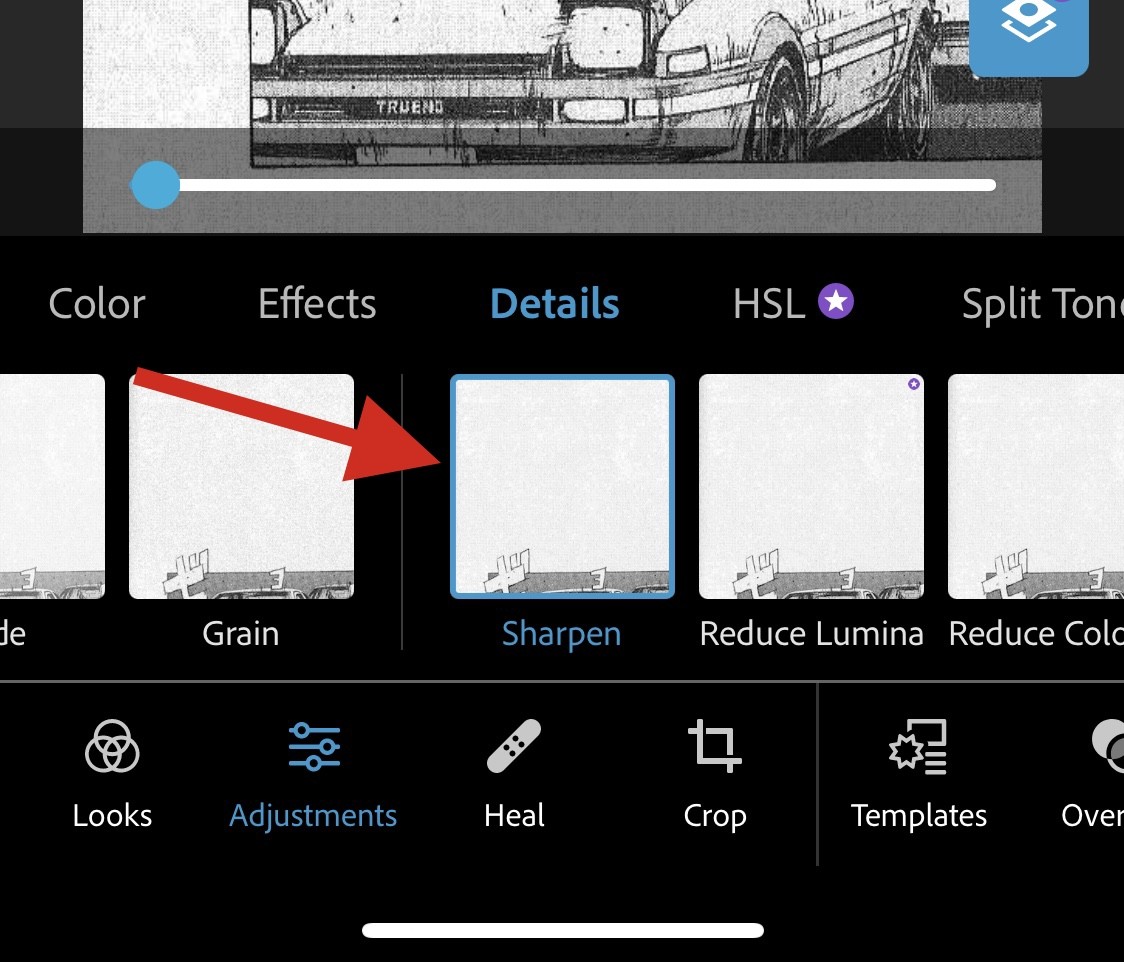
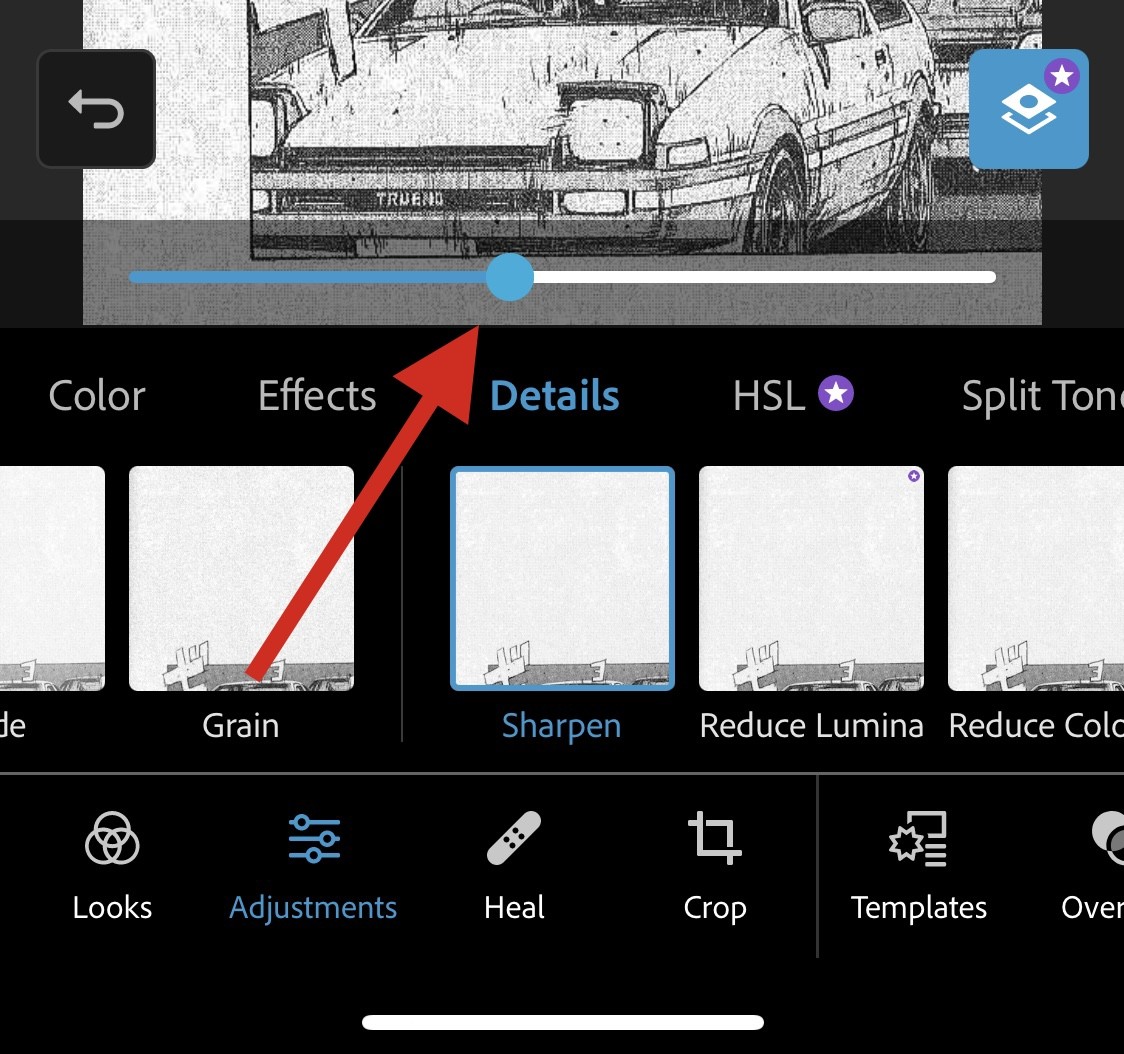
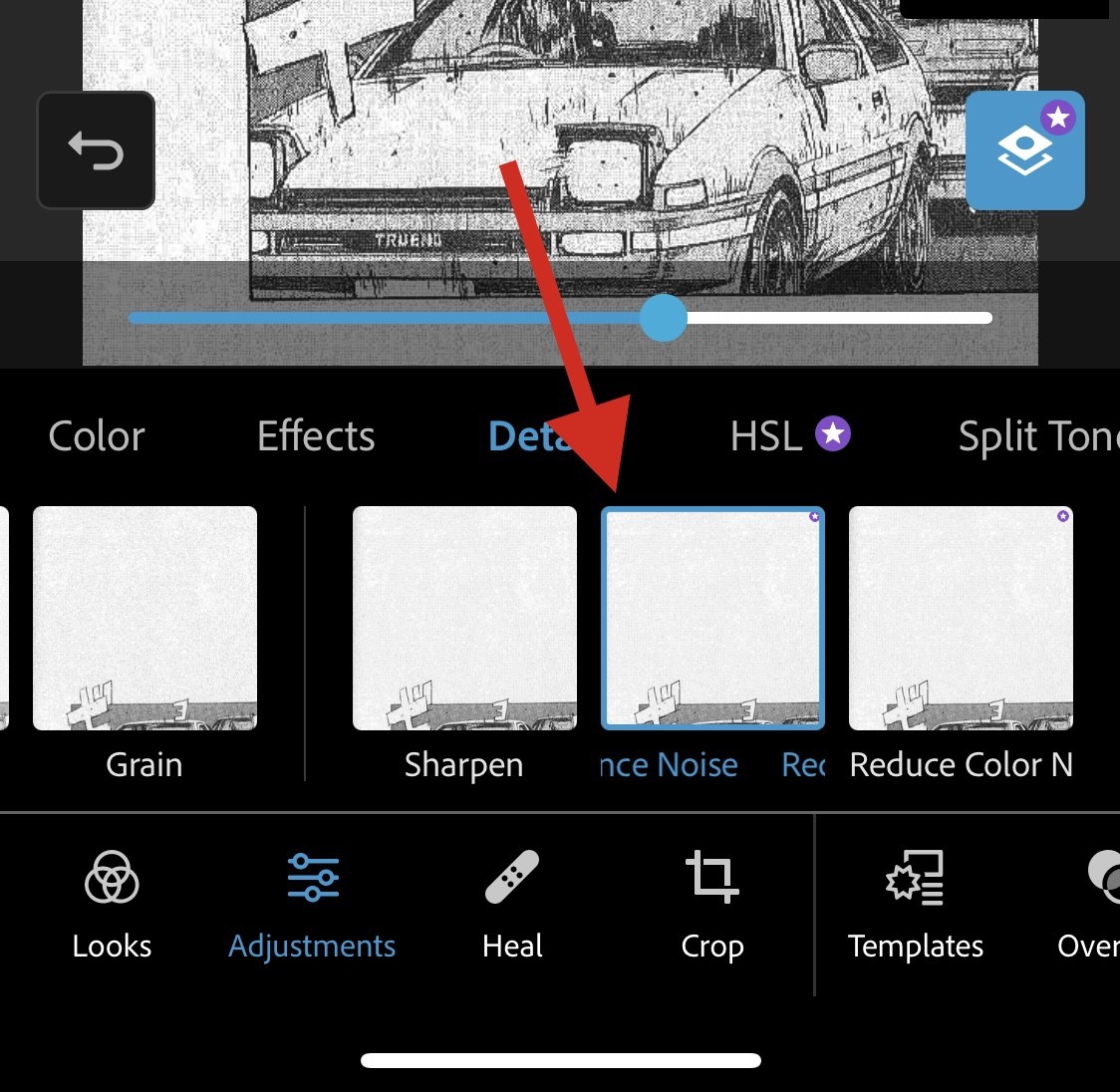
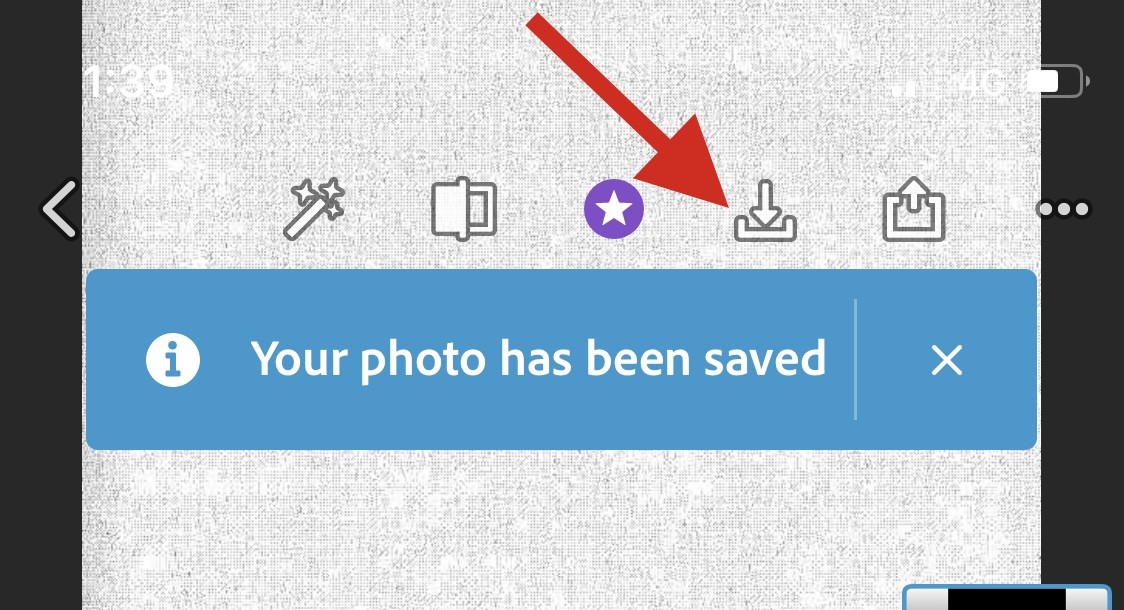
这就是使用 Photoshop 清除照片的方法。
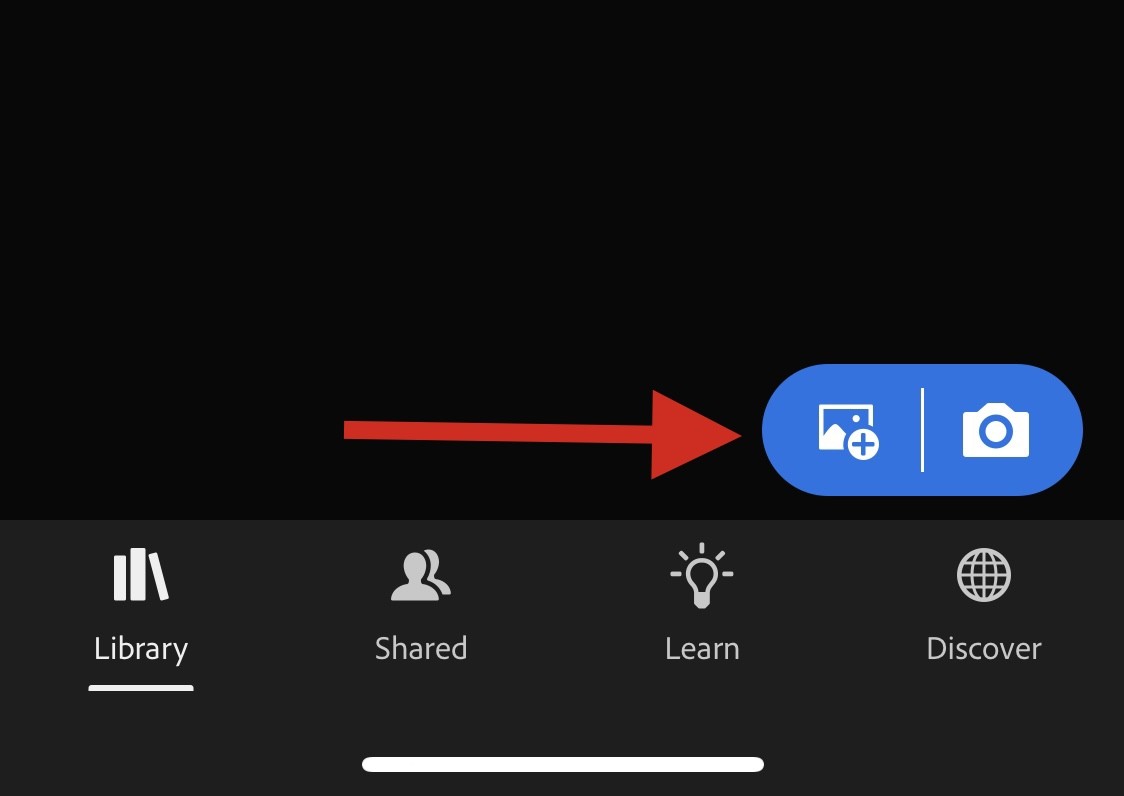
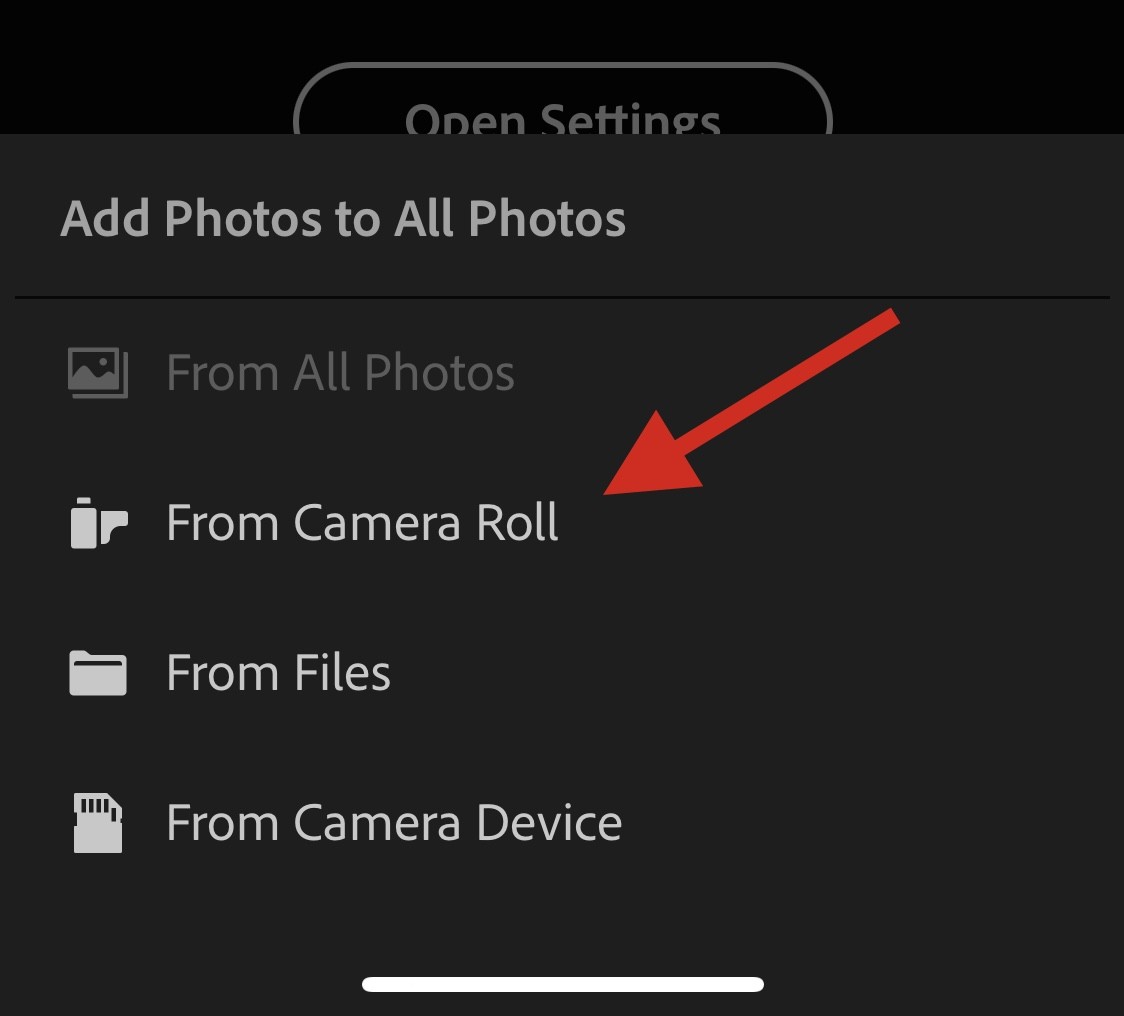
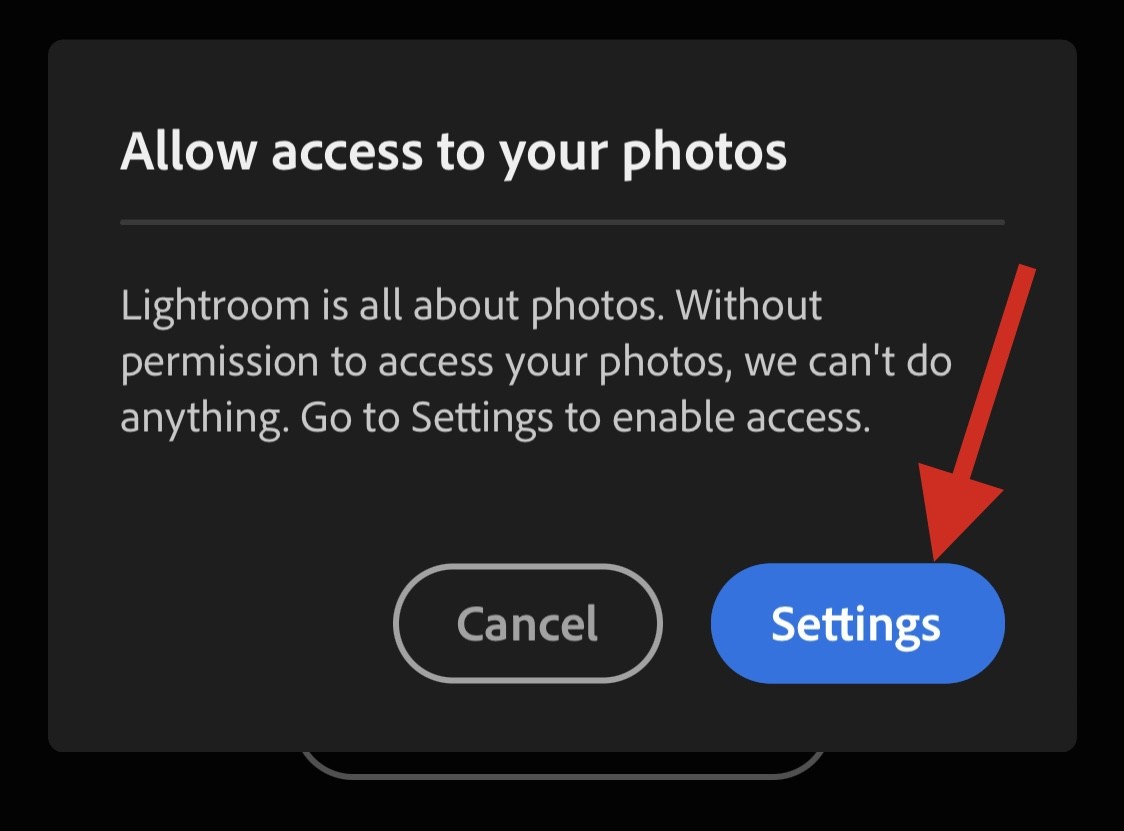
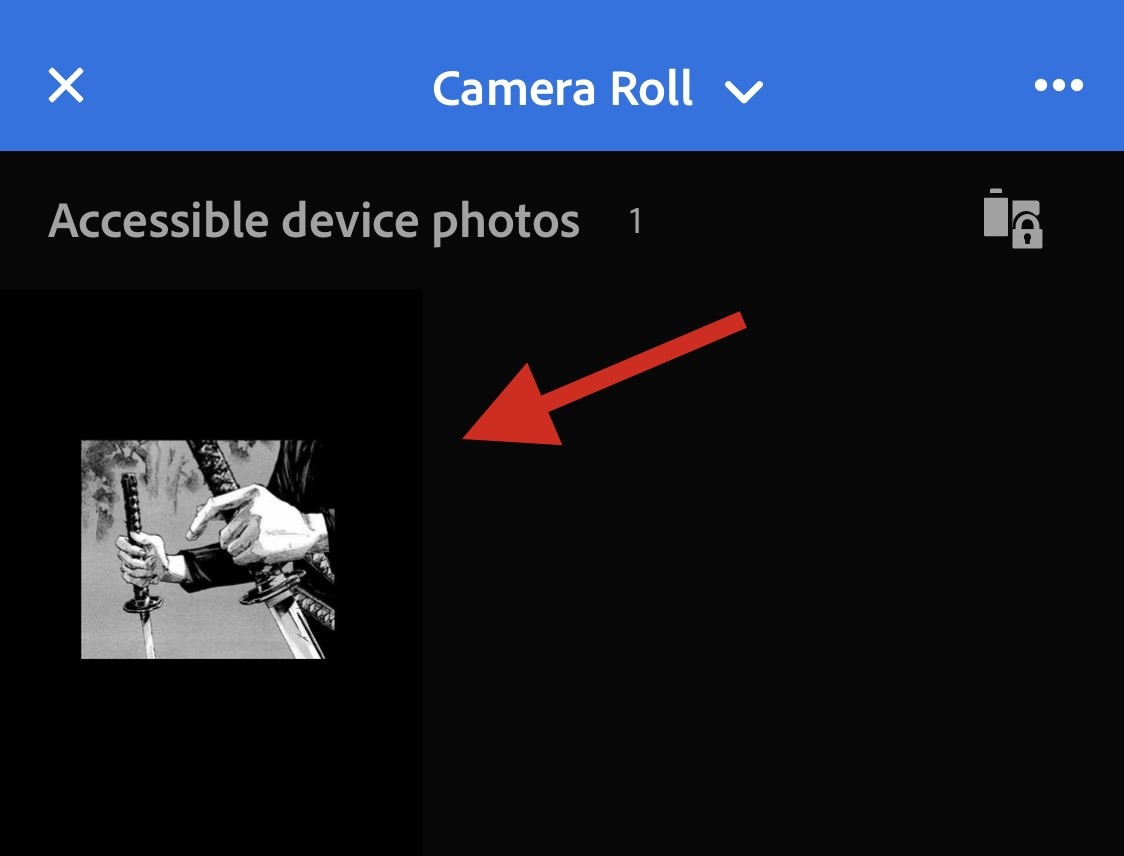
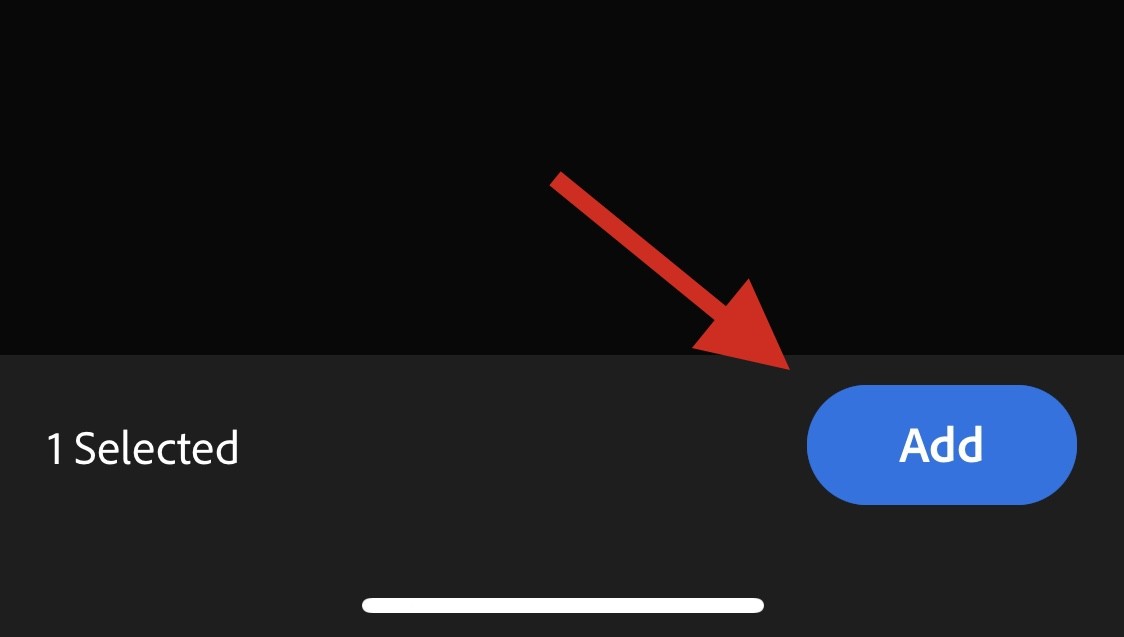
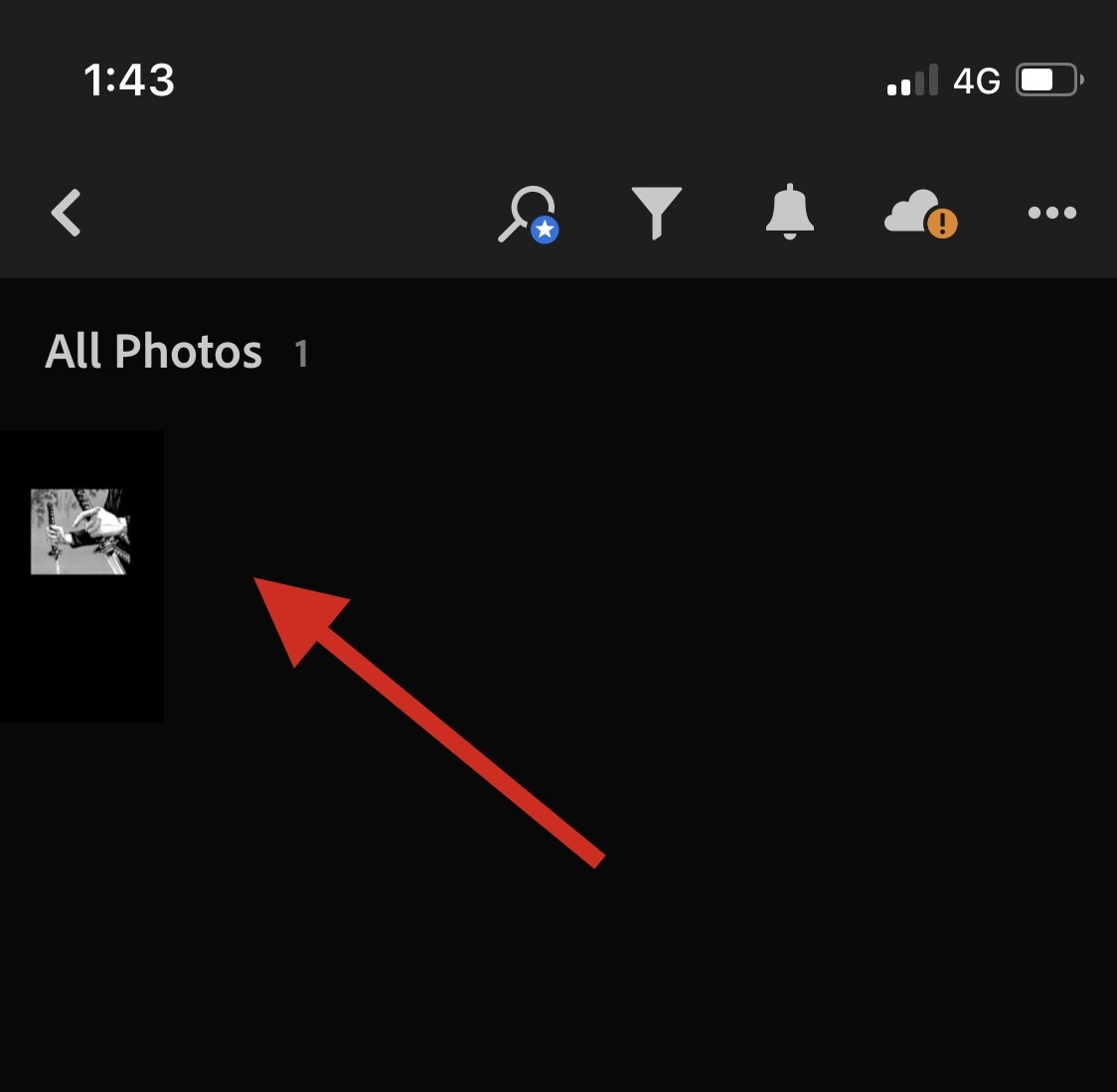
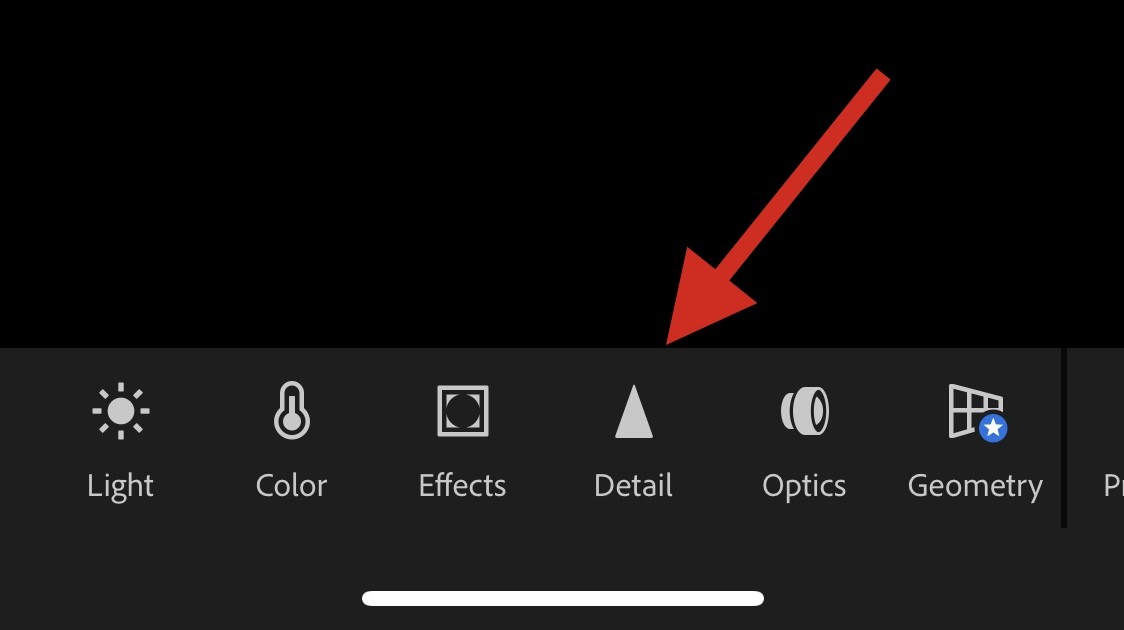
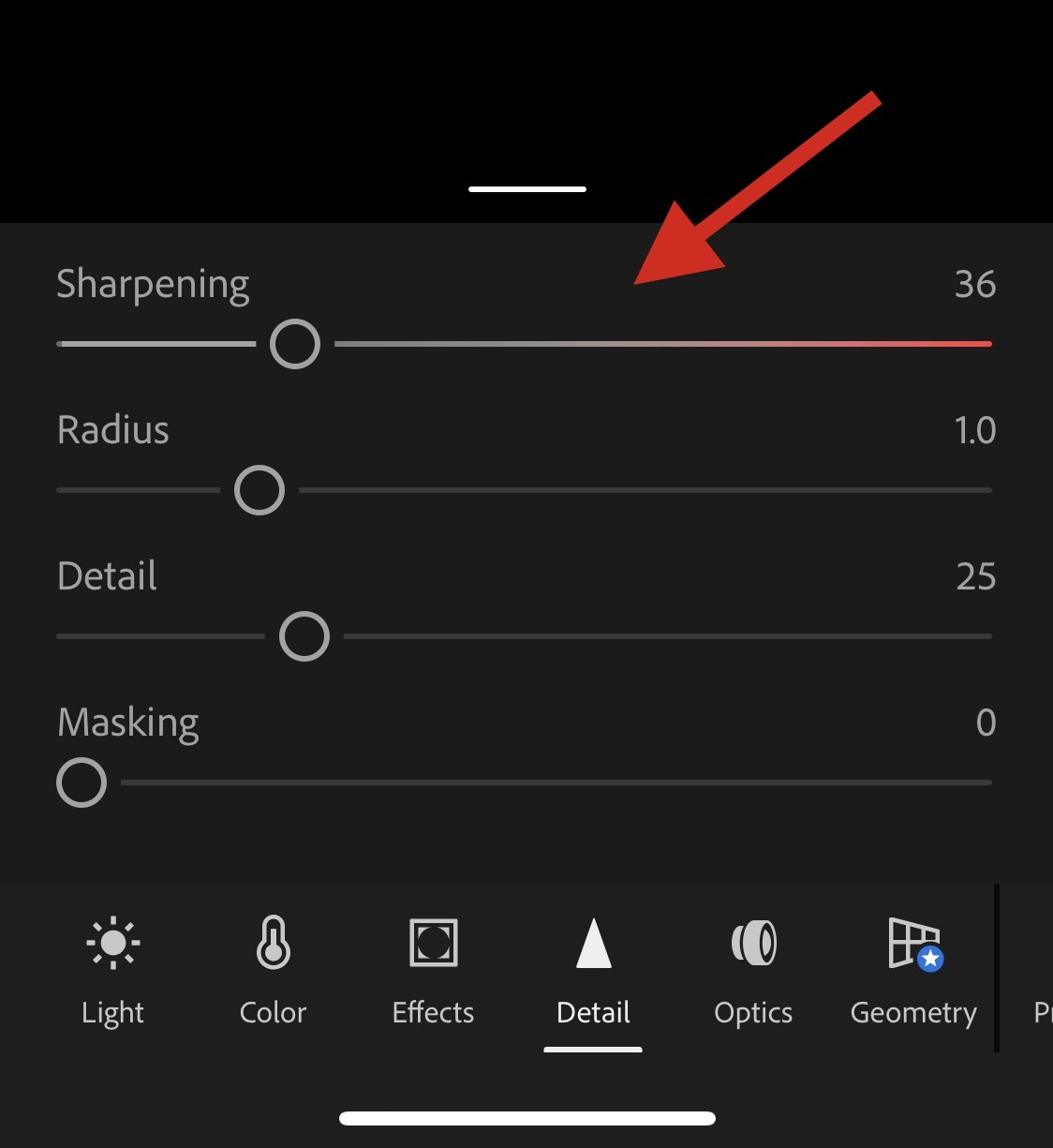
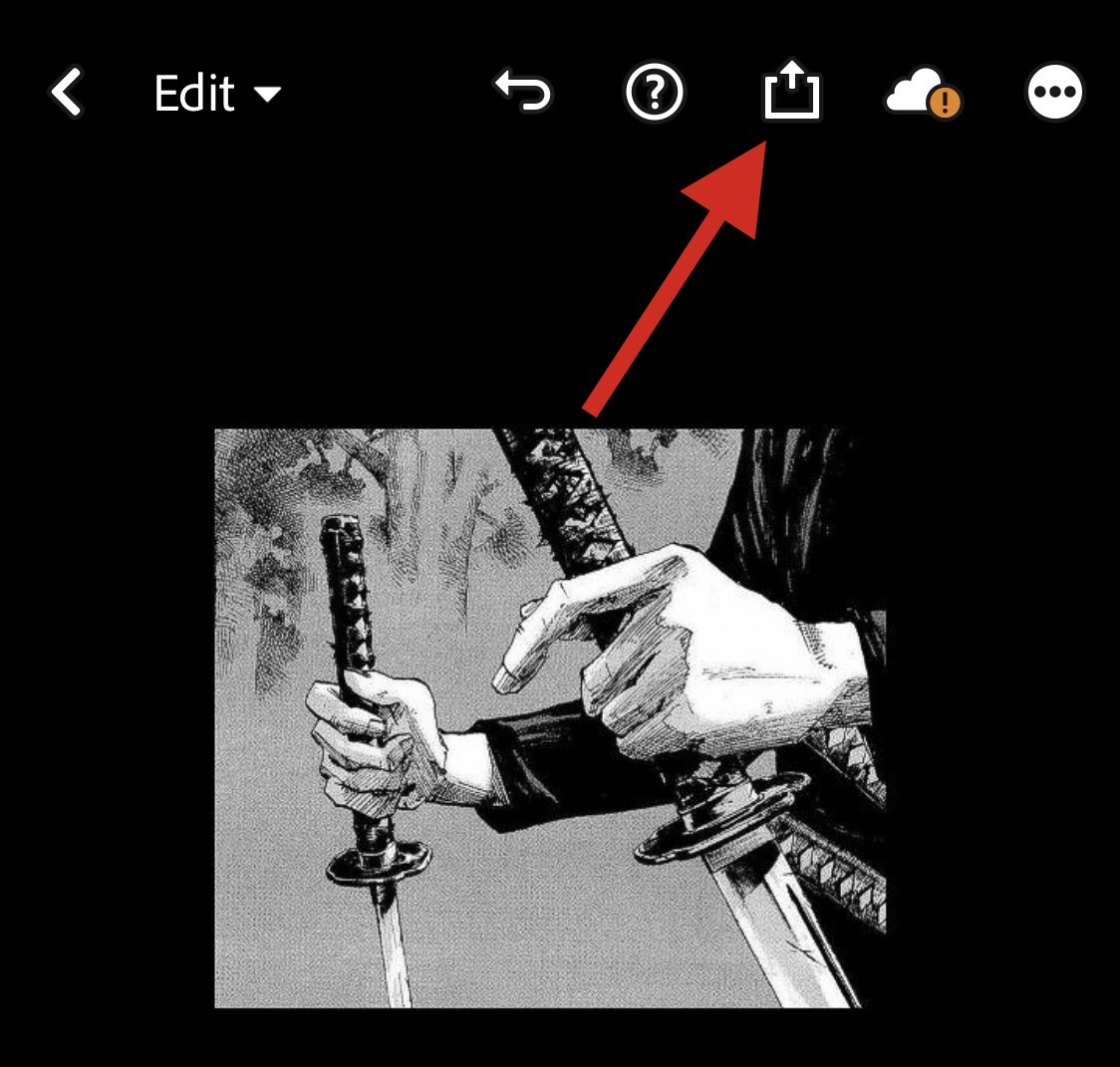
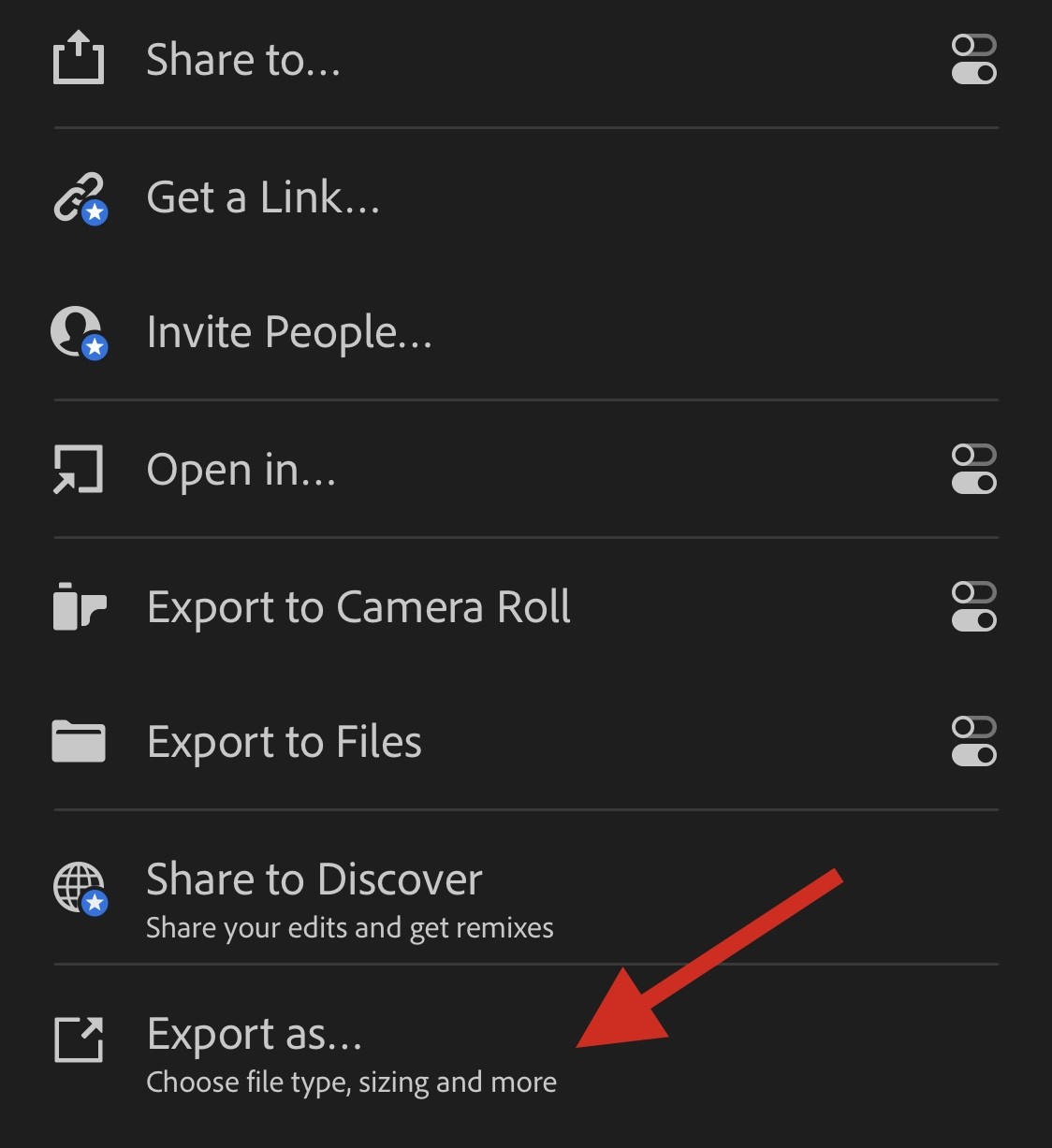
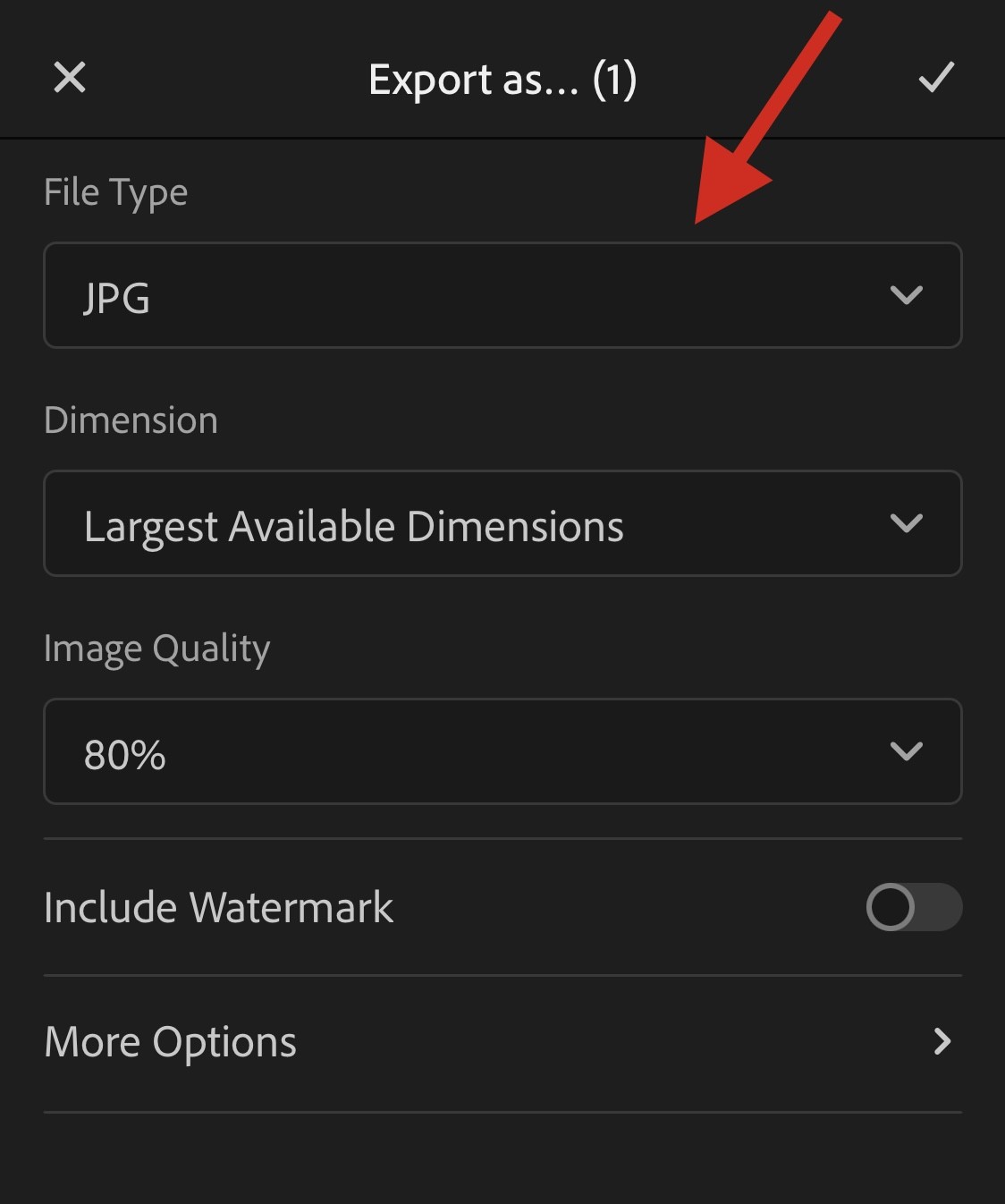
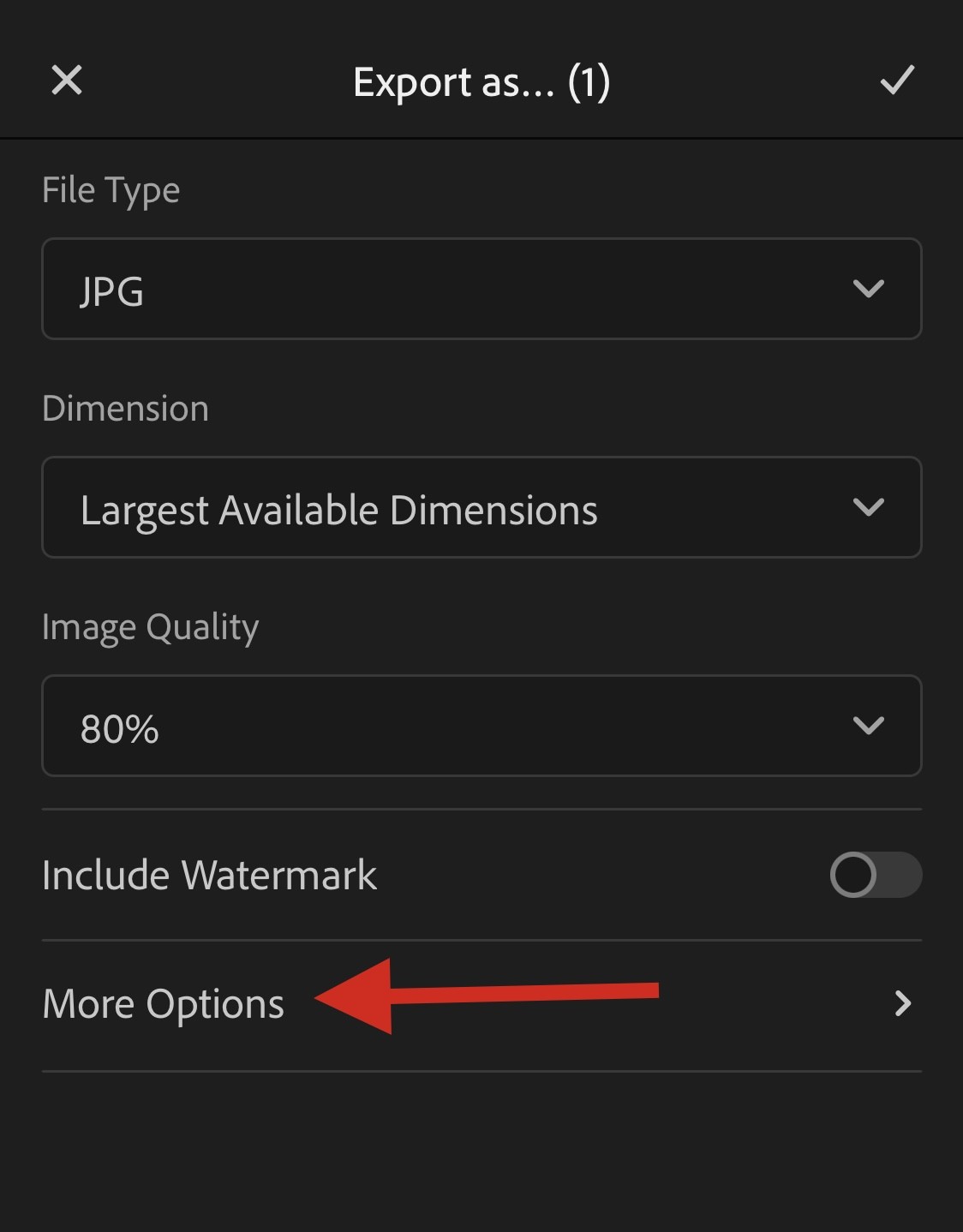
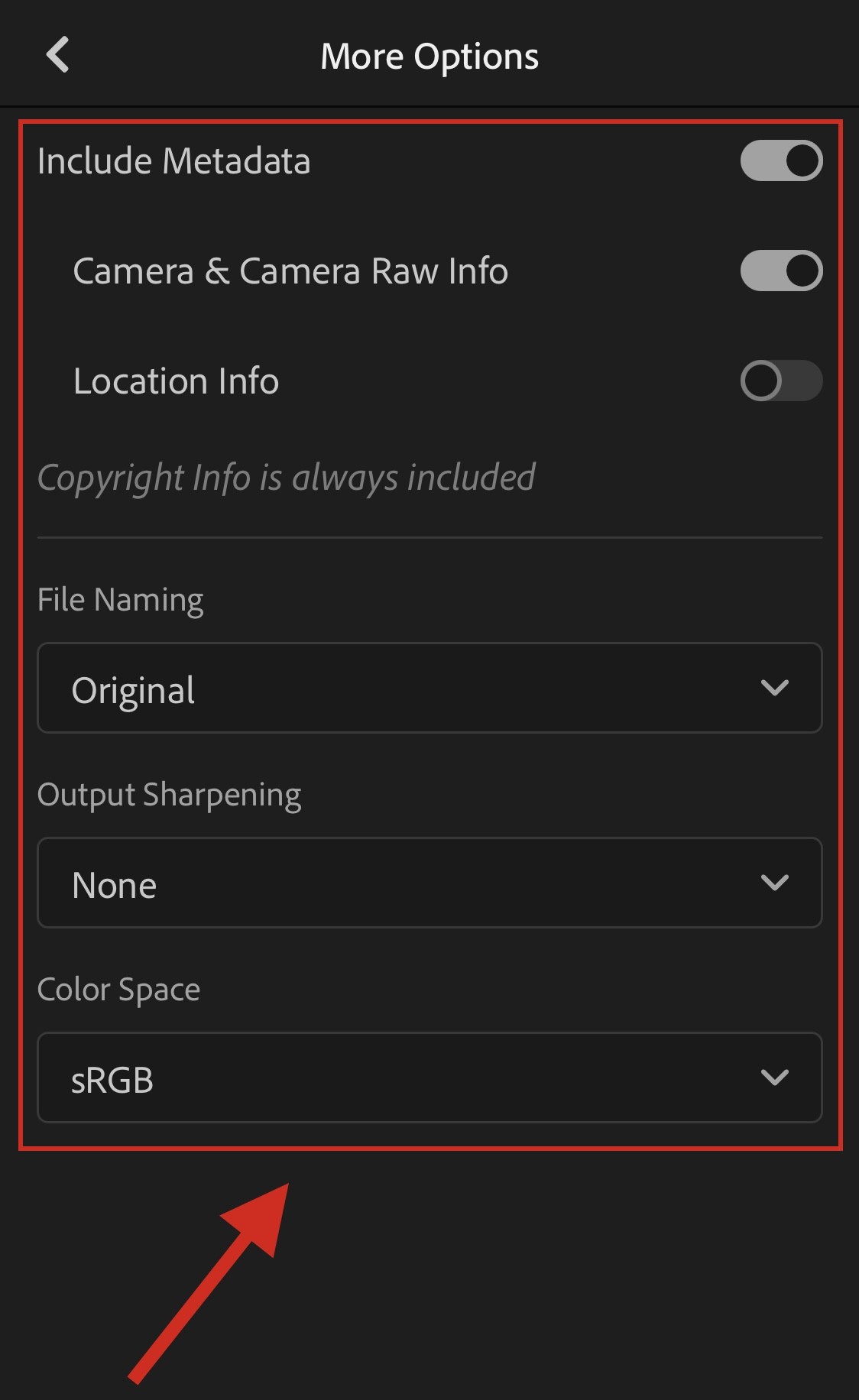
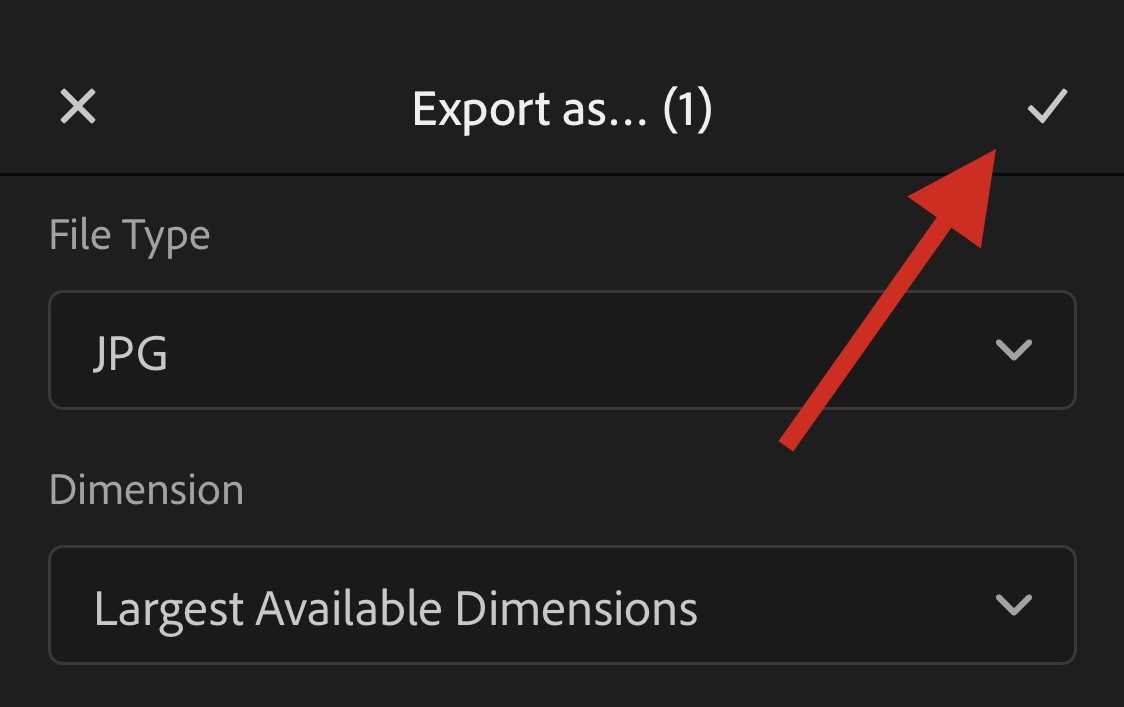
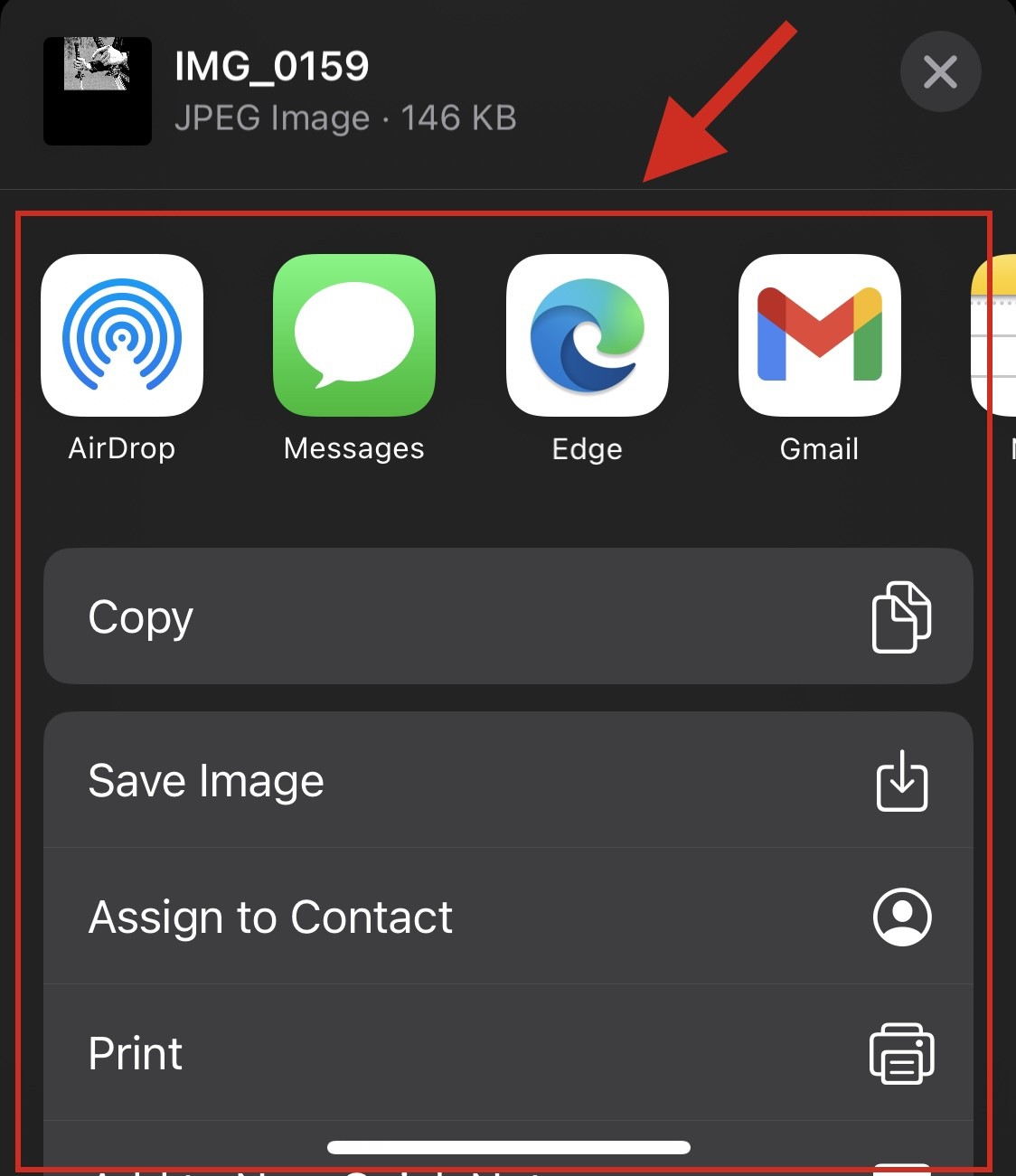
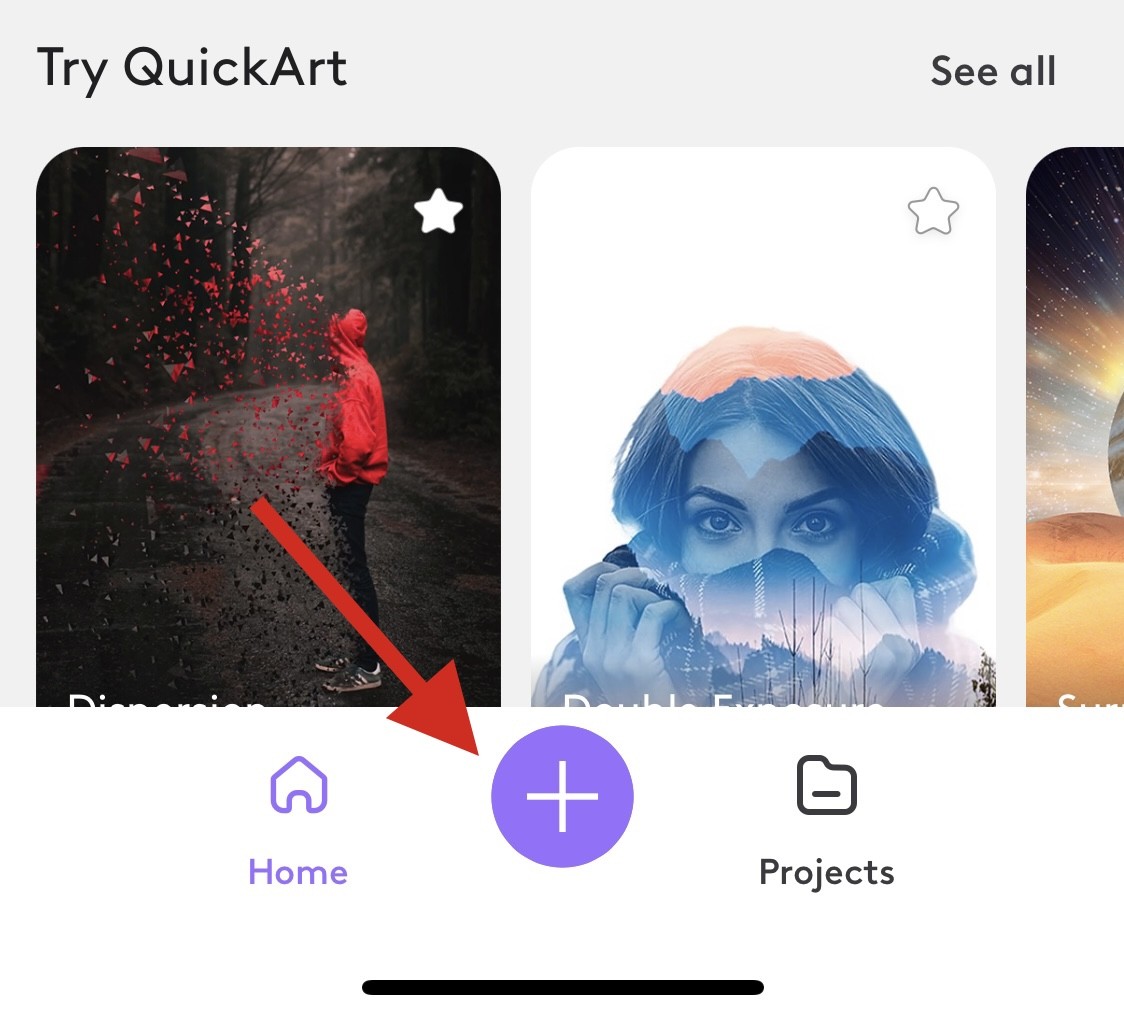
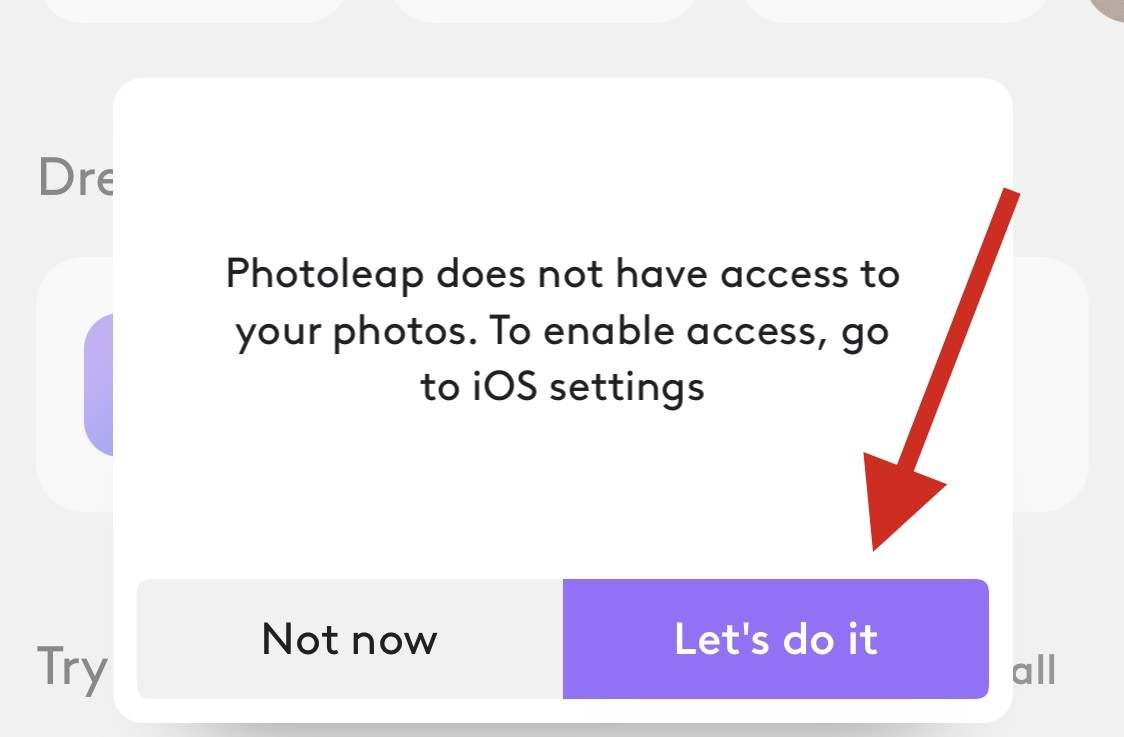
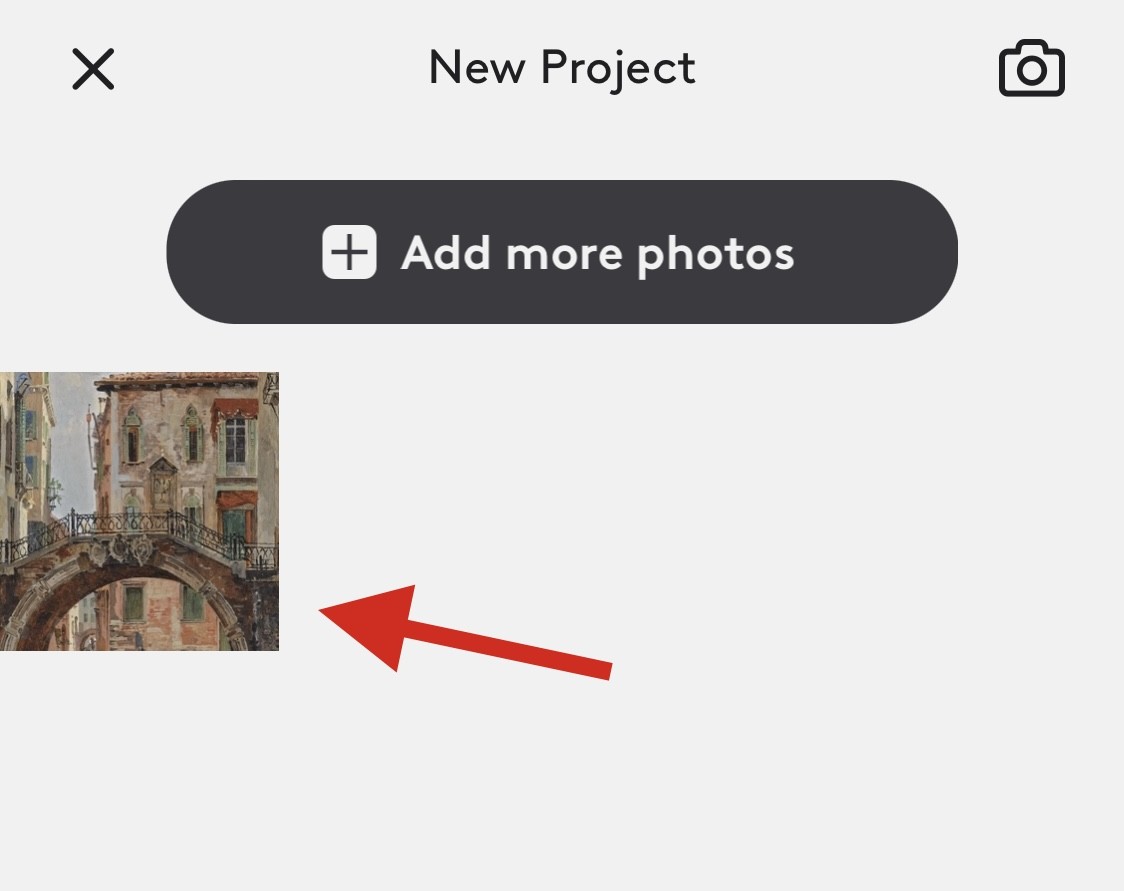
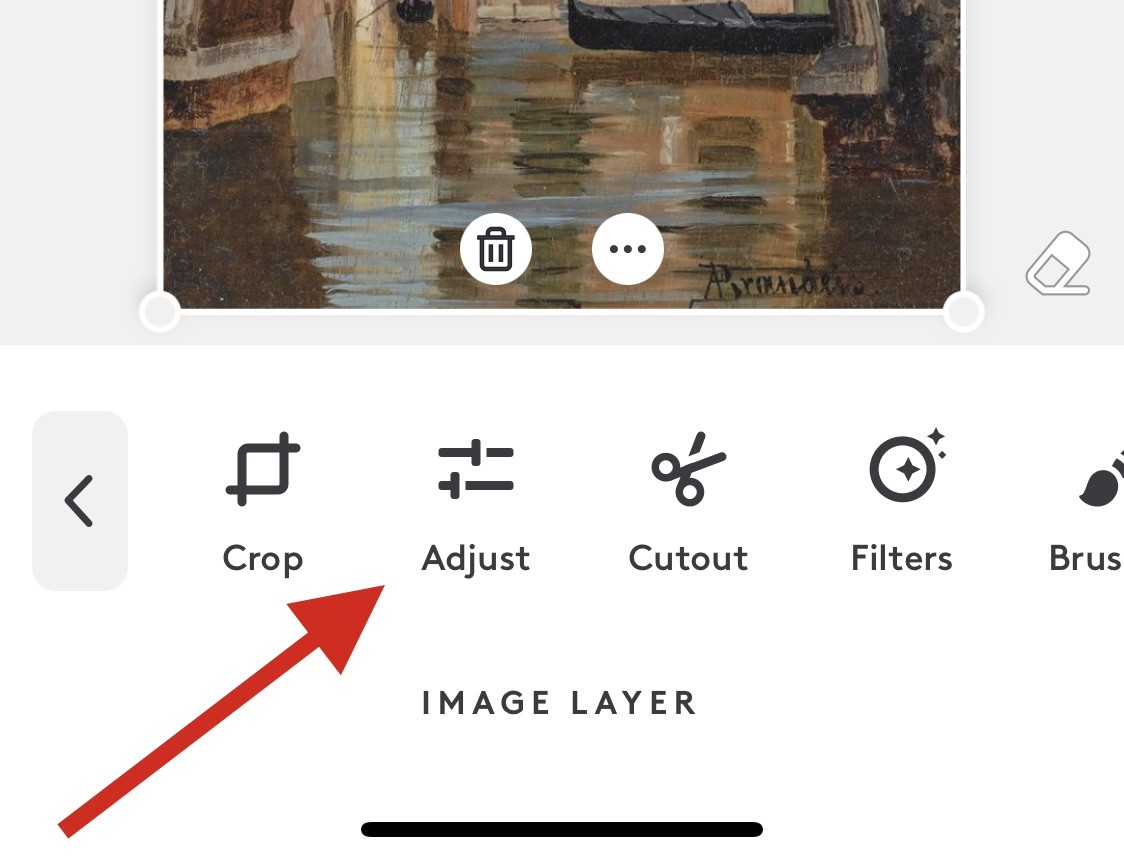
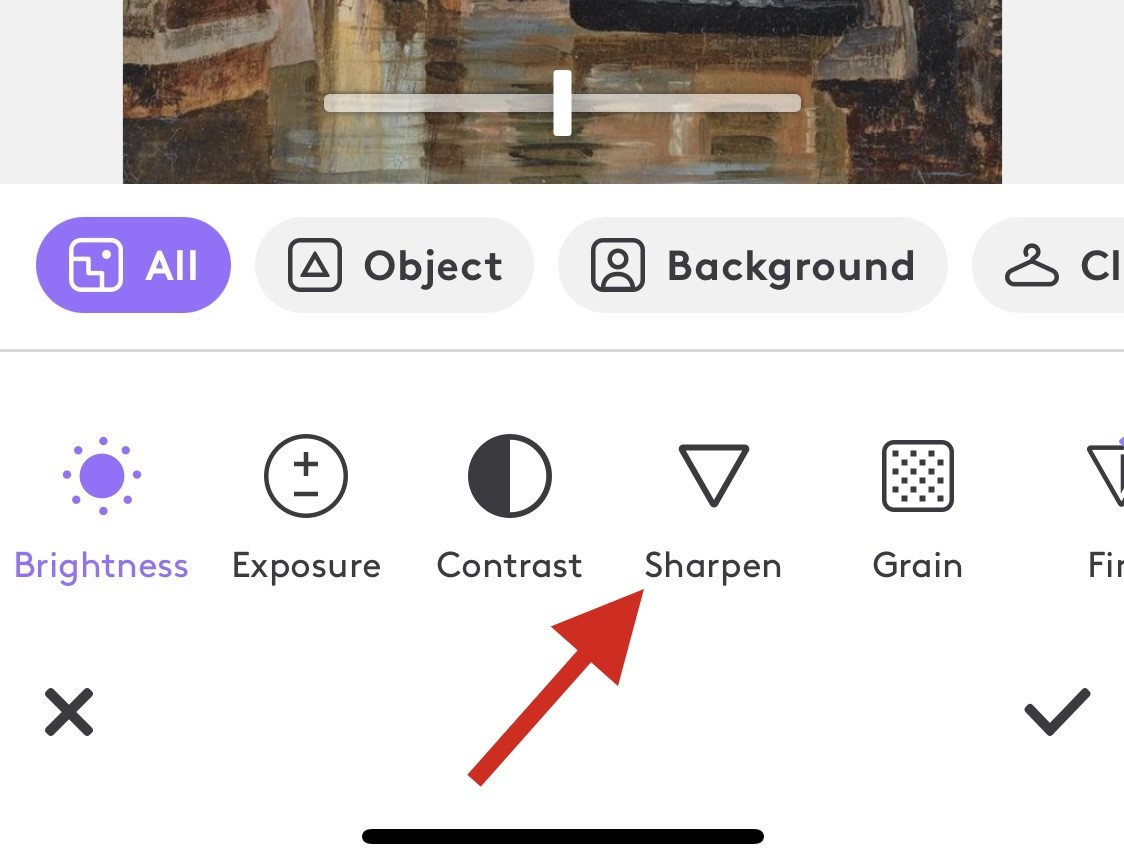
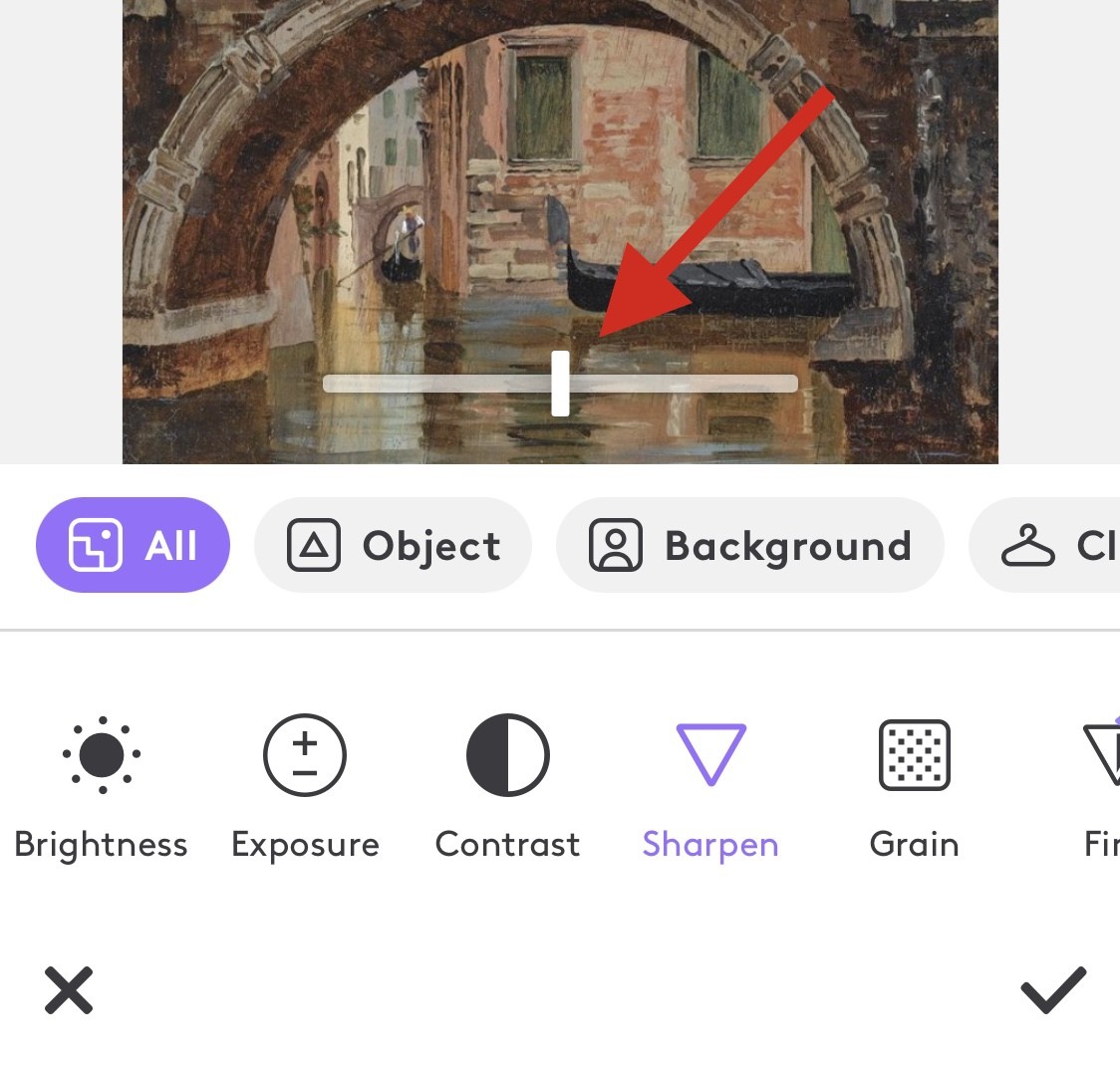
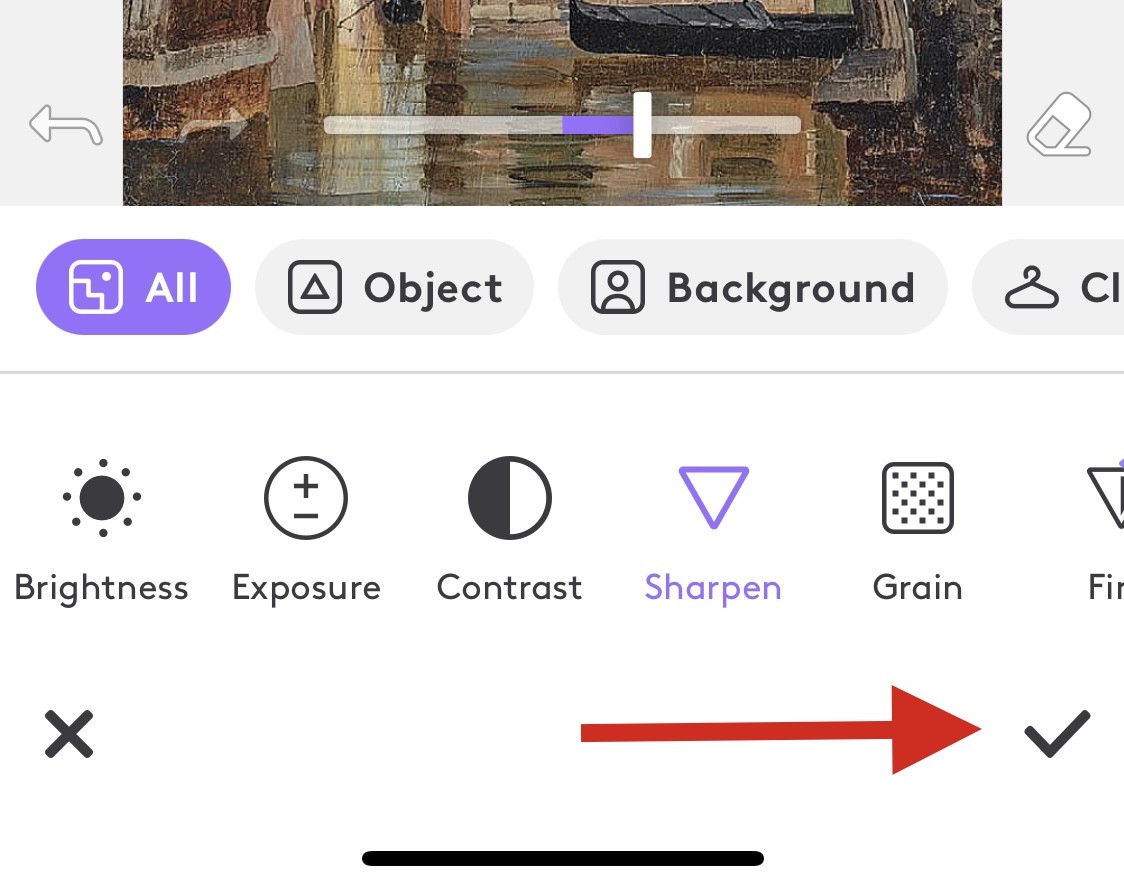
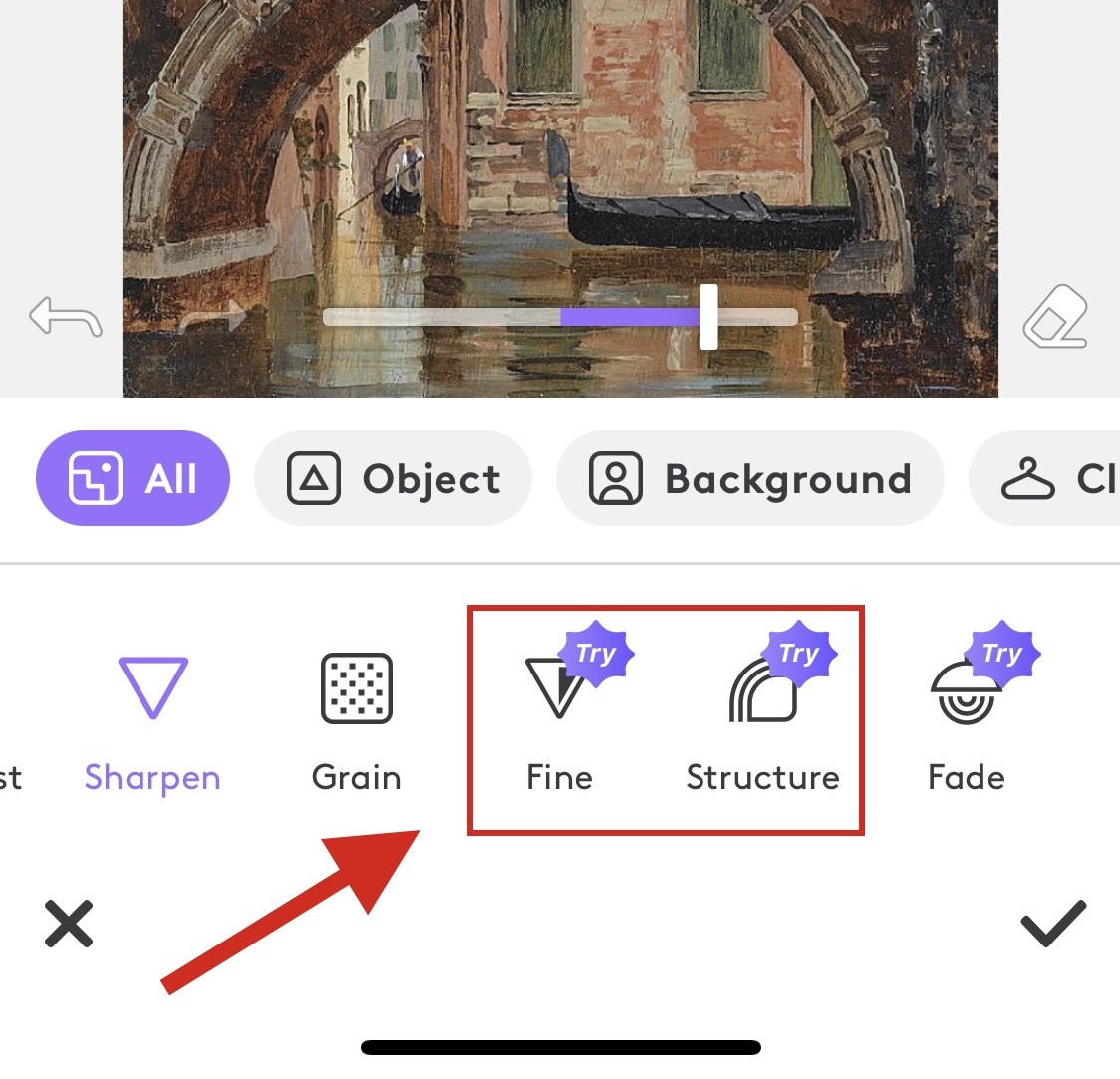
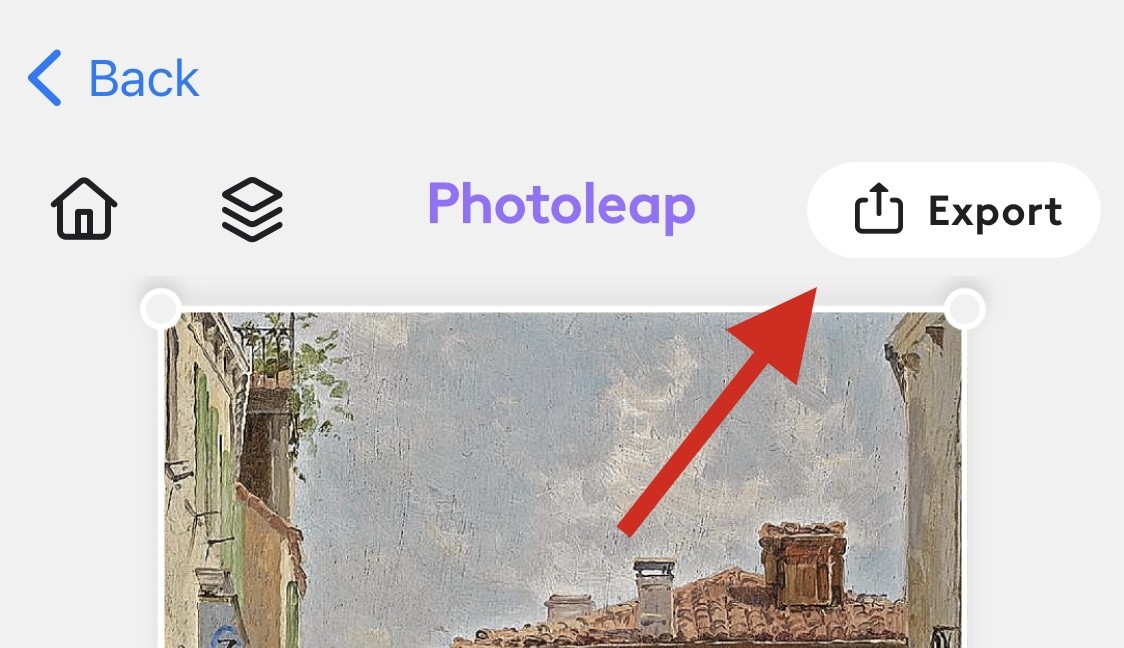
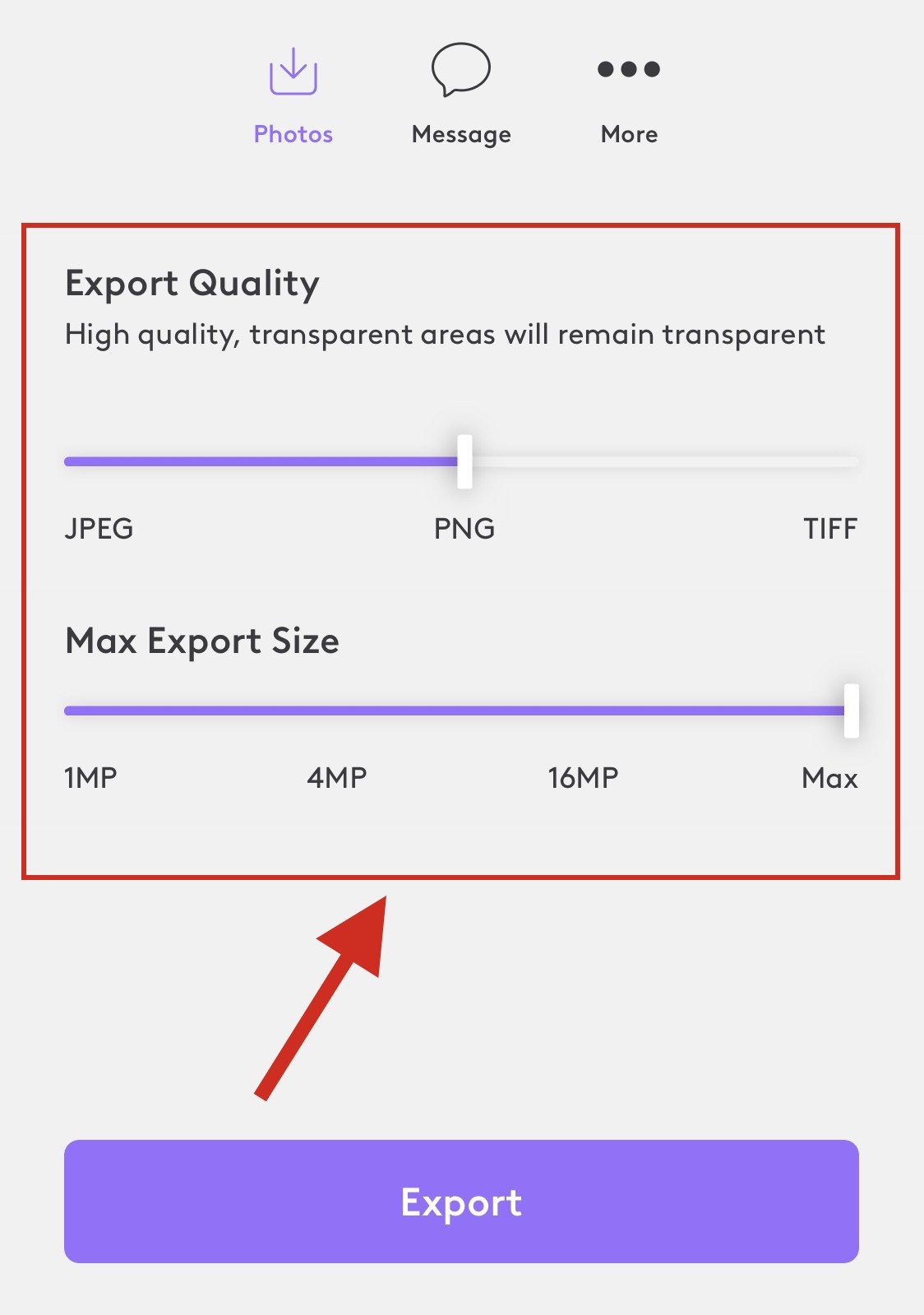
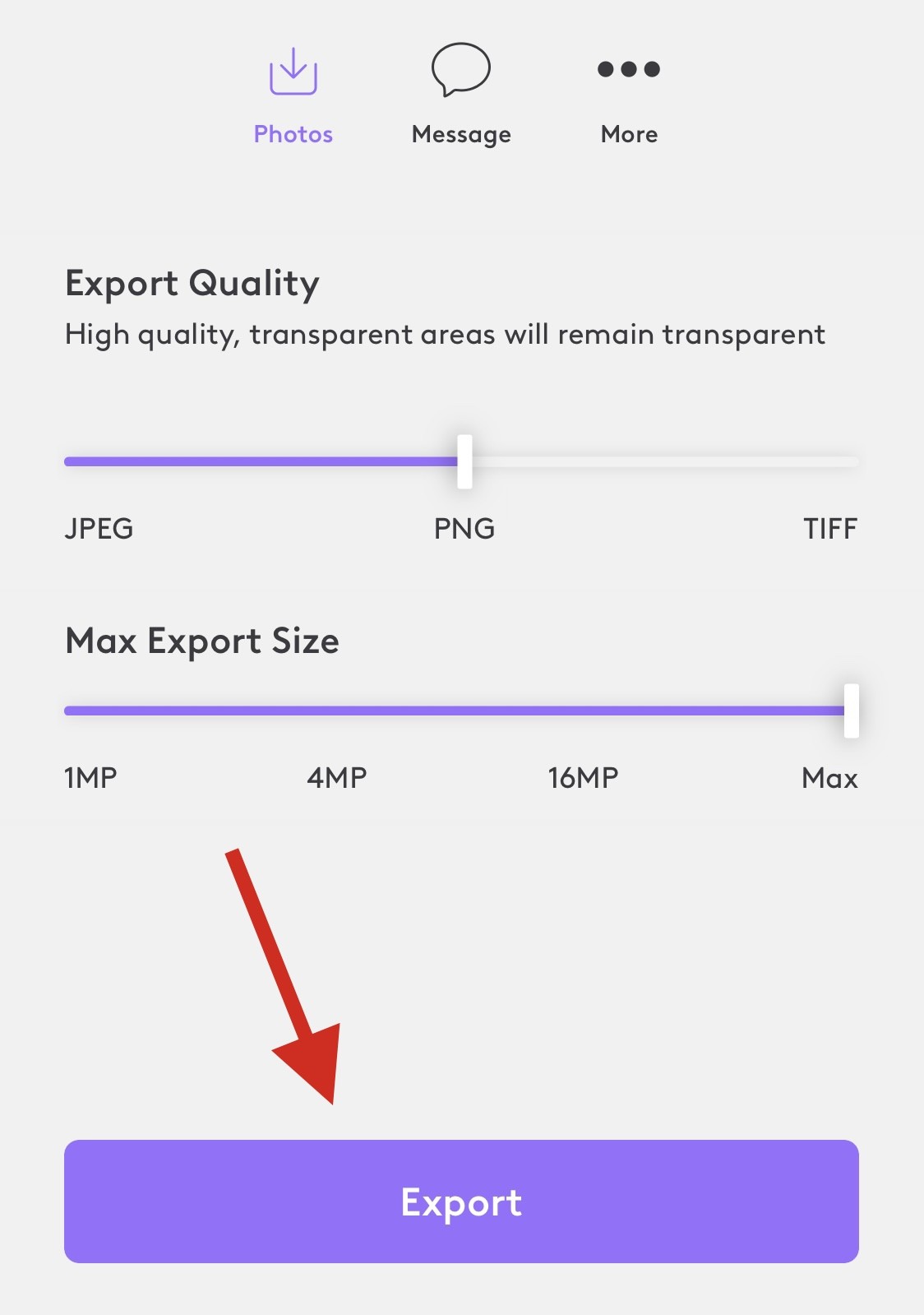
就是这样!您现在将在设备上使用 PhotoLeap 清除图像。
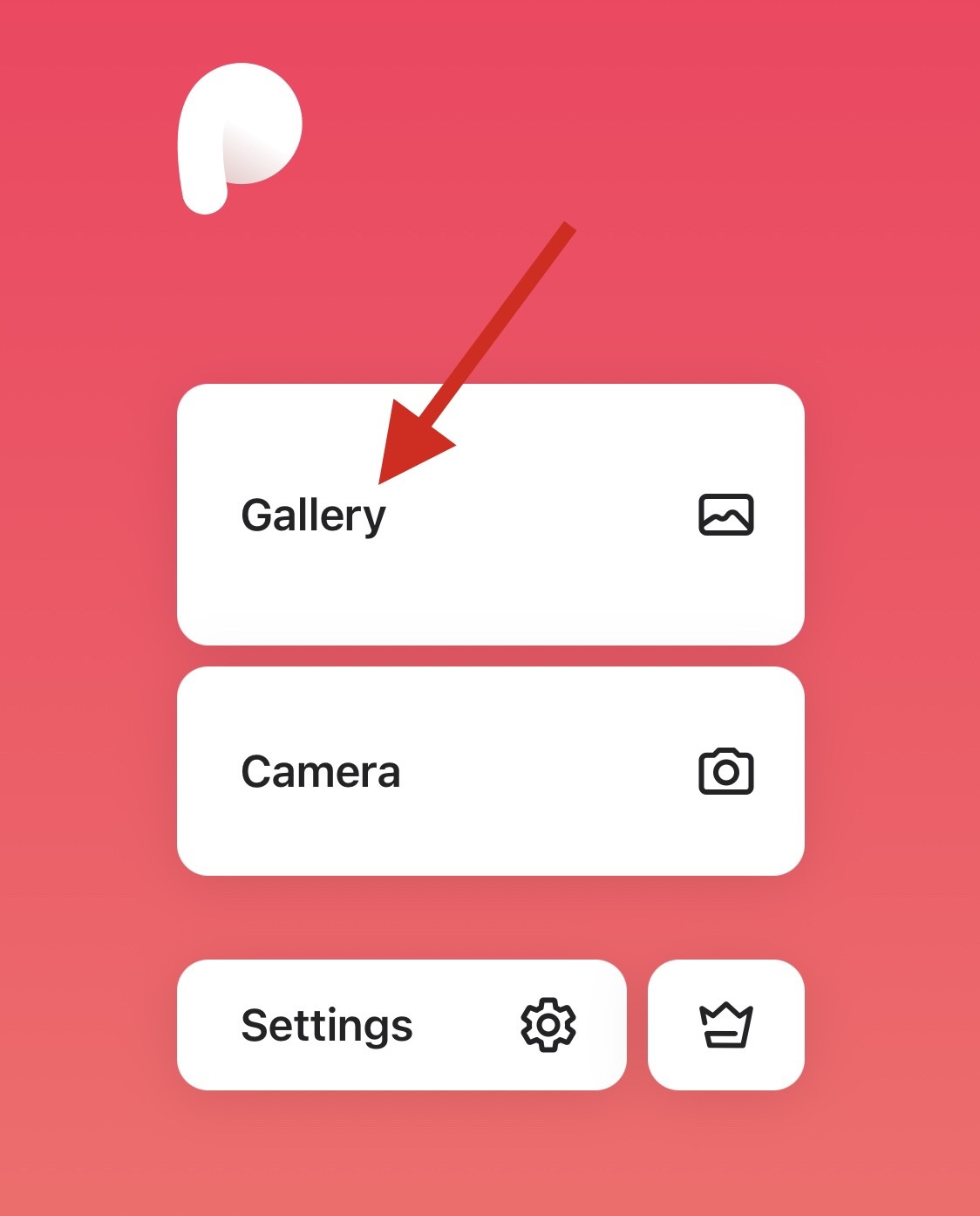
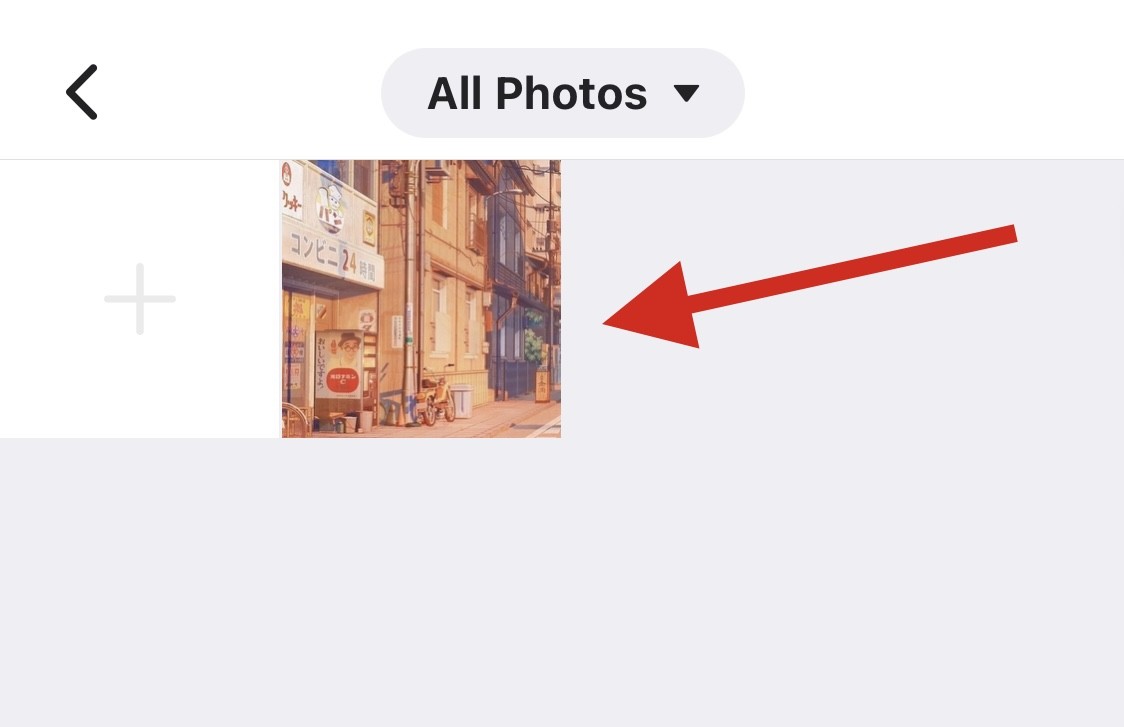
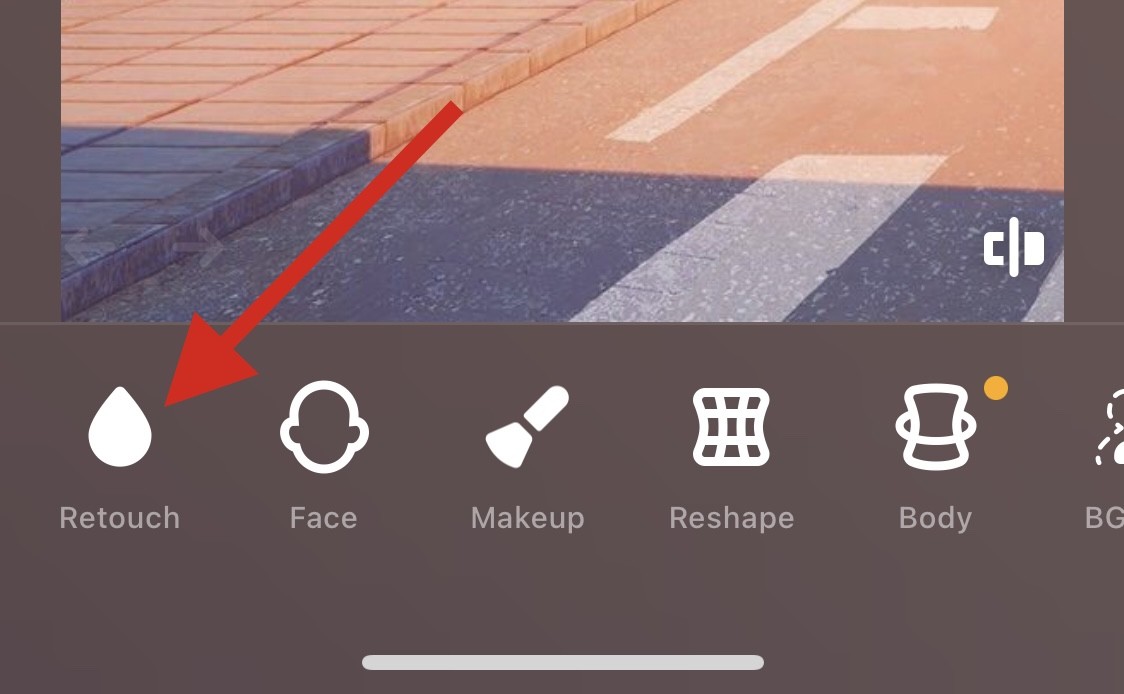
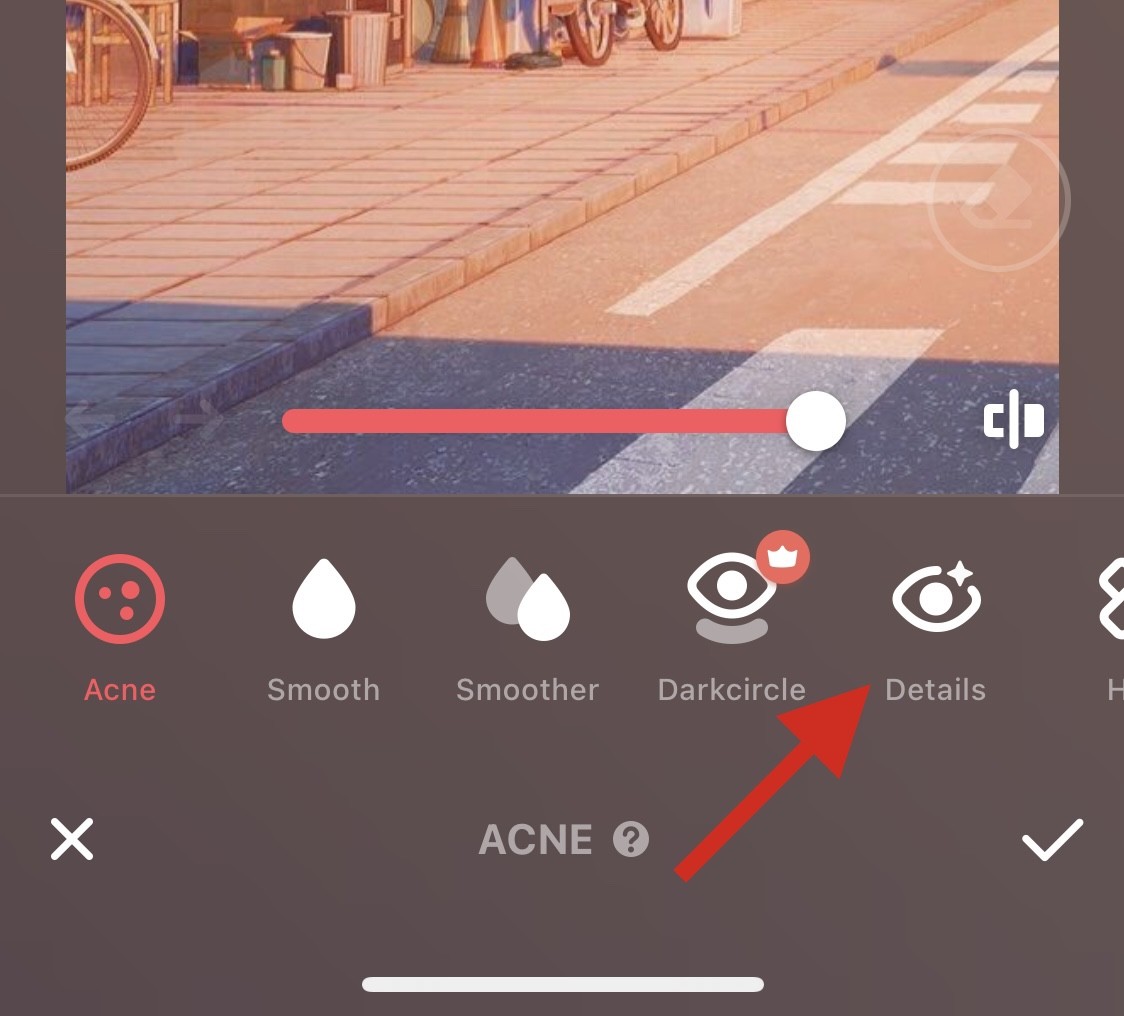

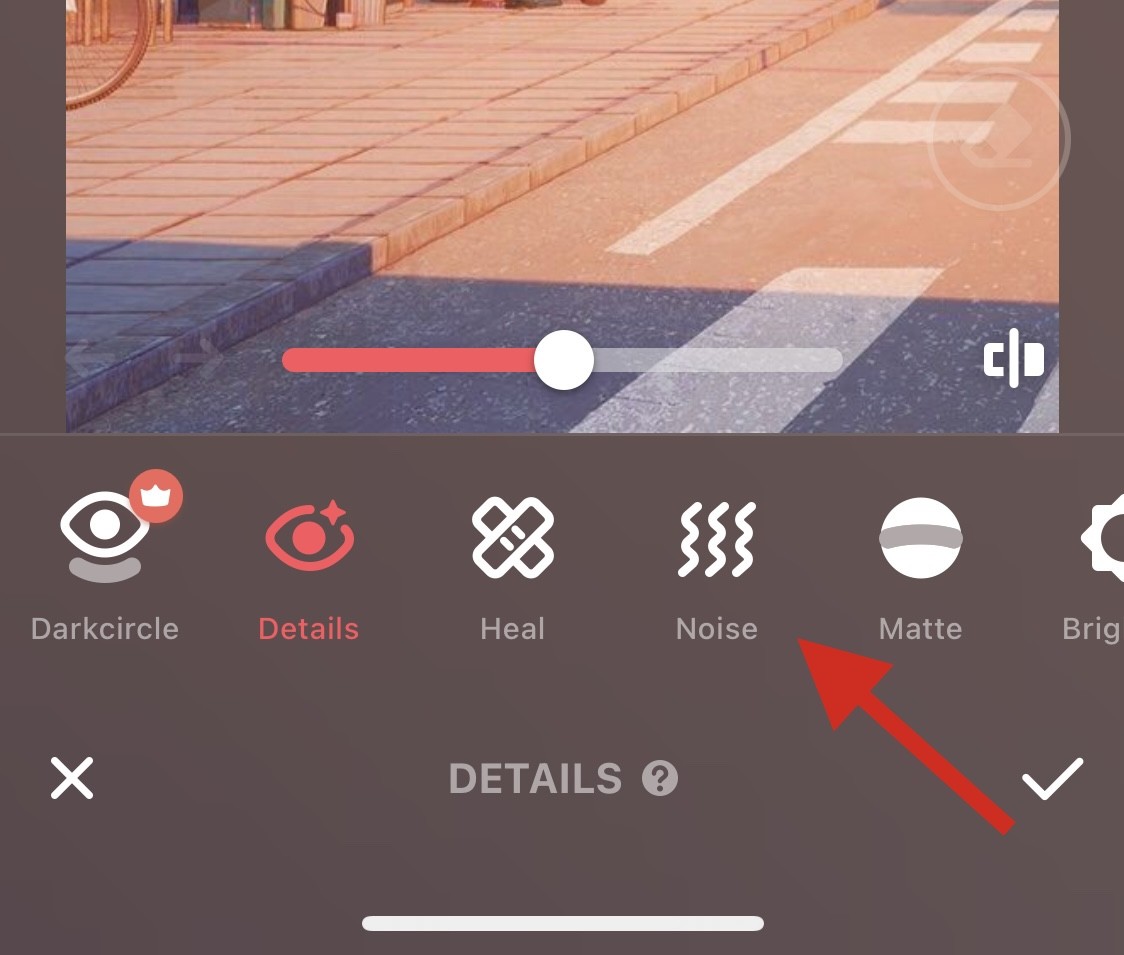

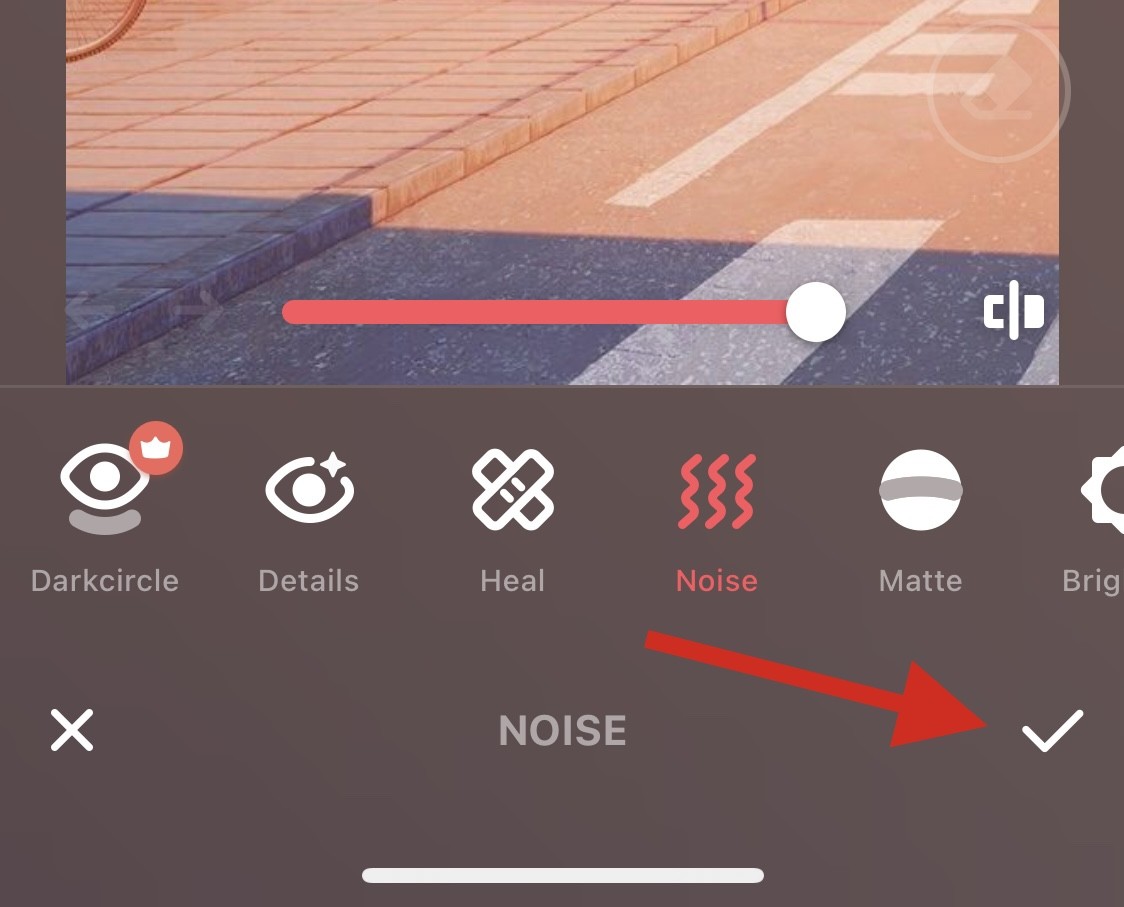
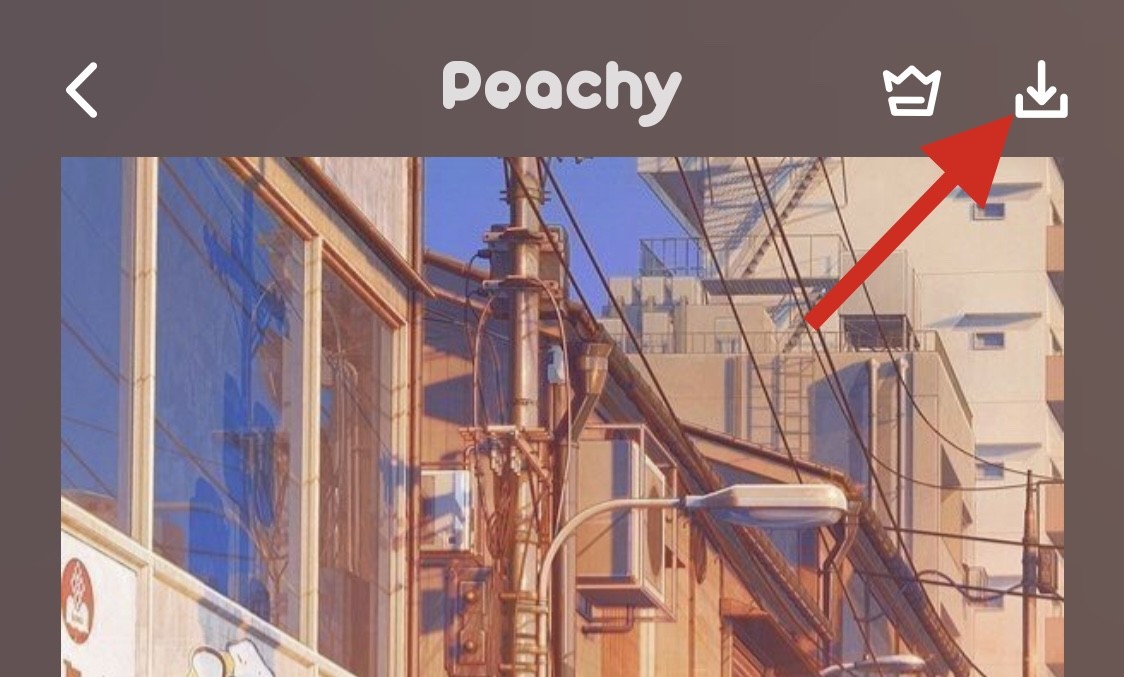
图像现在将被导出,您现在可以保存它或使用屏幕上可用的选项共享它。
在提供更多工具使您的图片更清晰时,还有更多第三方应用程序可能更适合您的需求。使用任一替代方法来帮助使您的图片更清晰。
以上是在 iPhone 上使图片更清晰的 6 种方法的详细内容。更多信息请关注PHP中文网其他相关文章!




