php小编子墨为您介绍如何设置Bios启动项,使用分区工具diskgenius。通过简单的操作步骤,您可以轻松设置Bios启动项,确保系统启动顺利。跟随本文指导,您将学会如何利用diskgenius工具进行Bios启动项设置,让您的电脑系统更加稳定可靠。
第一步:首先,我们需要在电脑中找到Diskgenius的图标,并点击进入软件主界面。
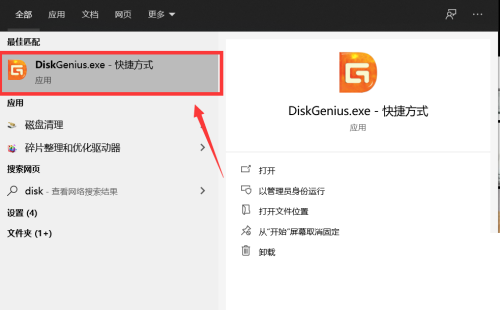
第二步:然后在软件主界面的上方,点击“工具”选项卡,点击后会弹出工具菜单。
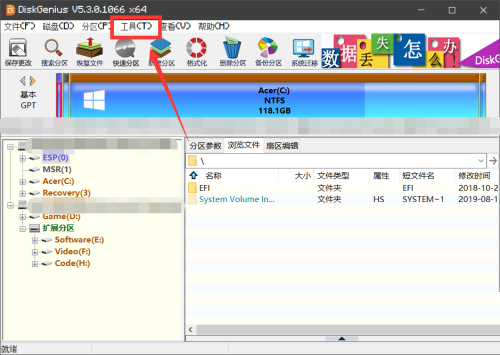
第三步:接着在工具菜单的下方,点击“UEFI BIOS启动项”选项,进入选项设置界面。
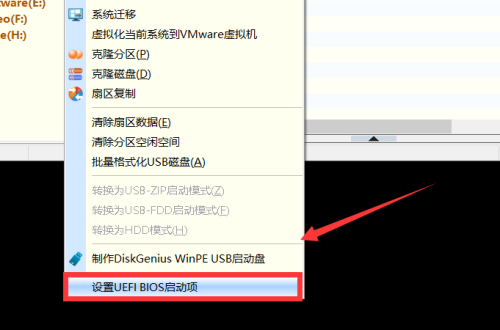
第四步:在弹出的设置界面中,我们可以点击“添加”或者“删除”按钮,进行BIOS启动项的设置。
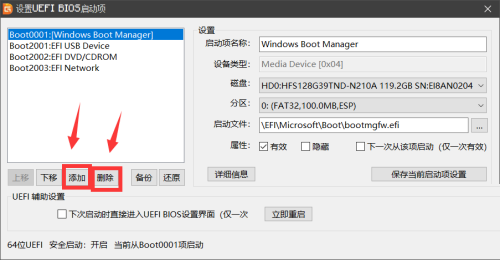
第五步:最后,设置完成以后,点击右侧的“保存当前启动项设置”选项即可设置完成。
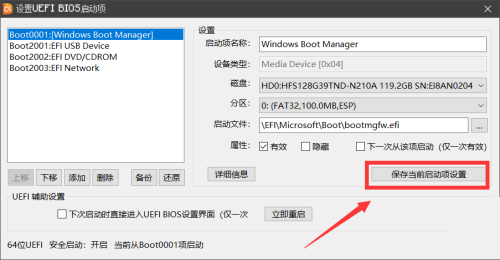
以上是分区工具diskgenius怎么设置Bios启动项-分区工具diskgenius设置Bios启动项的方法的详细内容。更多信息请关注PHP中文网其他相关文章!




