php小编草莓为您详细介绍SQL Server 2000的安装教程。SQL Server 2000是一款经典的数据库管理系统,安装过程分为准备工作、安装程序启动、许可协议、组件选择、数据库身份验证模式选择、配置网络协议、设置管理员密码等多个步骤。通过本教程,您可以轻松学会如何正确安装SQL Server 2000,并开始使用这一强大的数据库管理工具。
1.打开安装包,双击MS SQL2000 SERVER进去,找到Autorun.exe文件(如图所示)。
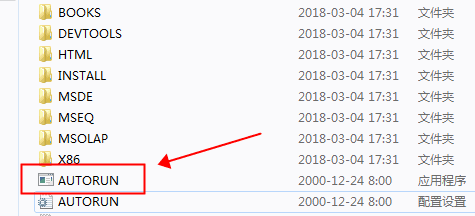
2.屏幕上出现SQL Server 2000的安装画面,它共有5个选项。选第1项“安装 SQL Server 2000组件”进行安装(如图所示)。
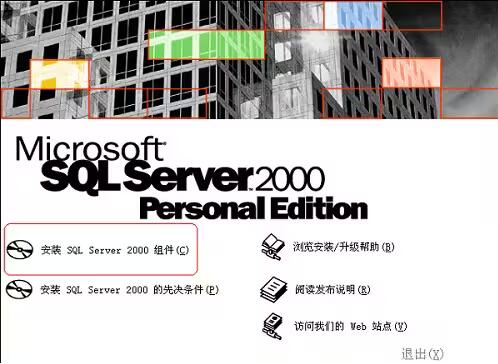
3.在安装画面中又出现3个选项,选择第1项“安装数据库服务器”。 系统进入正式安装的画面(“欢迎”窗口),单击【下一步】按钮,弹出“计算机名”窗口(如图所示)。
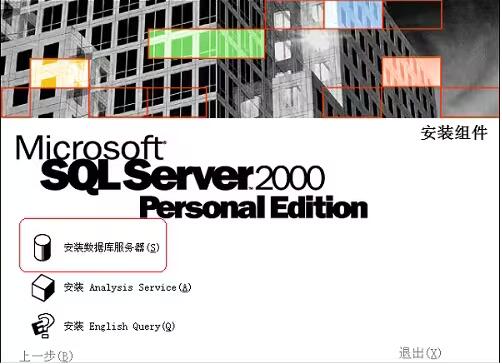
4.选择本地计算机,再单击【下一步】按钮 接下来安装程序会搜索这台计算机上已经安装的SQL Server组件,搜索完成后会弹出“安装选择”窗口(如图所示)。
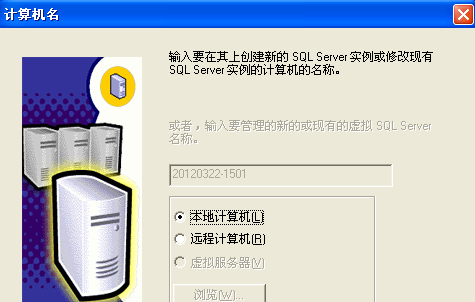
5.选择【创建新的SQL Server实例,或安装“客户端工具”】单选按钮,单击【下一步】按钮,弹出“用户信息”窗口(如图所示)。
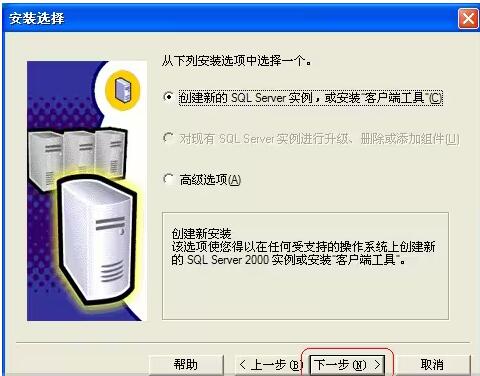
6.点击【下一步】按钮。安装程序弹出对话框,询问用户是否同意软件的使用协议。如果用户同意,则系统继续进行后继操作,弹出“安装定义”窗口(如图所示)。
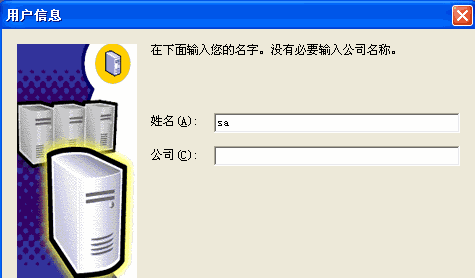
7.选择【服务器和客户端工具】, 单击【下一步】按钮,弹出“实例名”窗口(如图所示)。

8.选择安装为默认实例, 直接单击【下一步】按钮,弹出“安装类型”窗口(如图所示)。

9.选择【典型】继续点下一步安装,单击【下一步】按钮,继续安装SQL Server 2000,弹出“服务帐户”窗口(如图所示)。
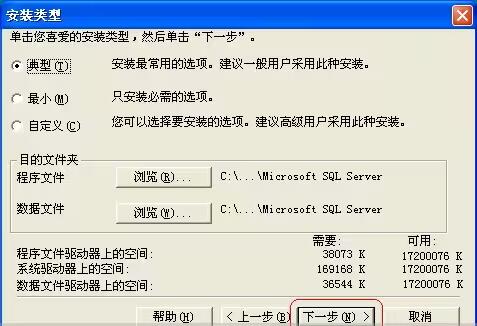
10.选择【对每个服务使用同一帐户,自动启动SQL Server服务】,这时要注意,服务器设置要选择【使用本地系统帐户】,不要选择【使用域用户帐户】,否则安装《杏林神指》数据库时无法通过sa密码验证。单击【下一步】按钮,弹出“身份验证模式”窗口(如图所示)。

11.选择【混合模式(Windows身份验证和 SQL Server身份验证)】单选按钮, 设置密码后点击下一步按钮,点【完成】 至此,SQL Server 2000的安装结束(如图所示)。
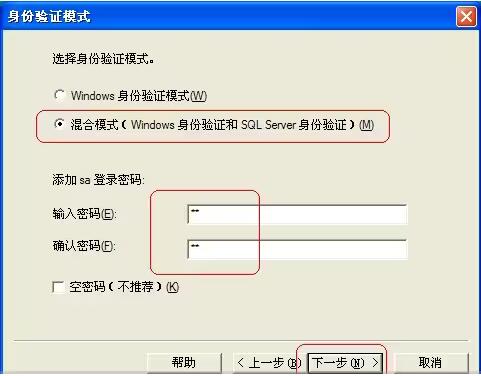
上面就是小编为大家带来的sql2000怎么安装的全部内容,希望对大家能够有所帮助哦。
以上是sql2000怎么安装-sql2000安装教程的详细内容。更多信息请关注PHP中文网其他相关文章!




