php小编香蕉带您了解如何在谷歌浏览器中更改历史记录。谷歌浏览器作为最受欢迎的浏览器之一,拥有许多实用功能,修改历史记录是其中之一。通过简单的步骤,您可以轻松编辑和管理您的浏览历史,确保您的隐私和数据安全。让我们一起来看看谷歌浏览器更改历史记录的方法吧!
打开谷歌浏览器,点击右上角的3根横线图标,如下图所示:
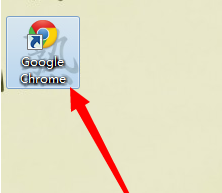

第三步:点击【设置】,打开后,拉到该页面的最底部,点击【显示高级设置】,如下图所示:

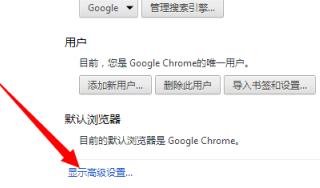
第四步:在下载内容保存位置的右边,点击【更改】,选择好下载路径,点击【确定】,如下图所示:
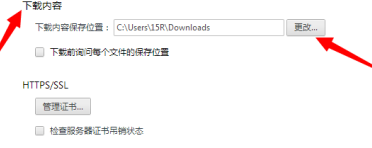

这样我的目录就更改成功,如下图所示:赶紧去下载个文件试试就知道啦!

以上是谷歌浏览器怎么更改历史记录-谷歌浏览器更改历史记录的方法的详细内容。更多信息请关注PHP中文网其他相关文章!




