php小编香蕉为您详细介绍Auto CAD 2020新建图层的方法。在Auto CAD 2020中,新建图层是非常常见的操作,但对于初学者来说可能存在一定的难度。通过本文的指导,您将了解如何在Auto CAD 2020中快速简便地新建图层,让您在绘图过程中更加高效和便捷。接下来,让我们一起来探索Auto CAD 2020新建图层的具体步骤吧!
1、首先打开Auto CAD2020,如下图所示。
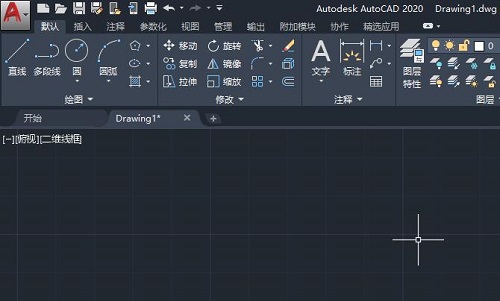
2、之后我们点击图层特性,如下图所示。
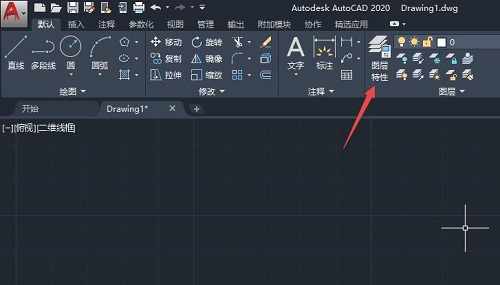
3、然后我们点击新建图层,如下图所示。
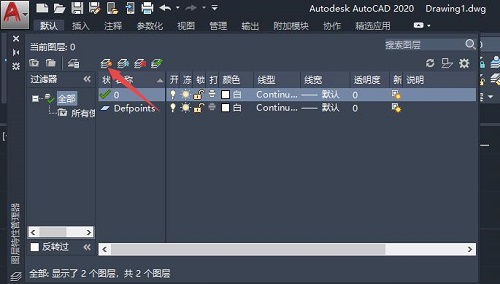
4、之后我们就可以看到新建出来一个图层了,如下图所示。
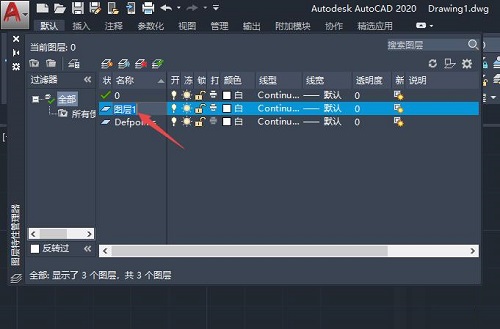
5、我们可以将图层的名称改一下,之后点击颜色,如下图所示。
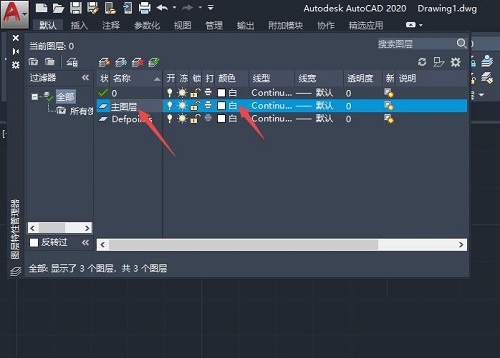
6、然后我们选择一个颜色,之后点击确定,如下图所示。
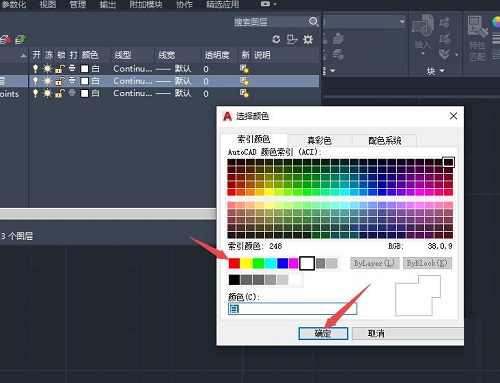
7、然后我们点击线宽,如下图所示。
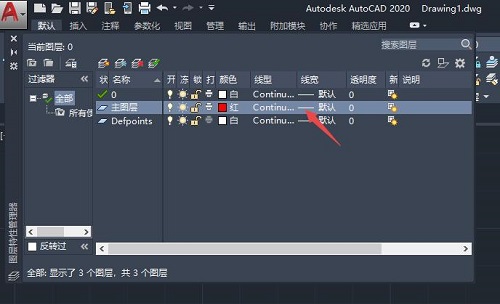
8、之后我们选择一个线宽,然后点击确定,如下图所示。
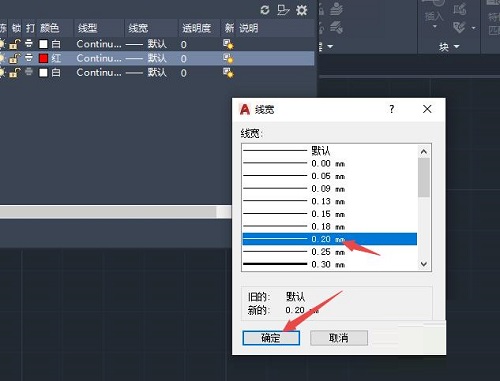
9、之后我们点击关闭按钮,如下图所示。
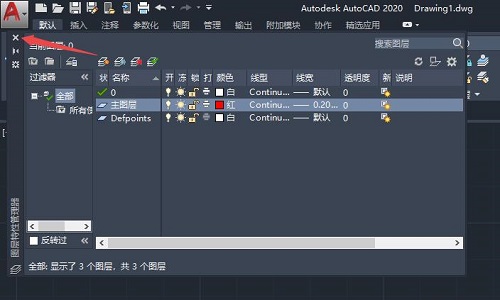
10、最后,我们点击图层边上的下拉箭头,然后我们便看到了我们新建的图层了,说明我们新建图层成功了,如下图所示。
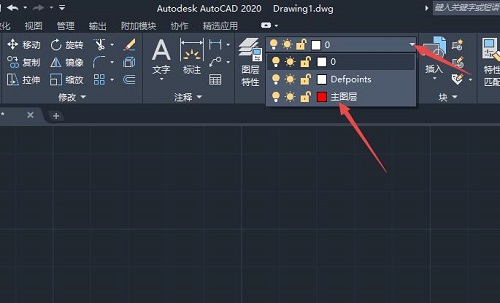
上面就是小编为大家带来的Auto CAD2020怎么新建图层的全部内容,希望对大家能够有所帮助哦。
以上是Auto CAD2020怎么新建图层-Auto CAD2020新建图层的方法的详细内容。更多信息请关注PHP中文网其他相关文章!




