php小编新一为您介绍如何在Microsoft Excel 2020中调整图片的透明度。通过简单的方法,您可以轻松地改变图片的透明度,使其更好地融入到表格或图表中。跟随本文提供的步骤,您可以快速掌握调整图片透明度的技巧,让您的Excel文档更加专业和有吸引力。
第一步:首先找到“插入”,点击“图片”,插入想要调整的图片,如下图所示。
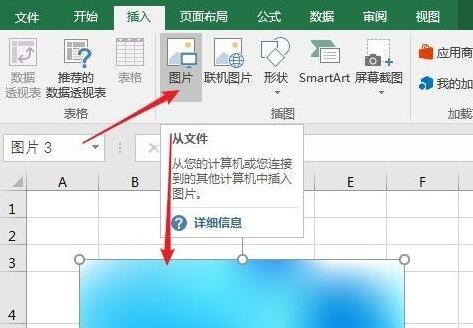
第二步:然后点击顶部“形状”,选择和我们图片相同的形状,如下图所示。
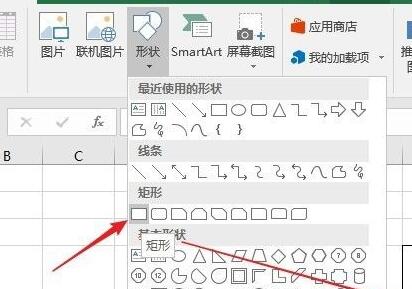
第三步:接着绘制一个和我们图片一模一样大小的形状,这里我们绘制一个矩形,如下图所示。
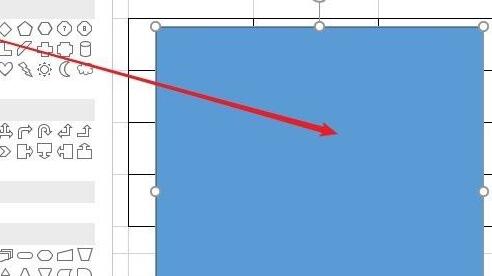
第四步:选中绘制的形状,在右侧选择“图片或纹理填充”,选择“文件”导入我们想要调整透明度的图片,如下图所示。
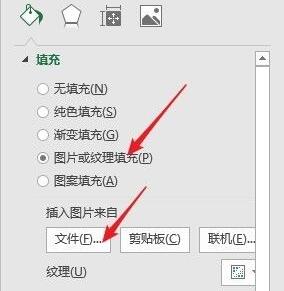
第五步:在下方纹理“透明度”中就能更改图片透明度了,如下图所示。
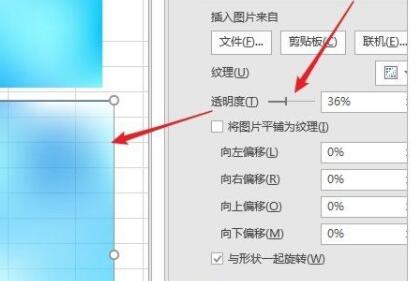
上面就是小编为大家带来的Microsoft Excel 2020怎么调整图片透明度的全部内容,希望对大家能够有所帮助哦。
以上是Microsoft Excel 2020怎么调整图片透明度-Microsoft Excel 2020调整图片透明度的方法的详细内容。更多信息请关注PHP中文网其他相关文章!
