php小编子墨教你如何在Win10系统中设置DNS,DNS是域名系统的缩写,作用是将域名转换成IP地址,是网络连接的关键。通过设置DNS,可以提升网络速度和安全性。在Win10系统中,设置DNS非常简单,只需几个简单的步骤即可完成。接下来,我们将详细介绍如何在Win10系统中设置DNS,让你的网络连接更加稳定和快速。
答:总共有2种不同的方式。
第一种方法:通过网络设置界面进行DNS配置调整
1、点击Windows操作系统中的“设置”应用软件。
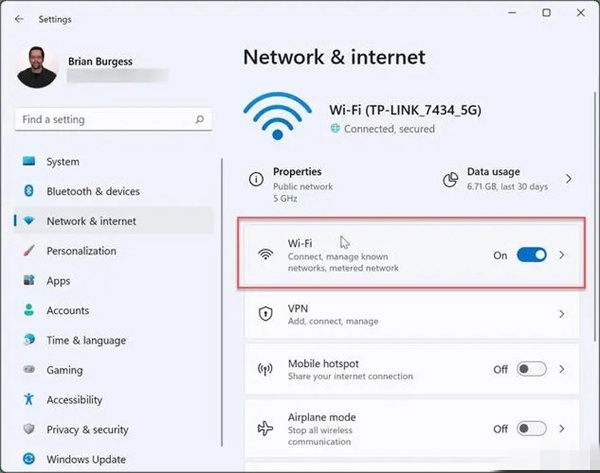
2、接下来在此登场亮相的便是“设置”中左侧的“网络和互联网”功能模块。
3、右侧屏幕中央的“网络和互联网”荧幕上,需要根据当前网络环境选择使用“以太网”或是“Wi-Fi”。
4、在网络连接详细介绍界面大展身手,按下“高级网络设置”的章回。
5、弹窗之中,辅助寻找并点击“IP设置”的晦涩选项。
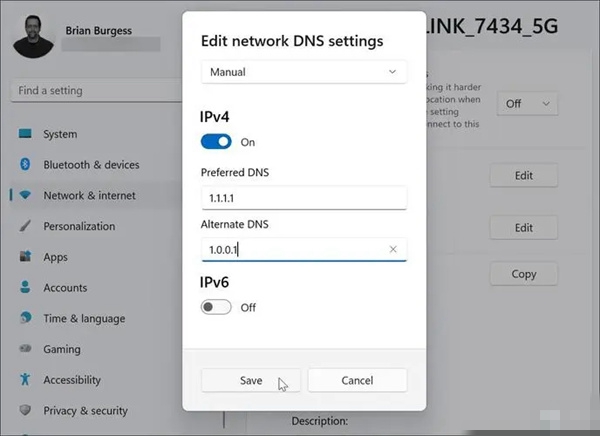
6、“IP设置”板块之内,找到“DNS服务器”这一关键字眼,点击“自动”旁侧的转换开关,将其更改为“手动”模式。
7、如今在“首选DNS服务器”和“备用DNS服务器”的字段范围内,请输入您意愿设定的DNS服务器地址供观看者参考。
8、您可选用诸如谷歌的8.8.8.8和8.8.4.4这样的公共DNS服务器,又或者您愿意使用由您的互联网服务提供商(ISP)私人订制的DNS服务器地址均无妨。
9、一切就绪之后,点击页面下方显眼的“保存”按键,轻松保录新设参数。
第二种方法:用控制面板完成DNS配置
1、点击Windows操作系统中的“控制面板”。
2、进入控制面板舞台后,首先要做的就是点击“网络和Internet”。
3、找到“网络和Internet”,再次点击选择“网络和共享中心”。
4、在“网络和共享中心”页面中,找到“更改适配器设置”。
5、在适配器设置界面中,仔细查找并点击您正在使用的网络连接,选择右键点击,然后选取“属性”。
6、“网络连接属性”窗口内,首先定位并点选“Internet协议版本4(TCP/IPv4)”,然后点击“属性”按钮,让新设定展露头角。
7、切换到“Internet协议版本4(TCP/IPv4)属性”窗口中,请务必选择“使用下面的DNS服务器地址”。
8、接下来请在“首选DNS服务器”和“备用DNS服务器”字段之中,输入您DNS服务器地址。
9、确认无误之后,点击页面底部的“确定”按钮,轻松保存新设置。
以上是win10如何设置dns的详细内容。更多信息请关注PHP中文网其他相关文章!




