Win10操作系统中的WindowsApps文件夹是存储UWP应用程序的重要目录,但有时候可能会遇到无法访问的问题。在这种情况下,需要更改WindowsApps文件夹的访问权限。本文将介绍如何在Win10系统中更改WindowsApps文件夹的访问权限,让您轻松解决访问问题。接下来,我们将由php小编草莓为您详细介绍Win10更改WindowsApps文件夹访问权限的方法。
1、首先右击“WindowsApps”文件夹,在弹出的菜单栏点击打开“属性”,如下图所示。
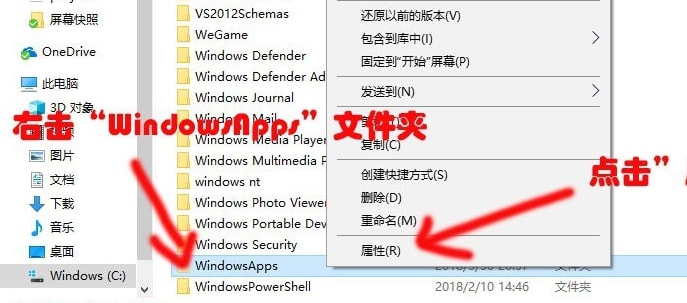
2、然后在“WindowsApps属性”下,将上方选项卡切换到“安全”,再点击“高级”,如下图所示。
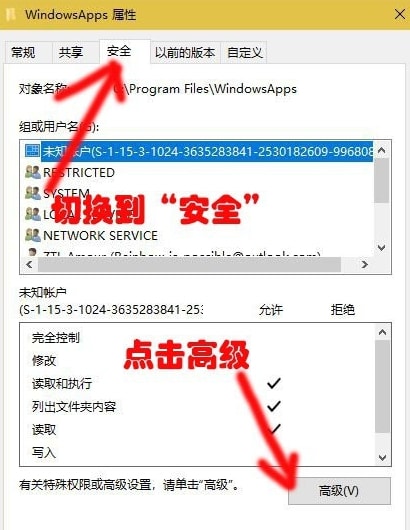
3、接着在“WindowsApps的高级安全设置”窗口下,点击“更改”,如下图所示。
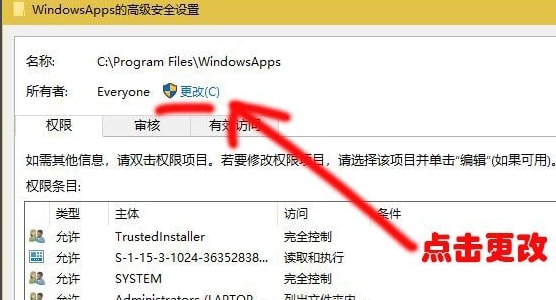
4、之后在“选择用户或组”窗口下,输入“Everyone”后,点击“确定”即可,如下图所示。
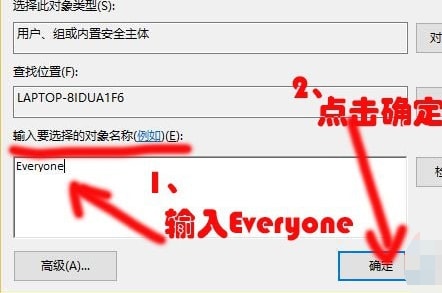
5、在“WindowsApps的高级安全设置”窗口下,勾选“替换子容器和对象的所有者”后,点击“确定”,如下图所示。
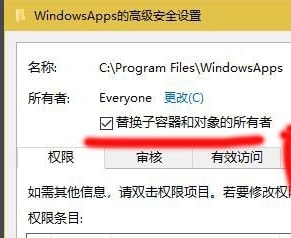
6、最后会弹出一个“Windows安全”窗口,等待“更改所有权”更改完毕,最后再点击确定即可,如下图所示。
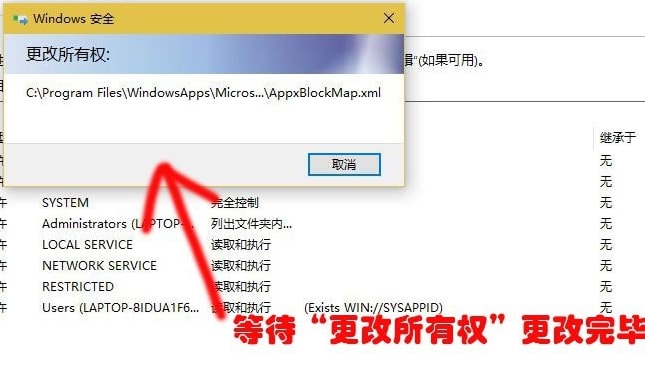
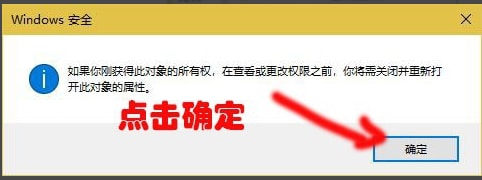
以上是Win10怎么更改WindowsApps文件夹访问权限 Win10更改WindowsApps访问权限方法的详细内容。更多信息请关注PHP中文网其他相关文章!




