php小编子墨为您带来win10取消开机PIN密码的图文教程。PIN密码是保护您电脑数据安全的一种方式,但有时也会带来麻烦。取消PIN密码可以简化登录流程,提高使用效率。下面我们将详细介绍如何在win10系统中取消开机PIN密码,让您的使用更加便捷。
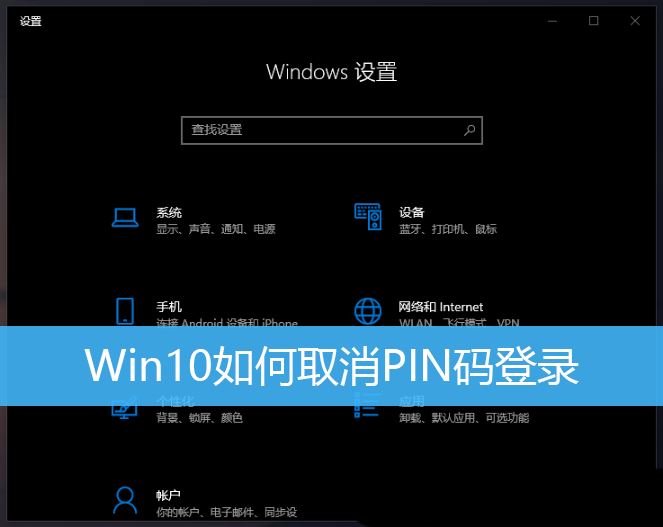
1、首先,按 Win + i 组合键,打开Windows 设置;
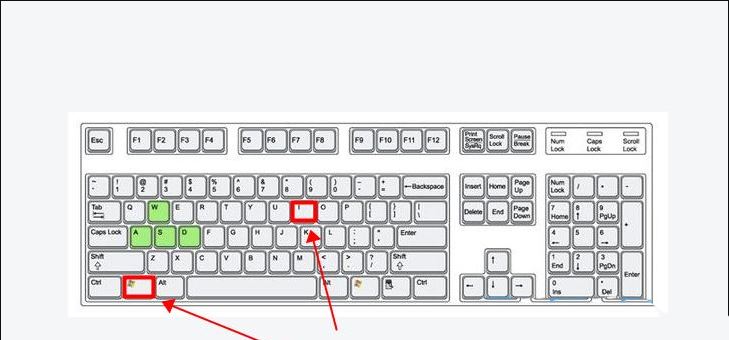
2、Windows 设置窗口,搜索框可以查找设置,也可以找到并点击账户(你的账户、电子邮件、同步设置、工作、其他人员)
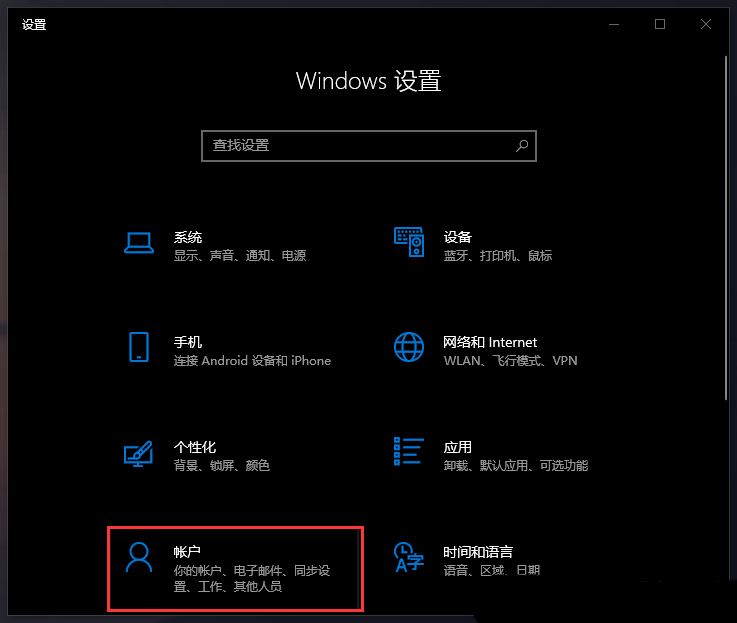
3、账户主页设置窗口,左侧点击登录选项,右侧找到并选择Windows Hello PIN,然后点击我忘记了我的 PIN;
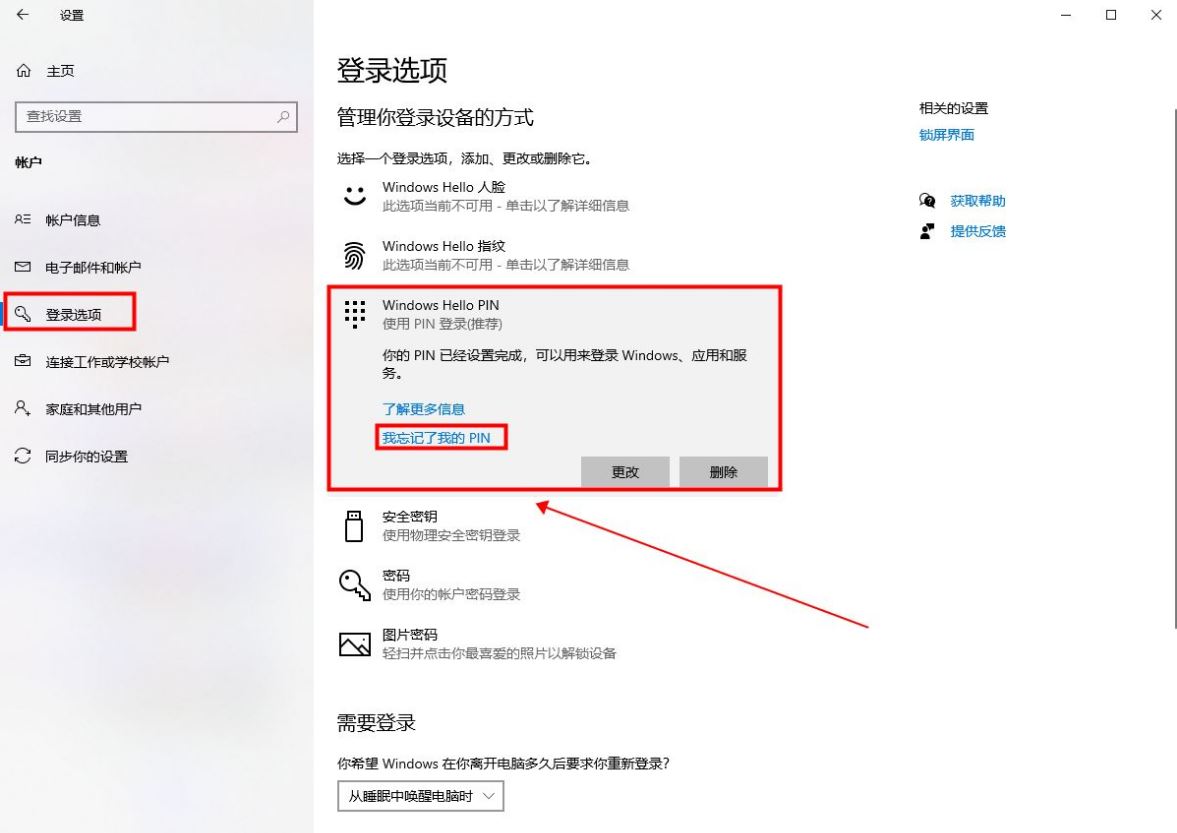
4、弹出的Windows 安全中心窗口,输入你的账户密码,并点击确定即可;
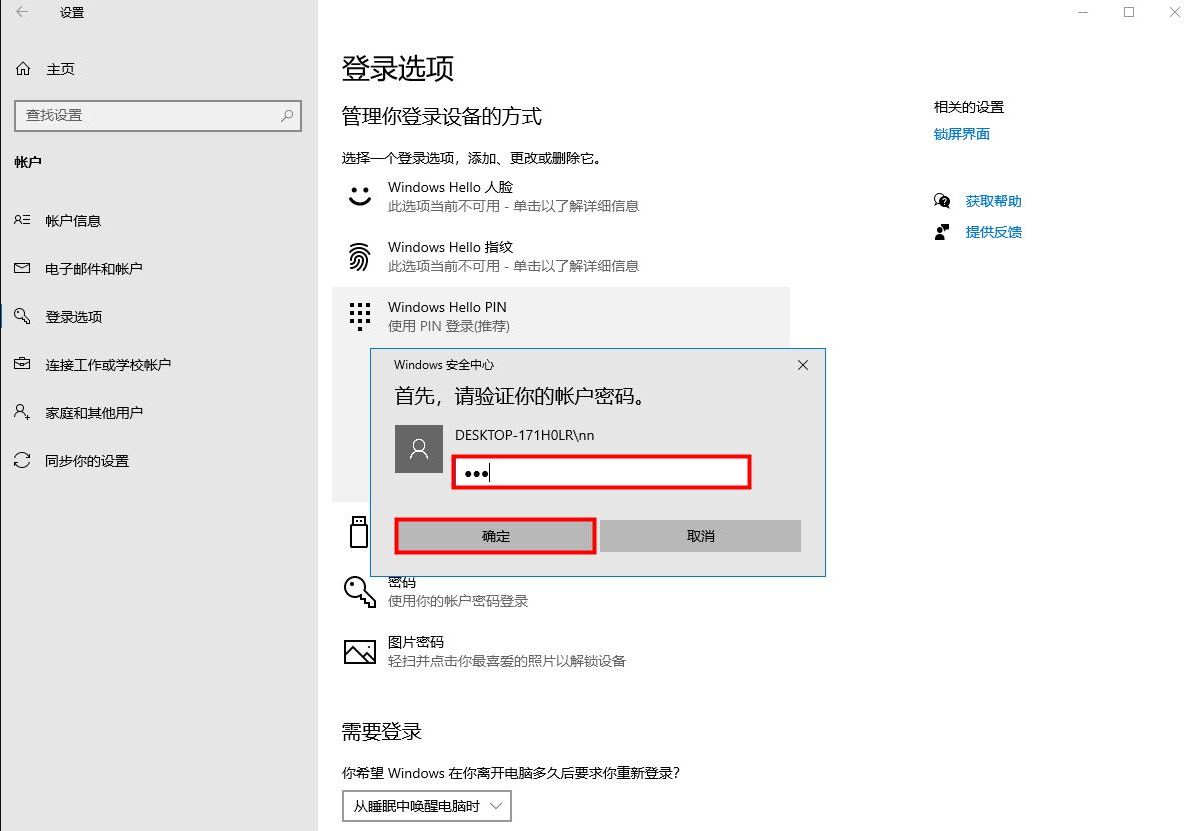
5、进入设置 PIN窗口,不需要输入新PIN,直接点击取消;
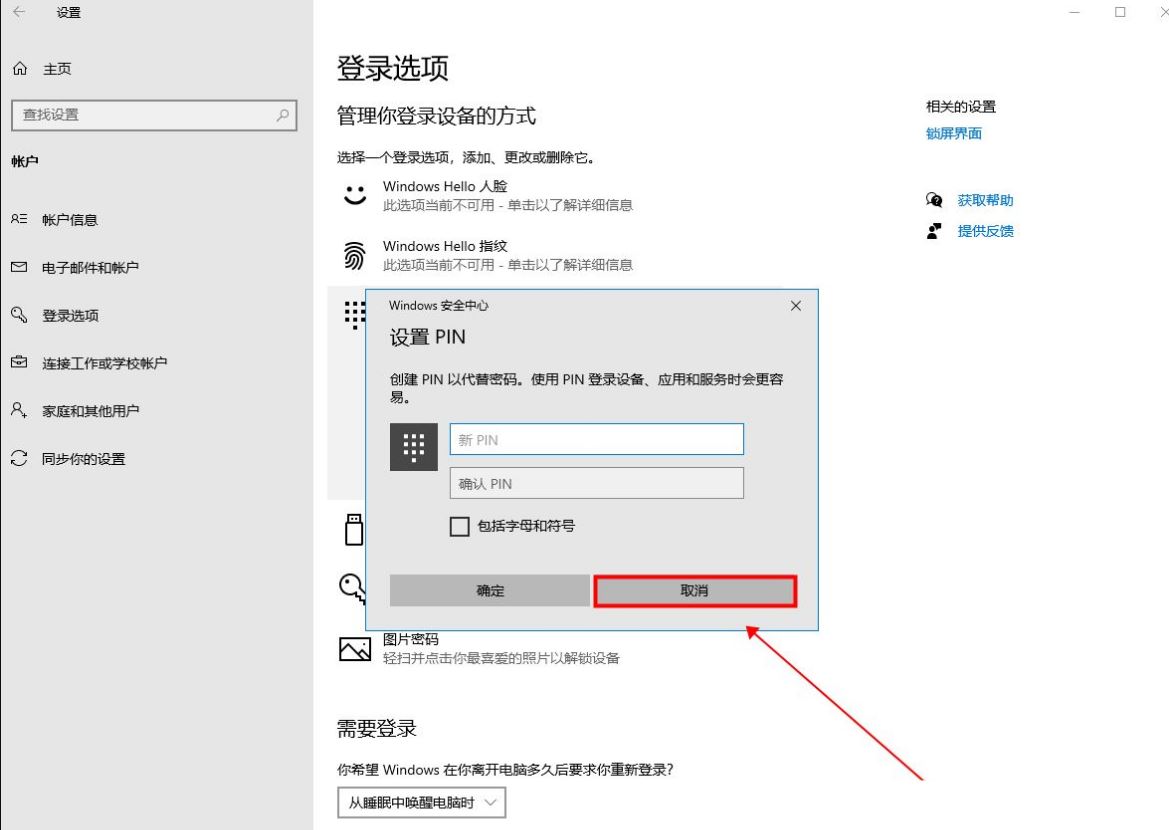
6、这样设置后,PIN登录密码就被取消了;
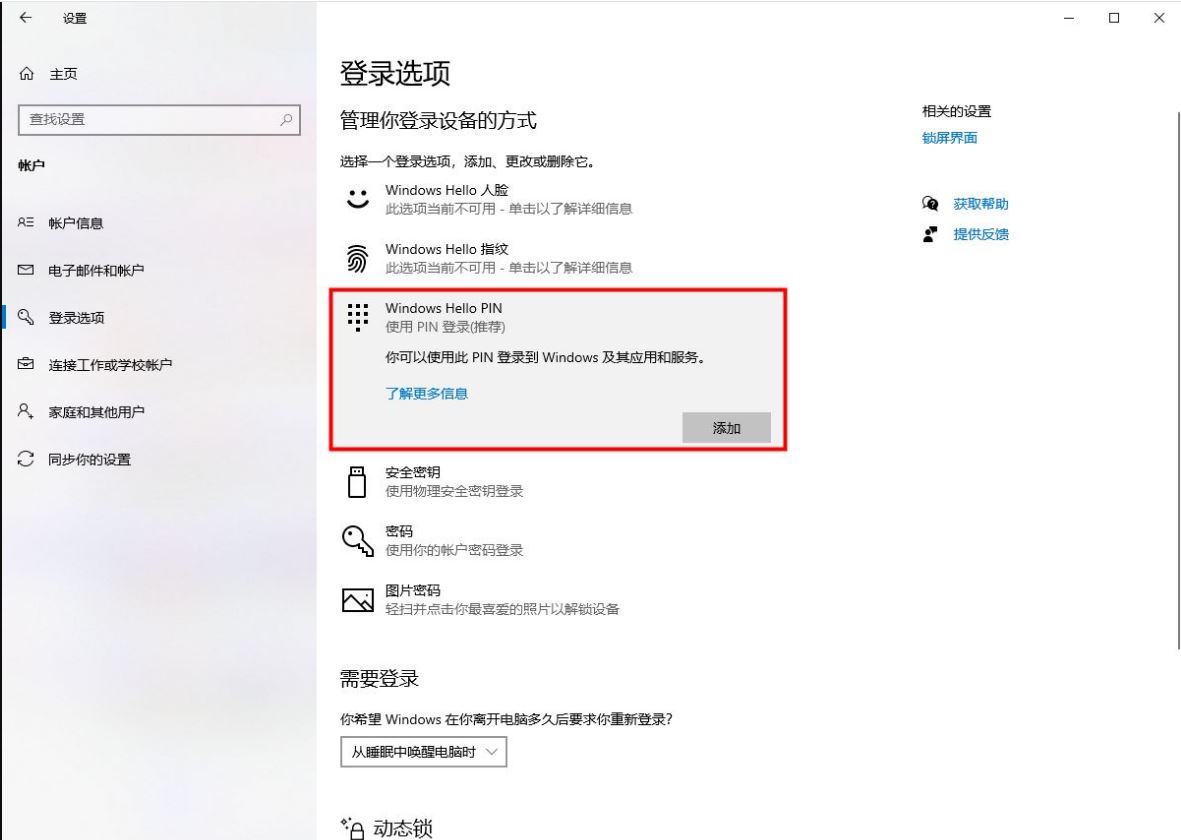
以上是win10怎么取消开机pin密码怎么办? win10取消登录pin的图文教程的详细内容。更多信息请关注PHP中文网其他相关文章!




