php小编小新为您介绍Win11开机显示乱码问题的解决方法。Win11开机乱码可能会给用户带来困扰,但有两种简单有效的解决办法。通过本文,您可以轻松解决Win11开机乱码问题,让您的电脑开机界面清晰无乱码,提升使用体验。

1、按【Win + S】组合键,或点击任务栏上开始图标旁边的【搜索图标】,在打开的Windows 搜索中,搜索框输入【控制面板】,然后点击【打开】系统给出的最佳匹配控制面板应用;
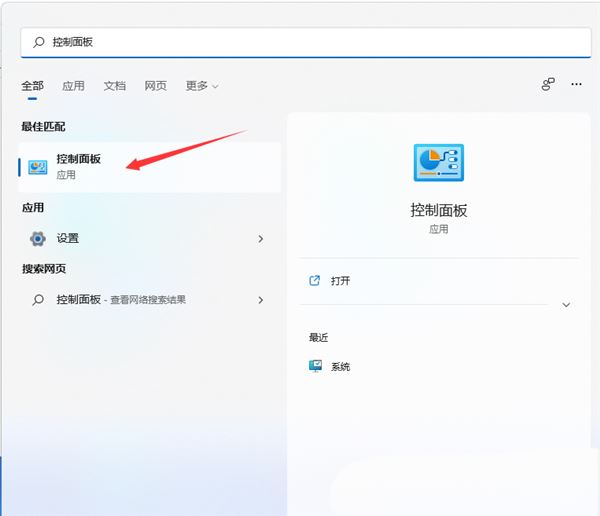
2、控制面板窗口,切换到【类别】查看方式,然后点击【时钟和区域 - 区域】;
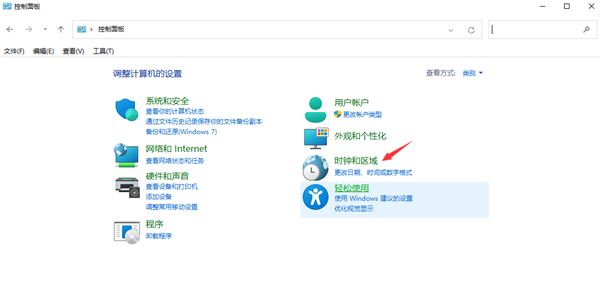
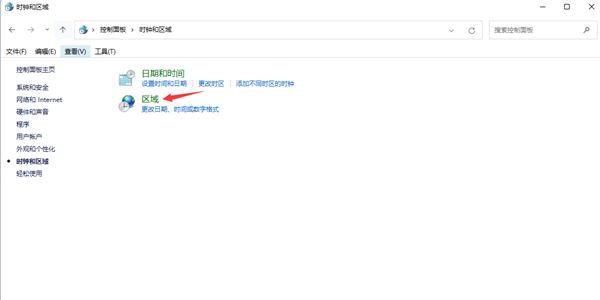
3、区域窗口,切换到【管理】选项卡,然后点击【更改系统区域设置】;
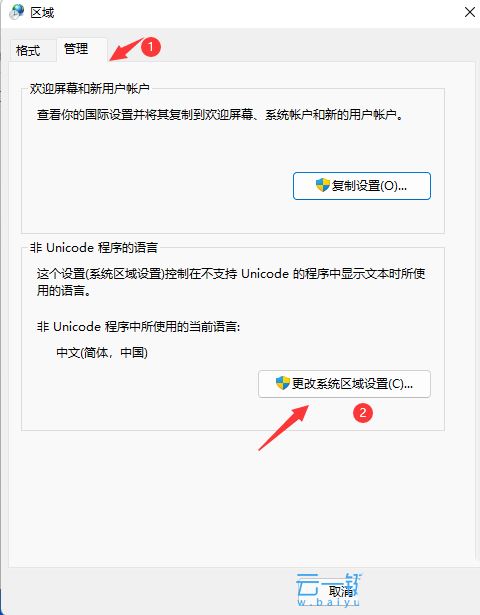
4、【取消勾选】Beta 版:使用 Unicode UTF-8 提供全球语言支持,按确定后,再重启电脑;
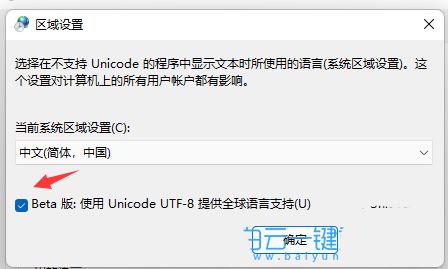
1、按【Win + i】组合键,打开设置,左侧点击【时间和语言】,右侧点击【语言 & 区域(Windows 和某些应用根据你所在的区域设置日期和时间的格式)】;
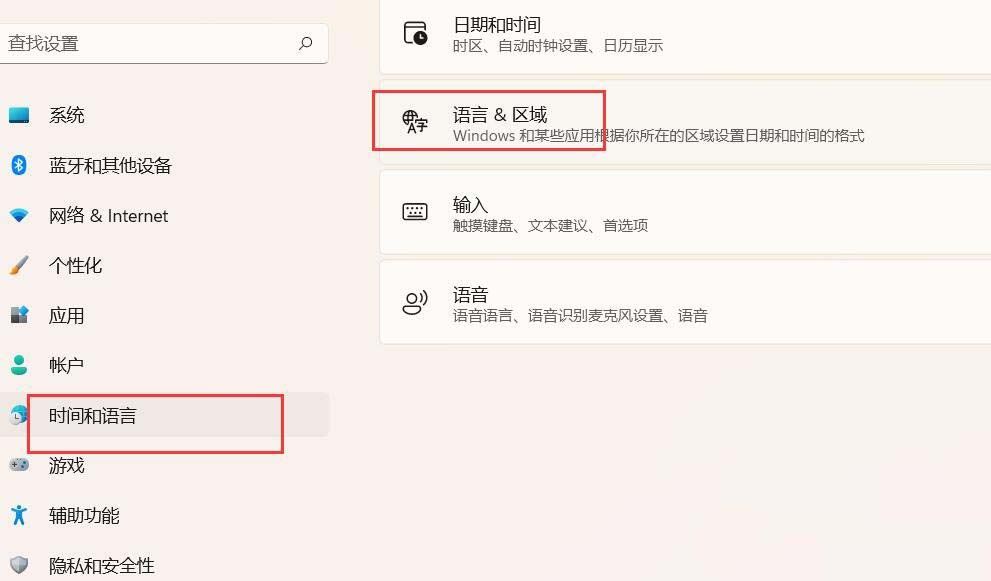
2、找到【首选语言(Microsoft Store 应用将以此列表中支持的第一种语言显示)】设置, 将中文简体,上移到第一位置(Windows安全中心显示的语言就是第一位置的语言);
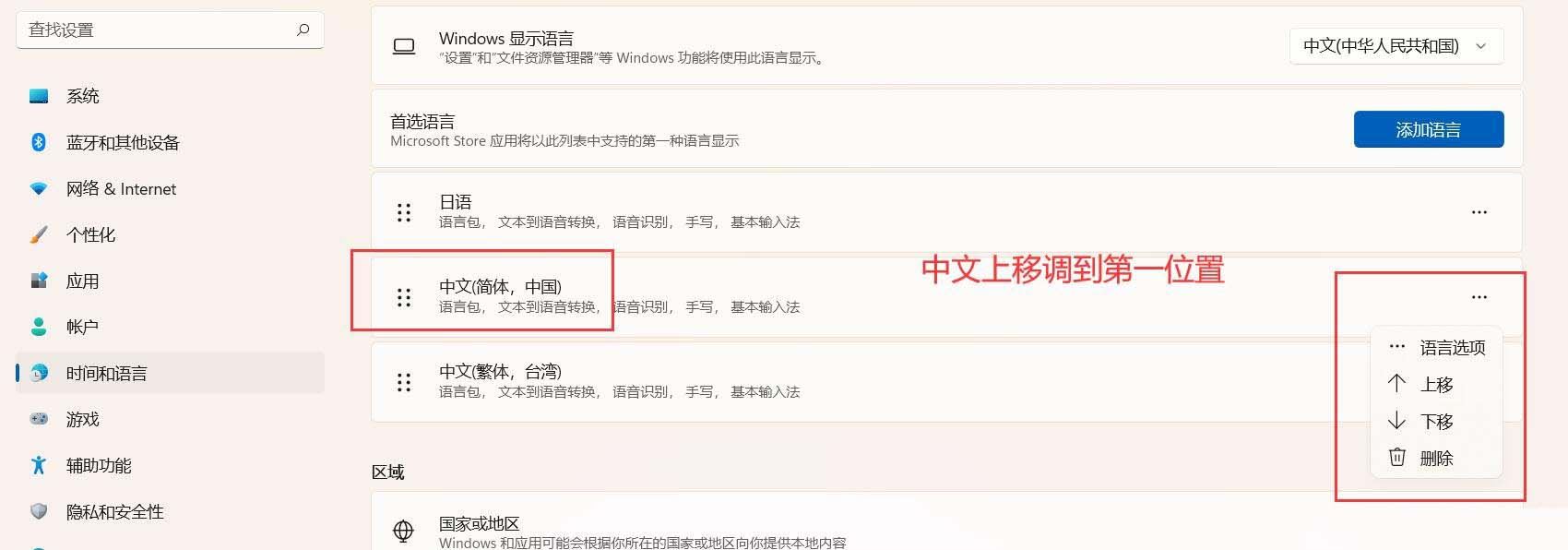
以上是Win11开机显示乱码怎么解决? Win11开机乱码的两种解决办法的详细内容。更多信息请关注PHP中文网其他相关文章!




