php小编草莓为您介绍Win10操作系统中如何删除正在使用的文件,以及强制删除使用中文件的技巧。Win10系统对于删除正在使用的文件比较严格,但我们可以通过一些技巧来实现。接下来,我们将详细介绍Win10删除正在使用文件的方法,以及强制删除使用中文件的技巧,让您轻松解决这一问题。
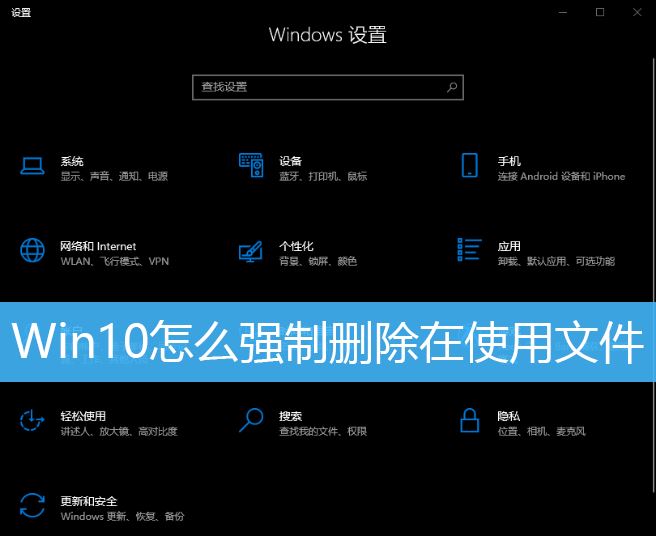
删除文件夹的时候,提示“文件夹正在使用,操作无法完成,因为其中的文件夹或文件已在另一程序中打开,请关闭该文件夹或文件,然后重试”
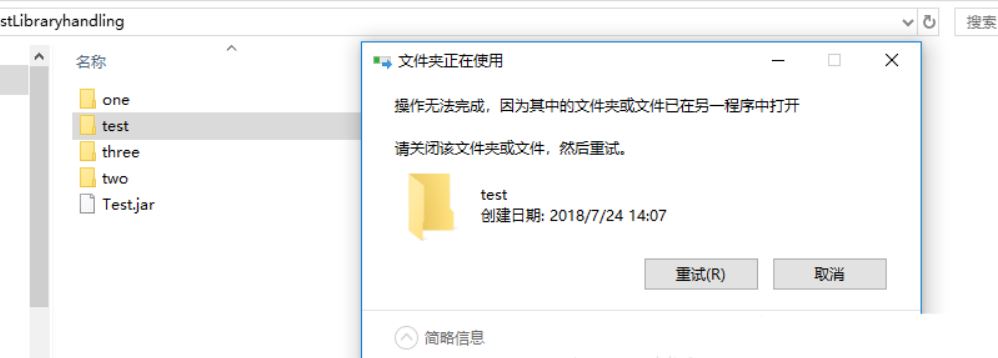
1、打开资源监视器
首先,按Ctrl + Shift + Esc 组合键,打开任务管理器。然后切换到性能选项卡,点击最下面的打开资源监视器
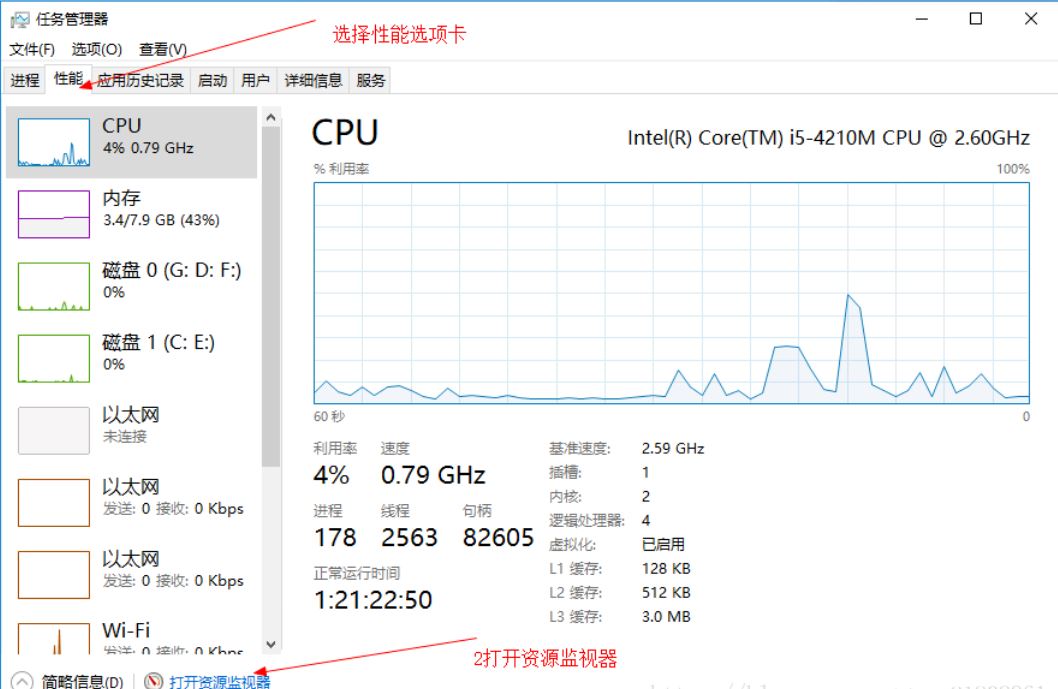
2、CPU选项卡中搜索该文件夹
资源监视器窗口,切换到CPU选项卡,在关联的句柄搜索框中,输入要删除的文件夹路径,过一会,系统就会列出一些进程
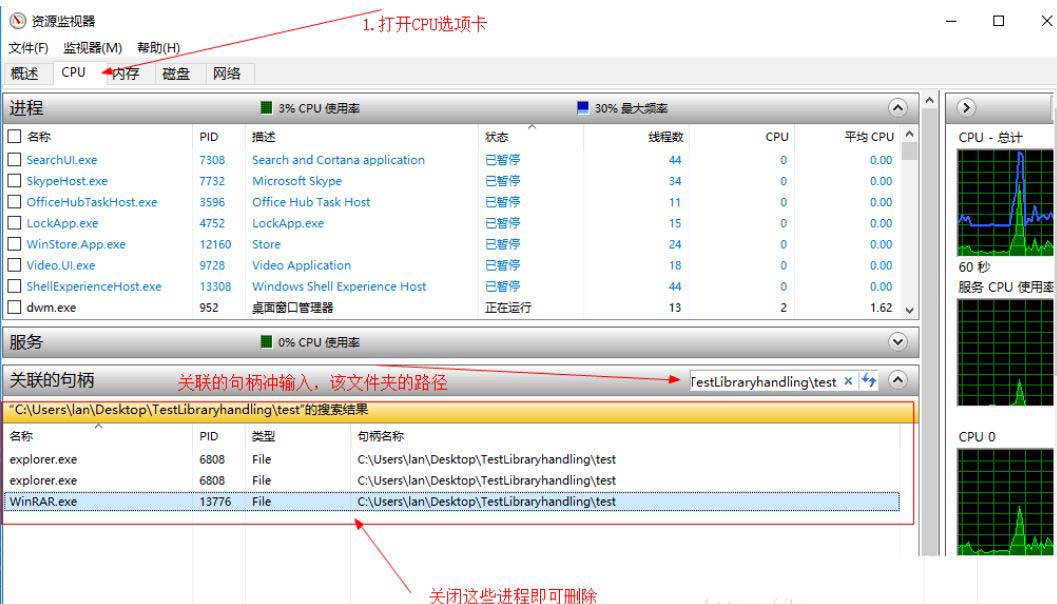
3、结束占用该文件夹的进程
结束进程,只需要选中这个进程,然后点击右键,在打开的菜单项中,选择结束进程就可以了,但是不要结束explorer.exe这个进程
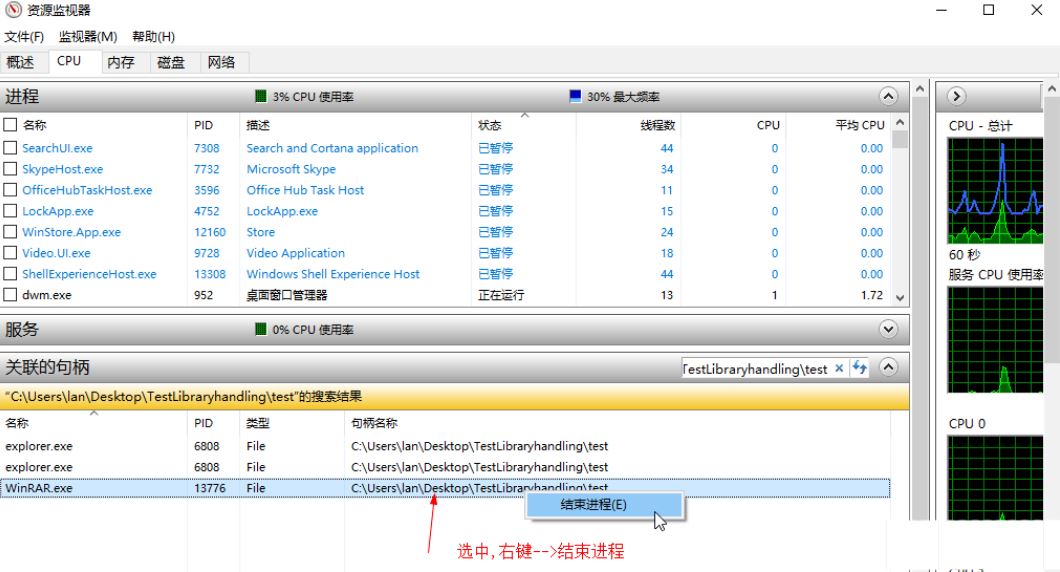
4、不小心结束explorer.exe进程
如果不小心结束了explorer.exe这个进程,可以在任务管理器窗口,点击文件,在打开的下拉项中,选择运行新任务
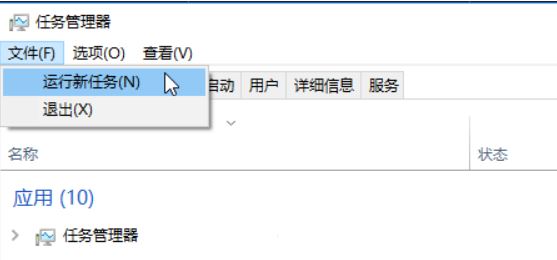
5、新建任务窗口,输入explorer.exe,就可重新打开文件资源管理器
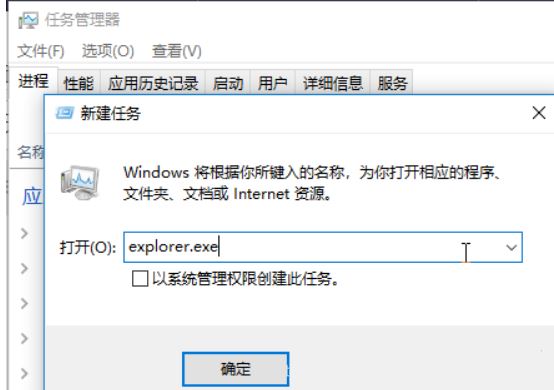
以上是Win10怎么删除正在使用文件? Win10强制删除使用中文件的技巧的详细内容。更多信息请关注PHP中文网其他相关文章!




