php小编香蕉今天为大家介绍一款非常实用的ps技巧——人物磨皮操作。在ps中,磨皮是一种常用的修图技术,能够帮助人物肌肤更加细腻光滑,提升整体画面质感。通过简单的操作,可以让照片看起来更加自然和美观。接下来,让我们一起来了解一下ps人物磨皮的具体操作方法吧!
但是,许多初学者和摄影爱好者常常对Photoshop的磨皮技术感到困惑,部分原因是因为这一技术需要对多个工具和滤镜有所了解,并且需要掌握如何恰当地应用它们。从基本的图层操作到高级的混合模式,正确的磨皮步骤可以大大提高作品的整体视觉效果。在这篇指南中,我们将详细介绍在Photoshop中进行人物磨皮的具体步骤和技巧,无论你是初学者还是有一定经验的用户,都能够通过本指南学会如何有效地进行磨皮处理,让你的人像作品更上一层楼。
ps不用插件给人物进行快速磨皮方法效果图: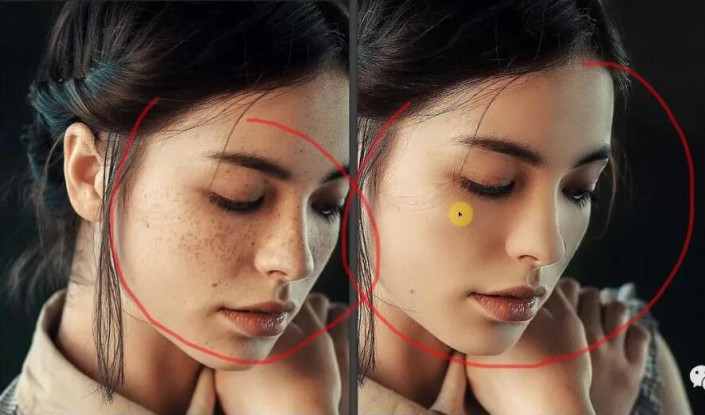
第一步,“Ctrl+O”打开要修的图,看到美女脸部有雀斑,略显粗糙。

将背景图层转换为普通图层是操作中的关键步骤。只需按住键盘上的“Alt”键,双击鼠标左键,就可以将背景图层转换为可编辑的普通图层。
中该图层,点快捷键“Ctrl+j”复制一个图层。
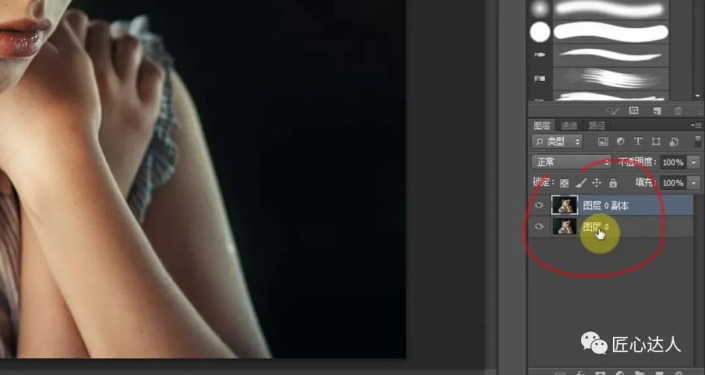
第三步,打开“窗口-历史记录”,出现“历史记录”窗口,先不用管它。
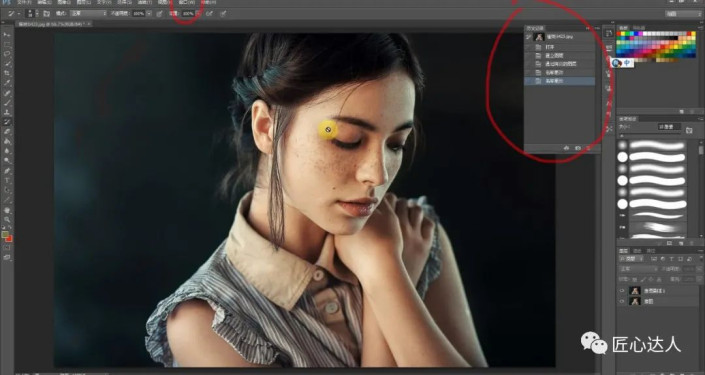
第四步,选中复制后的图层,点“滤镜-模糊-高斯模糊”,模糊值为“10”左右,点“确定”。

第五步, 将小窗口“历史记录”的画笔小图标移到倒数最后一行,然后,选中倒数第二行。

第六步,在左边工具栏里选“历史记录画笔工具”,涂抹脸部的雀斑。画笔大小可以调整。涂抹过程中,可
点“Ctrl + +”或“Ctrl + -”调整修改对象的视图大小。


第七步,涂抹完毕,皮肤看起来缺乏质感,不太真实。点原图图层,复制一层,移到最上一层。选中此图层,点“
滤镜-其它-高反差保留”,值调整为“0.5-1”像素。
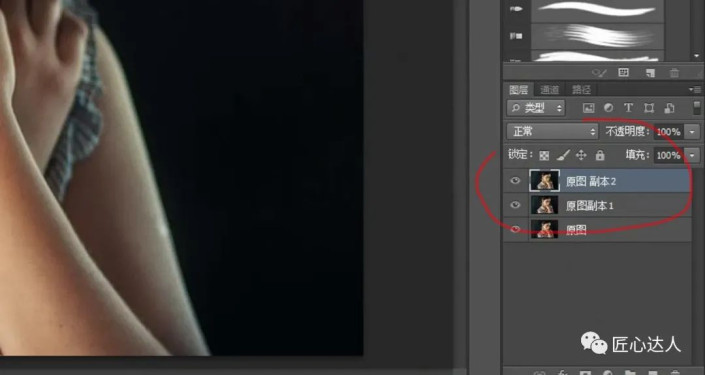
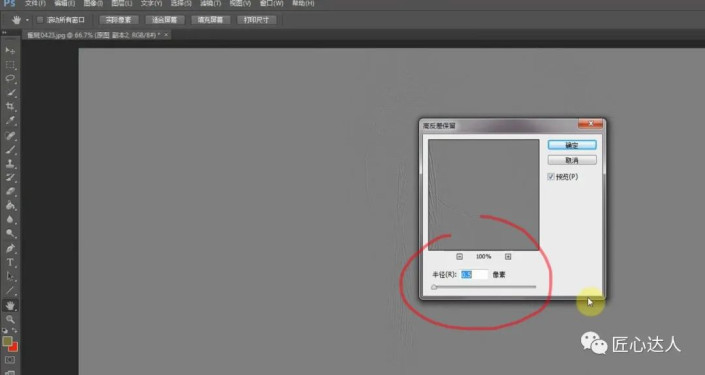
第八步,图层的选择不变,调整其混合模式,选“线性光”,完成。

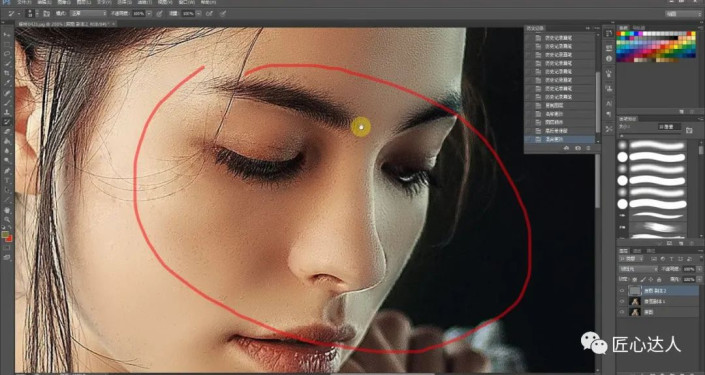

完成:
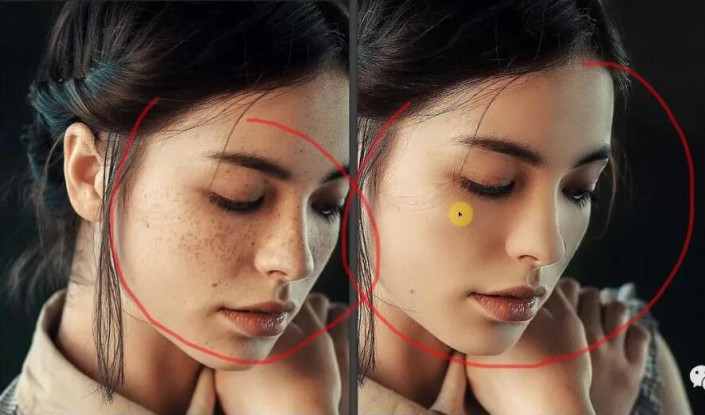
跟着教程来学习一下吧,这一篇主要是磨皮方式的操作步骤进行说明,并且讲解一下参数设置的原理,操练起来吧,这样才有可能提高自己的PS技术,成为PS大神。
小伙伴们看完小编为您带来的内容不用插件给人物进行快速磨皮图文教程了吗?是不是一下子明朗了许多呢!更多有趣实用的游戏攻略都在本站~,ux6为您带来轻松愉悦的阅读体验(๑•ᴗ•๑)!
以上是ps人物磨皮怎么操作的详细内容。更多信息请关注PHP中文网其他相关文章!




