php小编鱼仔为您介绍如何在Excel表格中禁止复制操作。通过设定保护工作表的选项,可以限制用户对表格内容的复制。在Excel中,您可以设置密码保护工作表,或者设置权限以阻止复制内容。这些措施可以有效防止数据泄露和误操作,确保表格内容的安全性和完整性。
如果想要禁止复制整个Excel工作表,我们可以通过设置“限制密码”来实现,也就是只有输入正确的密码才能复制表格,没有密码就无法复制。
操作步骤如下:
1.打开Excel表格后,点击菜单选项卡【审阅】列表中的【保护工作表】;
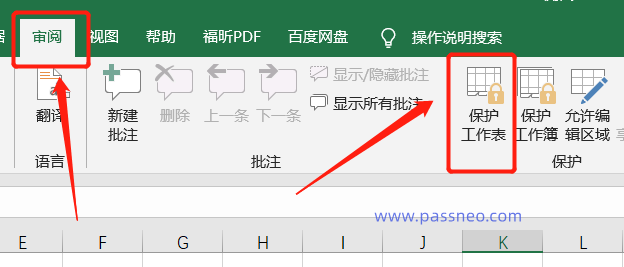
2.弹出对话框后,在【取消工作表保护时使用的密码】一栏里输入想要设置的密码,然后去掉【选定锁定的单元格】和【选项解除锁定的单元格】前面的对钩,点击【确定】后再重复输入一次设置的密码,就设置好了。
完成设置后,整个Excel工作表就无法进行编辑改动,也无法复制。
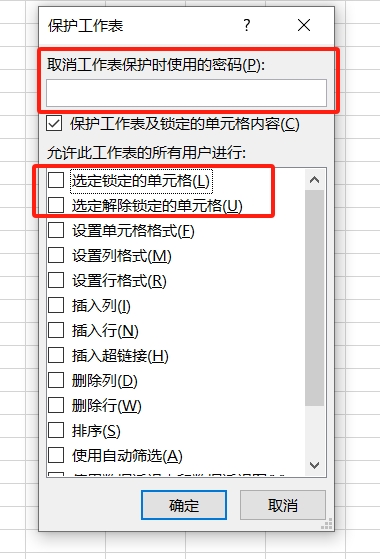
后续不需要禁止复制了,也可以解除保护。只需点击Excel表格菜单选项卡【审阅】列表中的【撤销工作表保护】,然后在弹出的对话框中,输入原本设置的密码,点击【确定】后,Excel的“禁止复制”就解除了。
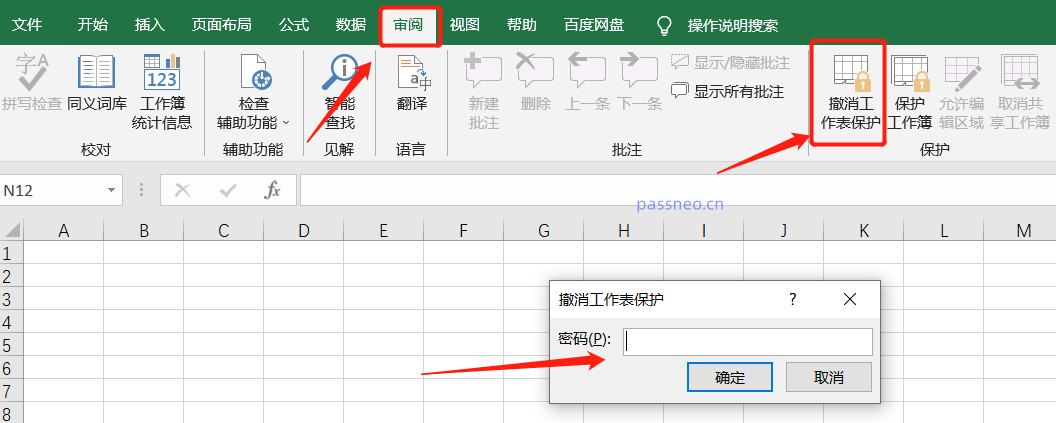
下面再来说说第二种情况,如果只是需要禁止复制Excel表格中的部分区域,要怎么操作呢?
以下图为例,只禁止复制“数量”这列数据,其他区域不禁止,可以按以下步骤操作:
1.点击Excel表格中左上角的“三角形”图标,或者使用快捷键“Ctrl+A”选中整个表格;
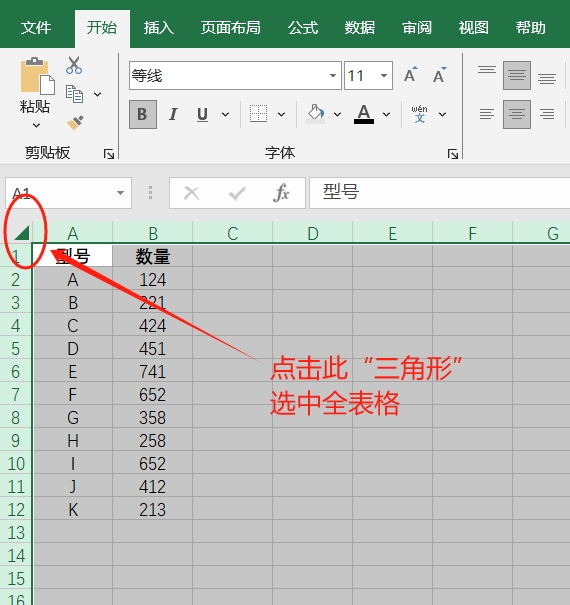
2.选中表格后,在表格点击鼠标右键,选择【设置单元格格式】选项;
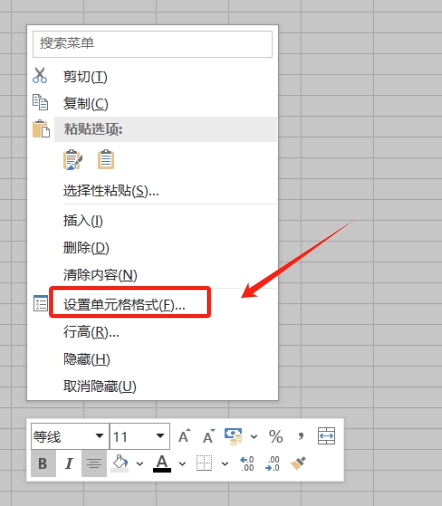
3.弹出对话框后,点击【保护】选项卡,然后去掉页面中【锁定】前面的“对钩”,再点击【确定】;
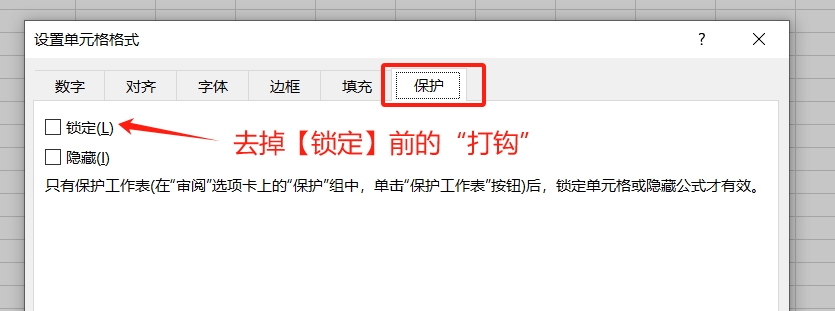
4.回到表格界面,鼠标选中需要禁止复制的“数量”这一列,然后点击鼠标右键选择【设置单元格格式】,弹出对话框后,这次是在【保护】页面中,勾选【锁定】选项,再点击【确定】;
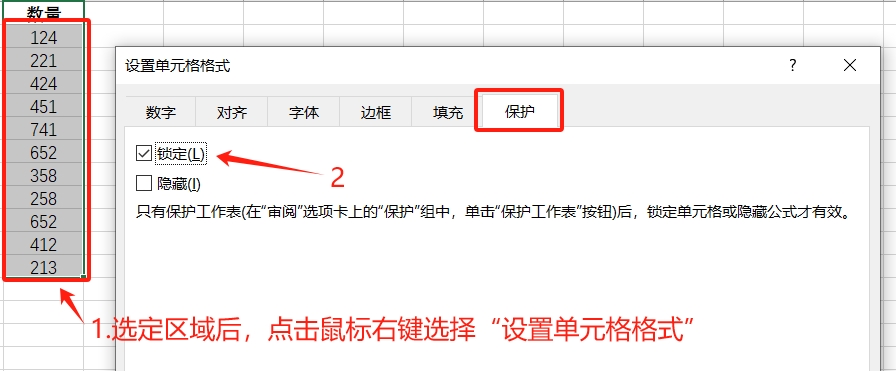
5.回到菜单选项卡,点击【审阅】列表中的【保护工作表】;
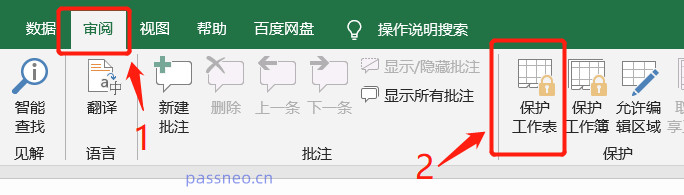
6.弹出对话框后,同样的,在【取消工作表保护时使用的密码】一栏里输入想要设置的密码,这次是在【选定解除锁定的单元格】前填上“对钩”,其他的不填,然后点击【确定】并再重复输入一次密码,就设置好了。
设置完成后,工作表中原先选定的区域就无法进行编辑更改、也无法复制内容。
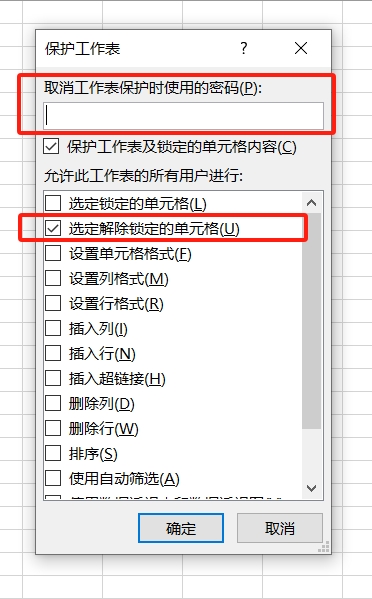
取消方法和前面一样,只需要点击Excel表格菜单选项【审阅】列表中的【撤销工作表保护】,然后输入密码即可。
需要注意的是,无论是以上哪种情况,设置密码后,记得把密码保存好或者记牢,因为忘记密码是无法在Excel里取消限制的。
如果忘记密码又想解除限制,可以借助其他工具,比如小编使用的Excel工具,工具里的【解除限制】模块可以在没有密码的情况下,直接去除Excel表格的各种限制。
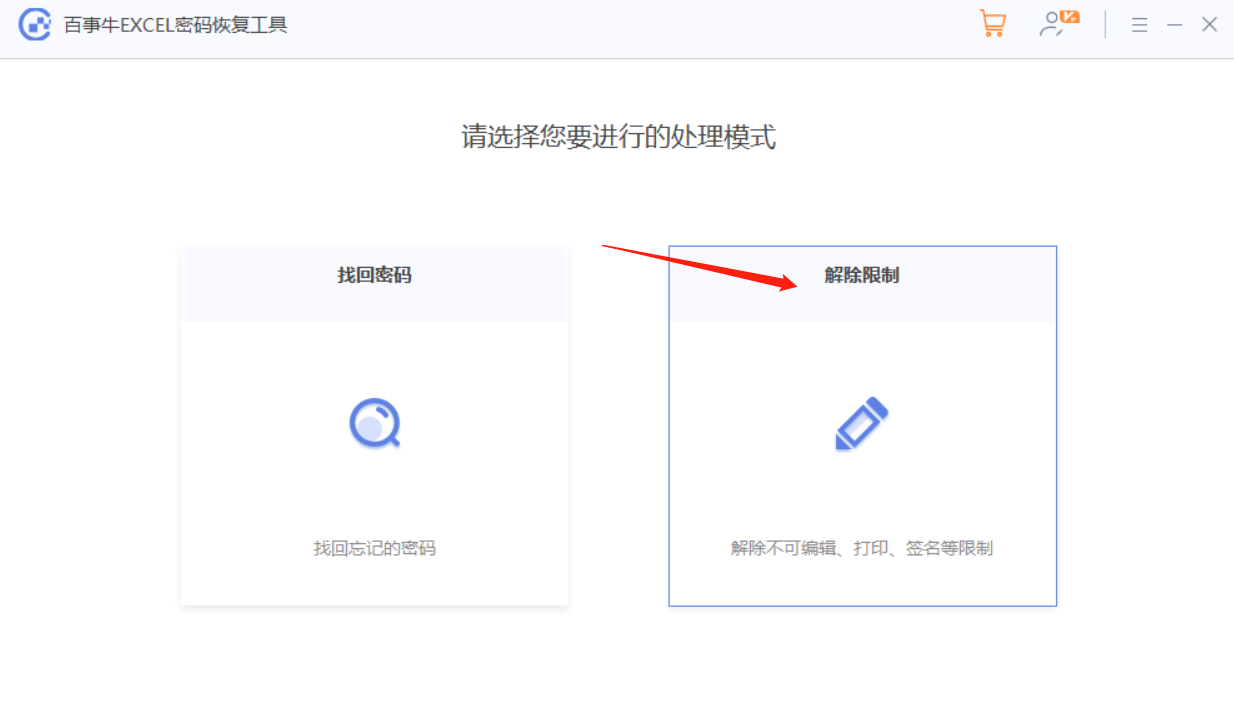
选择【解除限制】模块后,将Excel表格导入工具即可完成解除。
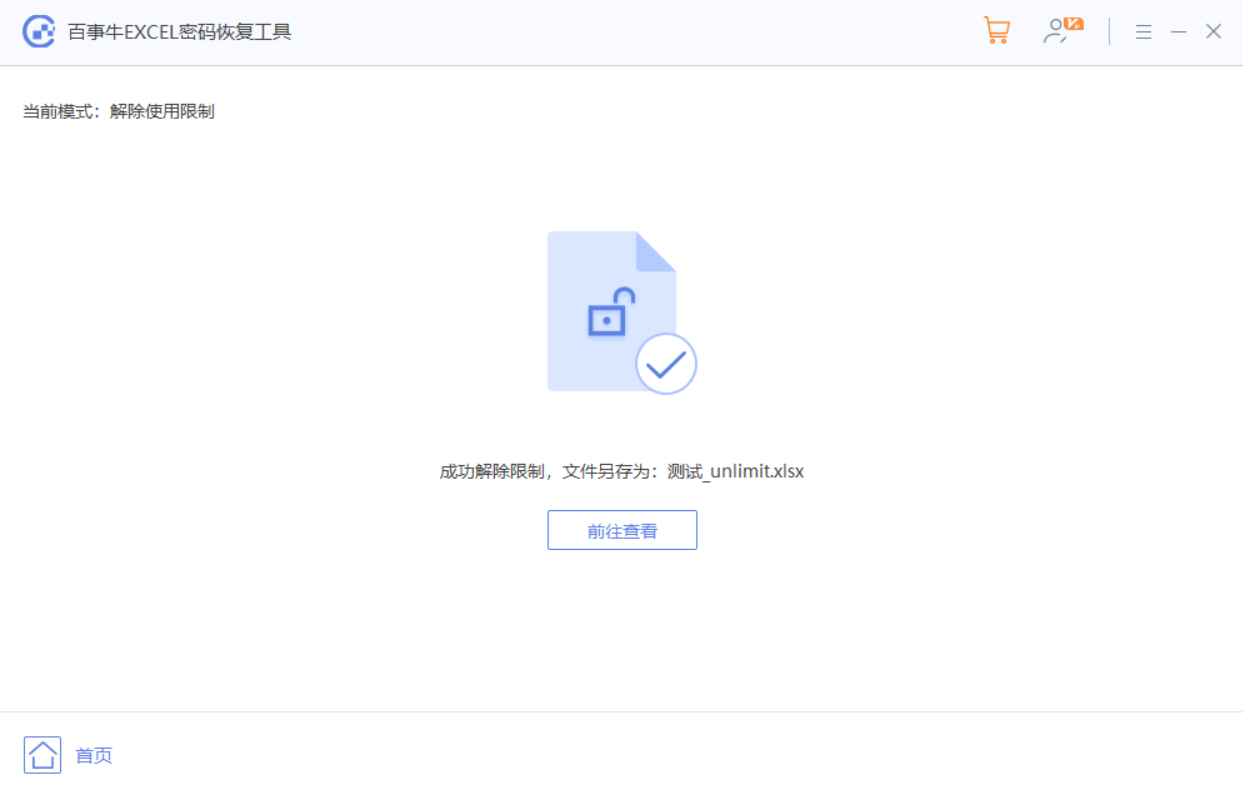
以上是Excel表格如何禁止复制?的详细内容。更多信息请关注PHP中文网其他相关文章!




