当您在Windows 11中遇到ASUS蓝牙不工作的问题时,可能是因为驱动程序过时或损坏。本文将指导您解决这个令人沮丧的问题。
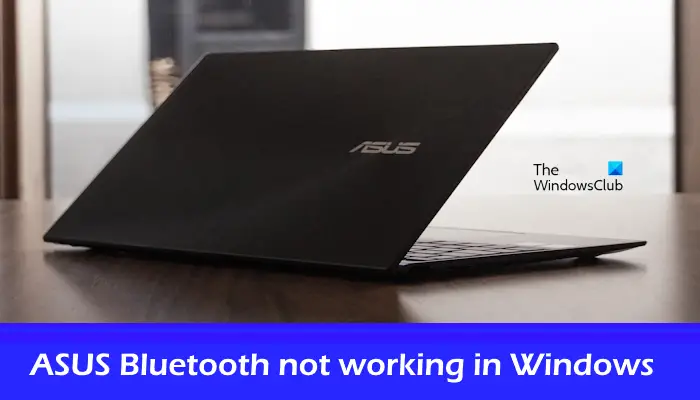
在继续进行下一步故障排除之前,请确保您的蓝牙已经启用。您可以通过打开设置(按Windows+i),然后点击蓝牙和其他设备,确保蓝牙开关已打开。
如果您的ASUS蓝牙在Windows 11中不起作用,请使用以下解决方案:
我们开始吧。
有时,如果蓝牙功能被禁用,可能会导致出现问题。请确保您的蓝牙功能处于启用状态,可按以下步骤操作。
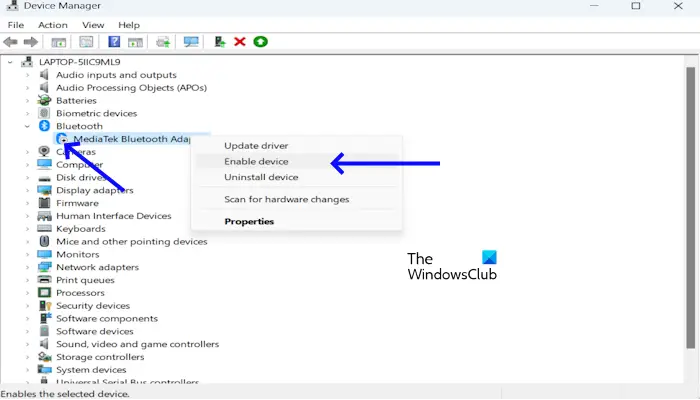
看看有没有什么变化。
建议您尝试重新启动计算机以解决可能存在的临时问题,然后再连接蓝牙设备检查其工作状态。
如果蓝牙问题无法通过重新启动计算机解决,请尝试使用Windows 11中的Get Help应用程序中的蓝牙故障排除程序。这个自动化工具旨在帮助用户识别和解决与蓝牙连接相关的问题。
过时或损坏的蓝牙驱动程序也可能是蓝牙在Windows设备上无法工作的原因。更新您的蓝牙驱动程序并检查问题是否得到解决。要执行此操作,请使用以下步骤:
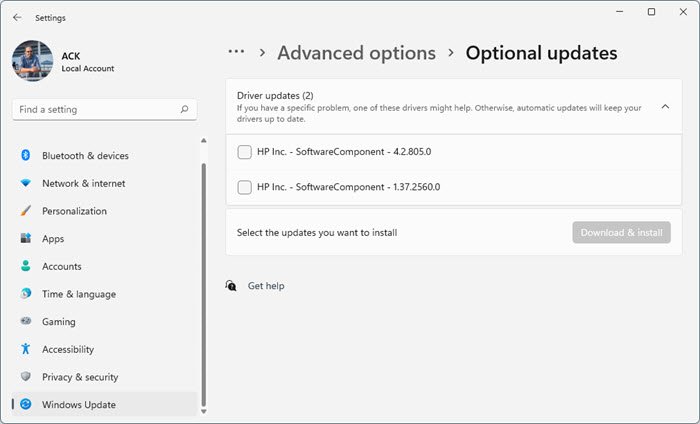
您也可以使用免费的驱动程序更新软件来使您的设备驱动程序保持最新。
从控制面板禁用快速启动可以解决此问题。快速启动有时会阻止蓝牙工作。所以,试着禁用这项功能,看看它是否起作用。使用以下步骤关闭快速启动:
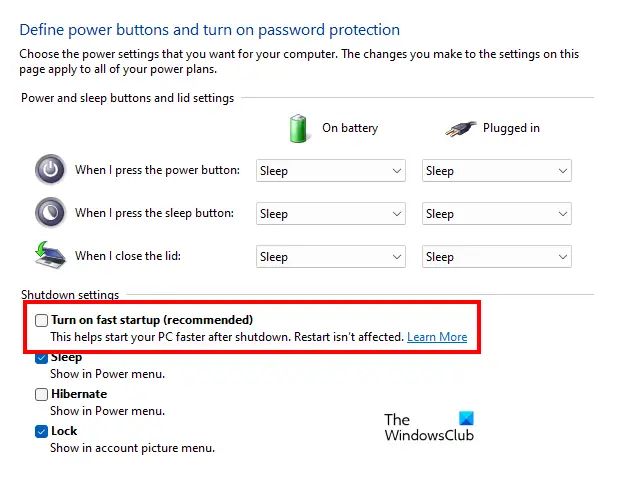
蓝牙适配器负责Windows计算机上蓝牙设备的正常运行。打开设备管理器,查看蓝牙适配器的回滚选项(如果可用)。如果是,请回滚您的蓝牙适配器。
如果回滚蓝牙适配器不能解决问题,请通过设备管理器将其卸载,然后重新启动计算机。Windows将在重新启动时自动安装丢失的驱动程序,并检查它是否带来任何更改。
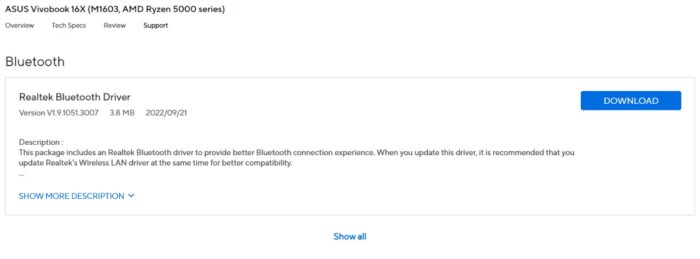
或者,您也可以从华硕官方网站下载和安装最新版本的蓝牙驱动程序。输入您的产品型号名称或序列号以下载正确的兼容蓝牙驱动程序。
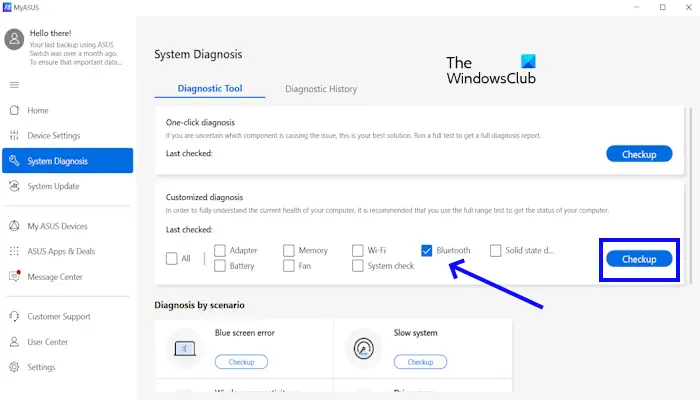
如果您安装了MyASUS应用程序,它有一个内置的蓝牙诊断工具,可以帮助识别和修复问题。使用以下步骤运行蓝牙诊断:
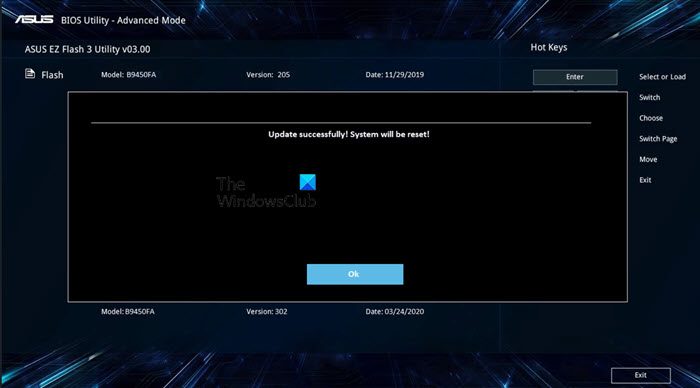
我们还建议您更新您的BIOS。您可以通过从您的计算机制造商的官方网站下载BIOS更新来执行此操作。华硕BIOS更新实用程序允许您轻松更新华硕计算机的BIOS固件。
蓝牙可能无法在您的Windows 11计算机上运行的原因有几个。一些最常见的原因是蓝牙被关闭、过时或不兼容的驱动程序等。要解决此问题,您可以运行蓝牙故障排除程序,更新您的蓝牙驱动程序等。此外,请确保蓝牙已打开。
您可以从Windows设置轻松启用PC上的蓝牙。转到Windows设置蓝牙设备。拨动蓝牙旁边的开关将其打开。
Read next: Bluetooth is missing or not showing in Device Manager.
以上是华硕蓝牙在Windows 11中无法正常工作的详细内容。更多信息请关注PHP中文网其他相关文章!




