一些PC用户和游戏玩家在使用Windows 11或Windows 10时,可能会遇到CPU使用率异常高的问题,尤其在运行某些应用程序或游戏时。这篇文章提供了一些建议,帮助用户缓解这个问题。
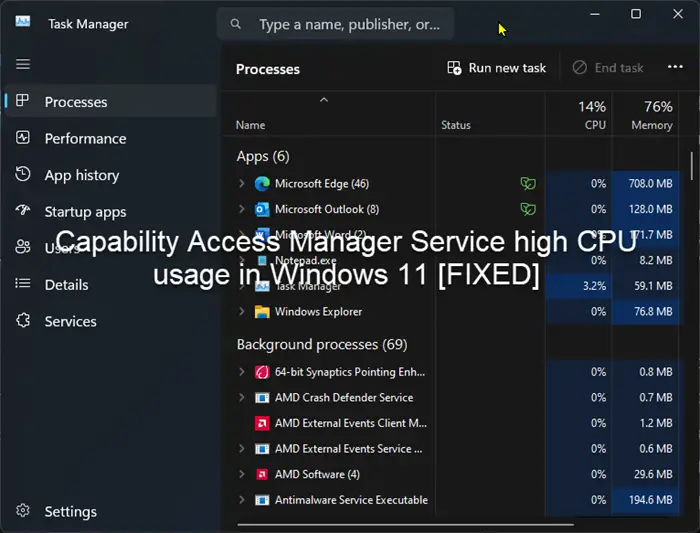
一些受影响的PC用户指出,在遇到这个问题时,他们观察到任务管理器显示其他应用程序仅使用0%至5%的CPU,而服务主机:能力访问管理器服务的使用率却高达80%至100%。
功能访问管理器服务的作用是确认应用程序是否有权限访问摄像头和麦克风,并授权必要权限。它方便管理UWP应用程序对功能的访问,并检查应用程序是否能够访问特定功能。如果功能访问管理器服务停止运行,UWP应用程序将受到影响,无法正常运行。
如果您在Windows 11/10系统中发现服务主机:功能访问管理器服务的CPU使用率异常高,可以尝试以下建议来解决问题。
让我们仔细查看并记录每个解决方案的执行过程。在继续处理解决步骤之前,请确保Windows已更新,进行系统文件扫描和完整的系统杀毒扫描,然后重新启动计算机,检查问题是否已解决。
要解决这个问题,您需要在Windows服务管理器中禁用SysMain (SuperFetch)服务和功能访问管理器服务。但请注意,禁用这些服务可能会导致系统不稳定,特别是对于其他已安装的应用程序。如果发生系统不稳定的情况,您可能需要重新启用这些服务,并尝试其他解决方案。
要在系统上禁用上述两项服务,请执行以下步骤:
禁用服务主机:功能访问管理器服务可防止系统减速,但某些功能可能受影响。
禁用SysMain不会对系统造成重大问题,只会导致应用程序启动缓慢和空闲RAM。
以上是Windows 11中的功能访问管理器服务的高CPU使用率的详细内容。更多信息请关注PHP中文网其他相关文章!




