你想知道如何在微软团队中设置重复的提醒,以保持对你的责任的掌控吗?这就是为什么我们创建了这个帖子来指导你完成这个过程。就像Outlook中的任务提醒一样,团队应用程序中的提醒可以让你收到即将到来的活动、重要会议或最后期限的定期提示,以确保任何事情都不会漏掉。
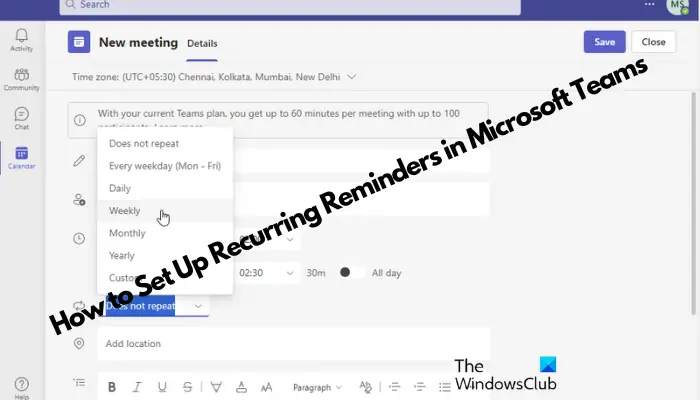
因此,无论您是专业人士努力提高工作效率,还是学生忙于多项承诺,本教程都将帮助您在微软团队中设置提醒,保持日常日程的紧密安排。
Microsoft Teams没有类似Outlook的内置提醒功能来帮您记住任务、会议或电话。因此,如果您需要在Teams中设置重复提醒,建议您使用第三方提醒工具来实现。
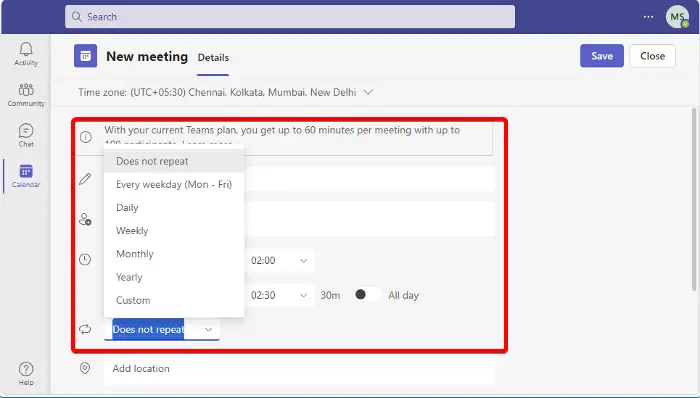
虽然团队中没有内置的提醒功能,您可以利用内置的日历应用程序来设置会议提醒,操作简单易行。
在团队应用程序中,单击左侧的日历应用程序。
接下来,在“日历”中,单击“新建会议”。
在这里,填写标题、与会者、日期、时间、地点和描述等详细信息。
在Date and Time(日期和时间)旁边,单击下拉列表并选择频率,如每个工作日(星期一至星期五)、每天、每周、每月、每年或自定义。
完成后,单击保存。
或者,你也可以使用Outlook日历应用程序来设置重复提醒,方法与上面相同,因为它与团队应用程序集成在一起。要了解这一过程,您可以参考我们关于如何在Outlook中设置和发送定期电子邮件的详细帖子。
阅读:如何在不使用任何软件的情况下在Windows 11/10上设置重复弹出提醒
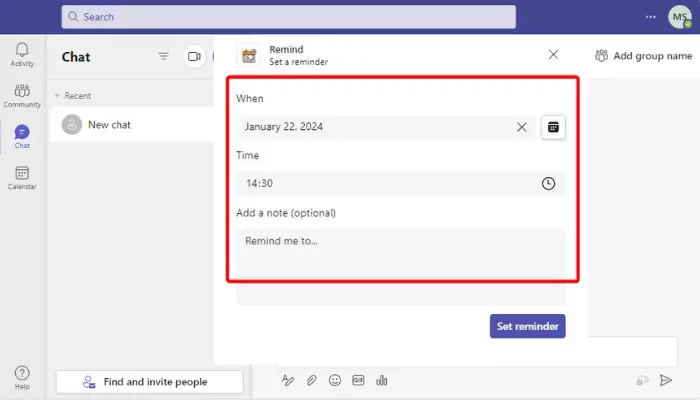
但如果你想在频道或团队群聊中添加提醒标签,你可以使用集成的应用程序来实现这一目的。但是,此功能仅对Business Basic及以上用户可用。因此,如果你使用的是免费团队帐户,你将无法访问这些应用程序。
因此,如果您拥有Microsoft Teams Business Basic帐户及更高版本,请单击底部左侧菜单上的Apps图标。
接下来,在右侧,在搜索框中键入Remind,然后按Enter。
现在,点击Add安装所需的应用程序,例如,提醒、Snooze Bot等,将该应用程序添加到您的聊天或频道中。
完成后,返回到您想要设置提醒的团队中的聊天或频道,单击省略号并选择更多操作。
接下来,选择选项,提醒我这一点,在这里,设置日期和时间时,你想提醒重复。
该应用程序将向您发送一条聊天消息,确认已成功设置提醒。
现在,要使用设置模板在Microsoft团队中设置重复提醒,请在聊天框中键入以下命令:
@Remind [what] [when]
例如,先写“提醒”。然后是这个,写下你想要的残留物的用途和时间。这也可能是一个频率。
因此,它可以是这样的:@提醒在下午3点参加会议
下一步,点击发送,现在您和其他人将在您设置的时间看到提醒。
阅读:如何在Outlook中设置和发送定期电子邮件
要在Outlook中发送定期提醒,请创建一封新电子邮件,然后单击选项。NET中,选择Delay Delivery。在Delivery Options下,选中Do Not Delivery Beer旁边的框,设置日期和时间,然后单击Recurn以指定提醒频率。完成后,将其发送给团队。
要在团队日历上设置提醒,请打开会议活动并单击“编辑”。然后,查找“提醒”选项并选择要提醒您的时间范围。现在,保存更改以确保设置提醒。这个简单、快速的步骤可帮助您高效地掌控会议。
以上是如何在微软团队中设置重复提醒?的详细内容。更多信息请关注PHP中文网其他相关文章!




