php小编柚子今天为大家介绍Word文档中的“只读方式”,这是一种保护文档内容不被修改或删除的设置。共有两种模式可供选择,一种是完全只读模式,用户无法修改文档;另一种是部分只读模式,用户可查看但不能编辑文档。这两种模式在不同情况下都能有效保护文档的完整性,提供更安全的文档管理方式。
Word文档“只读方式”有两种模式,下面我们来看看这两种模式具体是如何设置的。
模式一:无密码的“只读方式”
无密码的“只读方式”,顾名思义,就是无需通过密码就可以直接取消这种模式。
设置方法如下:
打开Word文档后,点击菜单中的【文件】选项,然后在新的页面中依次点击【信息】→【保护文档】→【始终以只读方式打开】,然后保存文档,“只读方式”就设置好了。
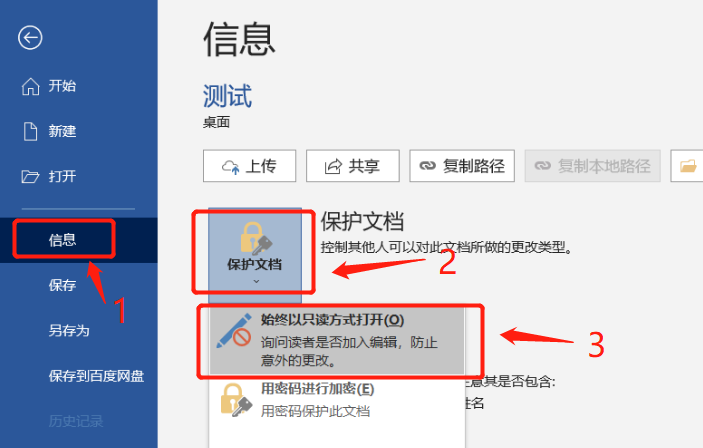
再次打开Word文档时,就会弹出对话框,提示“是否以只读方式打开”。
选择“是”,则打开文档后,可以进行编辑修改,但无法保存原本文档,除非另存为新的文档;
选择“否”,则不存在“只读方式”。
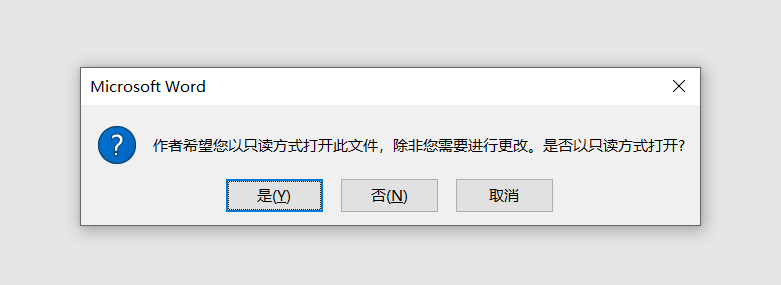
如果想要取消以“只读方式”打开的模式,也就是不想每次打开Word文档,都出现以上的提示,可以用两种方法来解决。
一种是直接将Word文档通过“另存为”,并修改文件名,保存为新的文档,就不存在“只读方式”了。
另一种则是直接在文档里取消,首先需要在打开文档时,在提示对话框里选择“否”来进入文档;
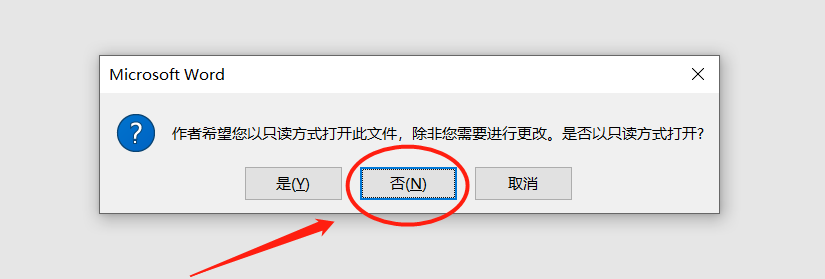
然后按照上面设置时的操作路径,依次点击【文件】→【信息】→【保护文档】→【始终以只读方式打开】,就可以取消“只读方式”了。
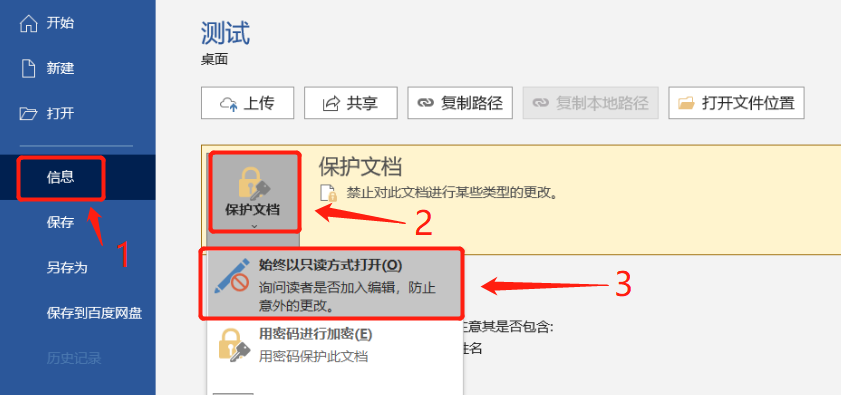
模式二:有密码的“只读方式”
Word文档还可以设置有密码的“只读方式”,与“模式一”的区别在于,想要编辑文档,需要输入密码,否则只能以“只读方式”打开。
设置方法如下:
打开Word文档后,点击菜单中的【文件】选项,然后在新页面中点击【另存为】,并在右侧确定另存后的保存目录;
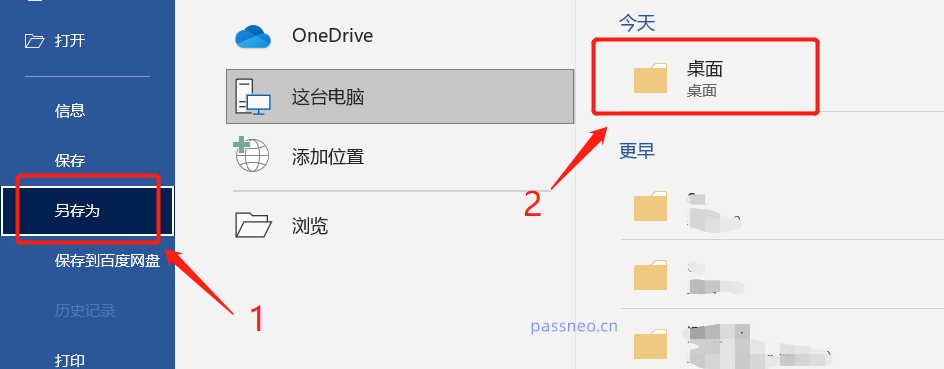
弹出【另存为】对话框后,点击下方【工具】列表中的【常规选项】;
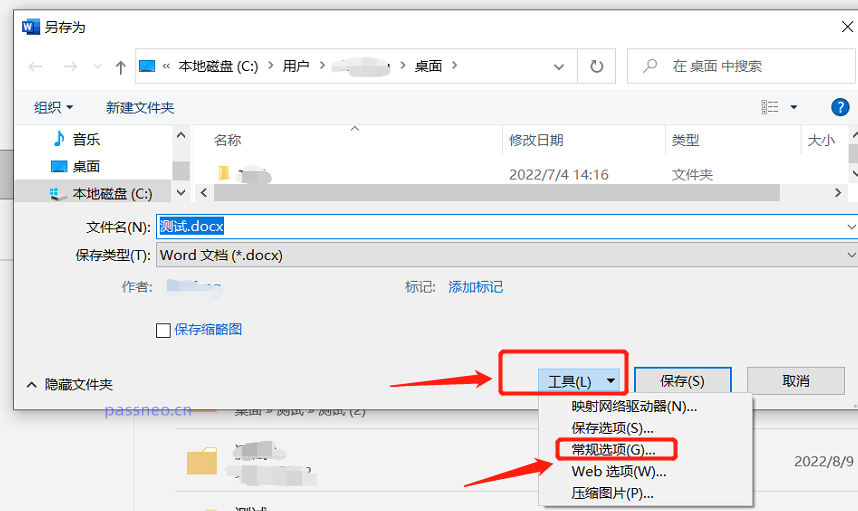
弹出【常规选项】对话框后,在【修改文件时的密码】一栏里输入想要设置的密码,点击【确定】再输入一次,Word文档的“只读方式”就设置好了。
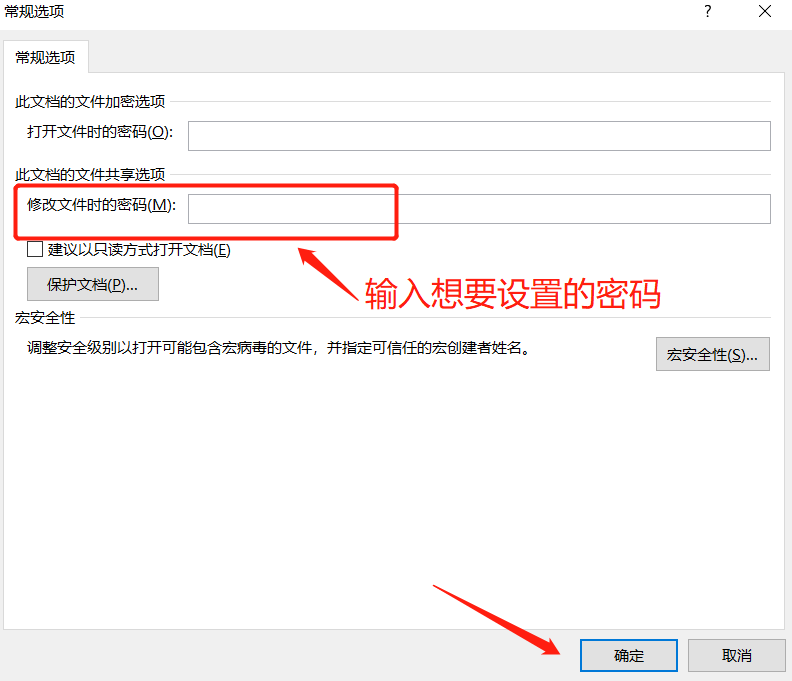
再次打开文档时,就会弹出对话框提示“需要输入密码,否则以只读方式打开”,也就是说输入密码后才能编辑并保存原本文档,如果点击“只读”也可以打开文件,但编辑后无法直接保存原本文档。
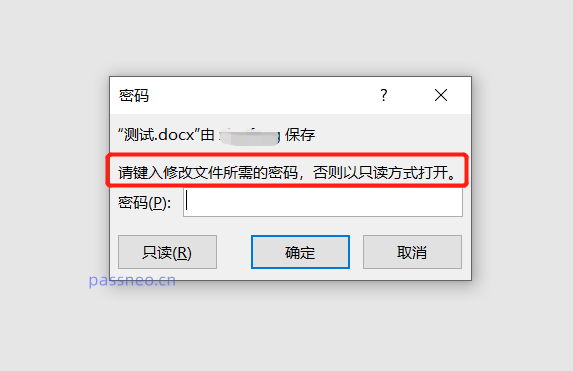
想要取消模式二的“只读方式”,也是有两种方法。
一种是和模式一同样的方法,将Word文档通过“另存为”,并修改文件名,保存为新的文档,新文档就不会有“只读方式”了。
另一种是按照设置的操作路径,依次点击【文件】→【另存为】→ “选择保存目录” →【工具】→【常规选项】,这时可以看到【修改文件时的密码】一栏存在着原本设置的密码,将这行密码删除,并保存文档,就可以直接去除“只读方式”了。
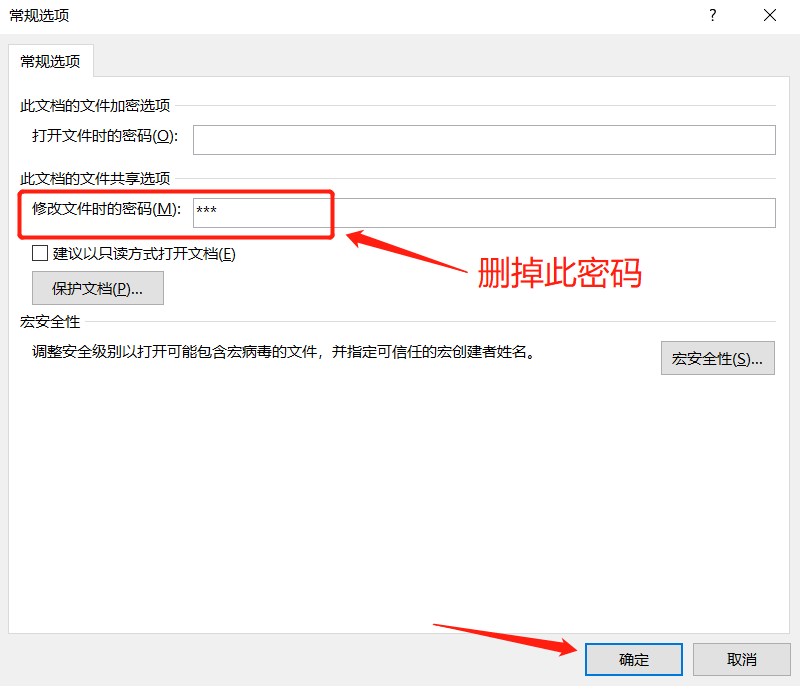
当然,我们还可以利用工具来快速去除Word文档的以上两种“只读方式”,以百事牛Word密码恢复工具为例,工具中有一个“解除限制”模块,除了可以解除Word“只读方式”,还可以解除“限制密码”,另外还有“找回密码”模块,可以帮助找回Word“打开密码”,是值得收藏的一个工具。
工具链接:百事牛Word密码恢复工具
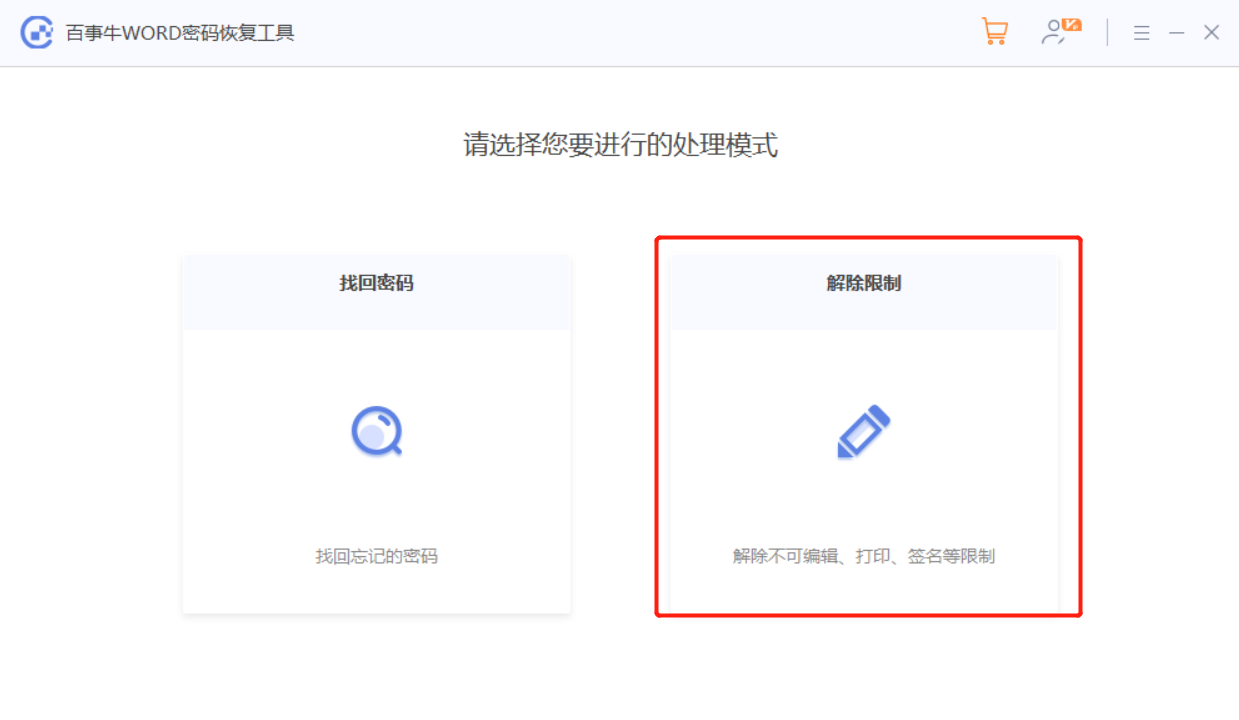
以上是Word文档'只读方式”的两种模式的详细内容。更多信息请关注PHP中文网其他相关文章!




