想要设置Excel表格以“只读模式”打开?没问题!php小编草莓今天为大家分享简单易懂的方法。通过设置Excel文件的保护功能,在打开时即可设置为只读模式,避免他人对文档进行修改。接下来,让我们一起来学习如何轻松实现这一设置吧!
这个模式我们可以通过“另存为”的方法来设置。
打开Excel表格后,点击菜单栏中的【文件】选项,然后点击【另存为】,再在右侧选择另存后保存的路径。
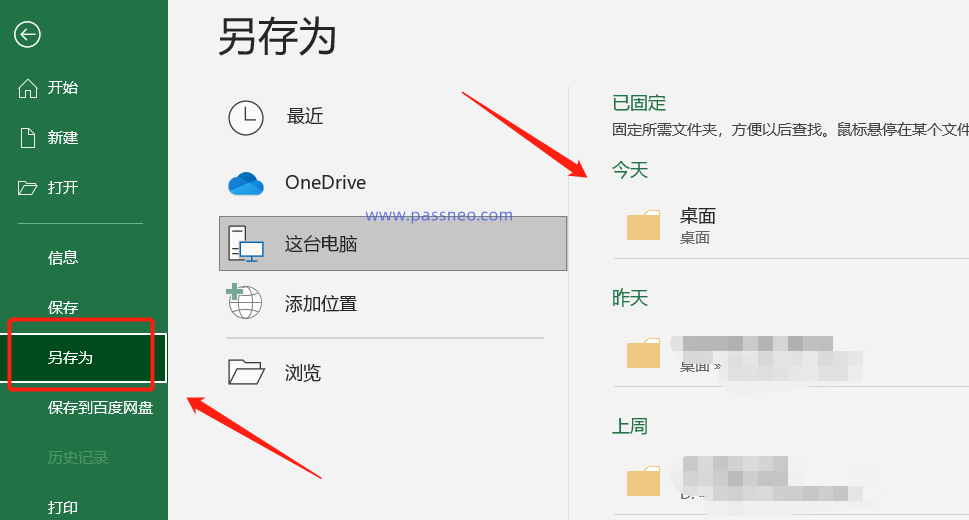
弹出新的页面后,点击右下方【工具】下列表中的【常规选项】选项。
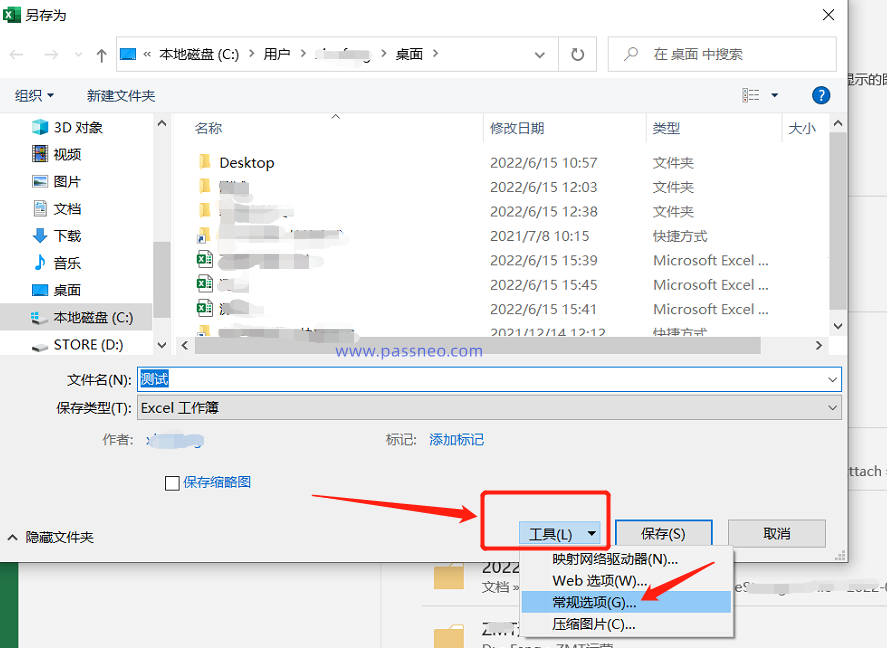
再次弹出新的页面后,在【修改权限密码】一栏输入设置的密码,点击【确定】后再输入一次,即可保存表格。表格的名称可以修改,保存为新的文件;也可以不改,直接覆盖原本Excel表格。
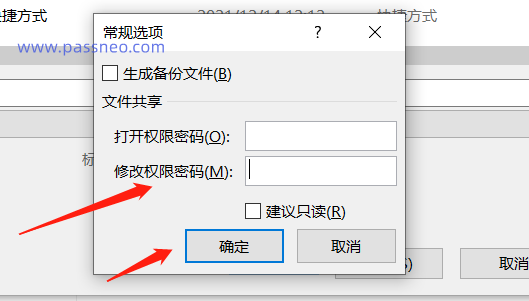
设置后,再次打开Excel表格时,就会出现对话框,提示需要【请输入密码以获取写权限,或以只读方式打开】。
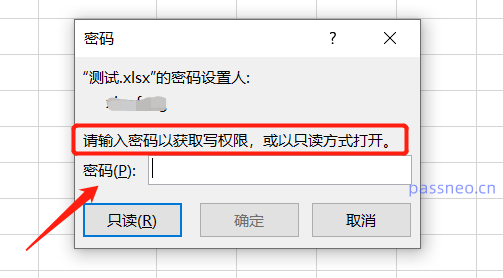
点击【只读】选项,Excel表格还是可以打开,但如果修改了内容,关闭文件时会出现对话框,提示【以只读方式打开的文档,不可用原来的文件名保存】。也就是无法保存原本文件,或者需要更改名字另存为新的文件,这就能防止原Excel表格被意外修改。
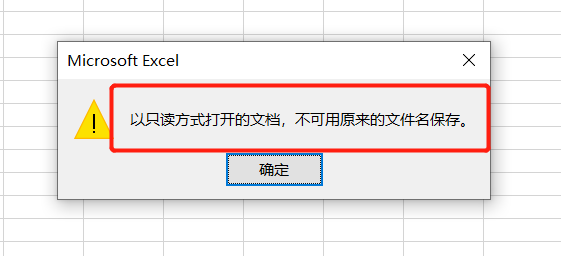
当然,如果表格是自用的,不想用“输密码”的方式,又想防止意外修改,我们还可以把Excel表格设置成“无密码的只读模式”。
方法也很简单,打开Excel表格后,点击【文件】选项,再依次点【信息】-【保护工作簿】-【始终以只读方式打开】。
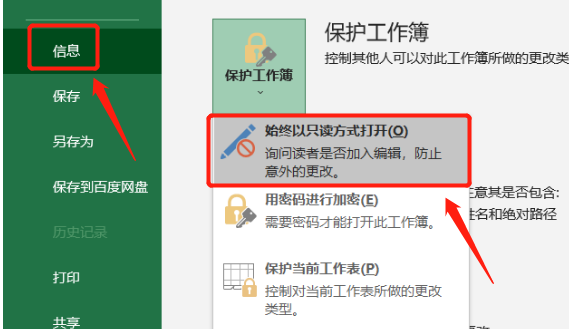
选择后,关闭并保存Excel表格。再次打开表格时,同样会弹出对话框,提示【是否以只读方式打开】,这种方式不需要输密码,如果想防止意外修改,选择【是】就可以以“只读模式”打开。
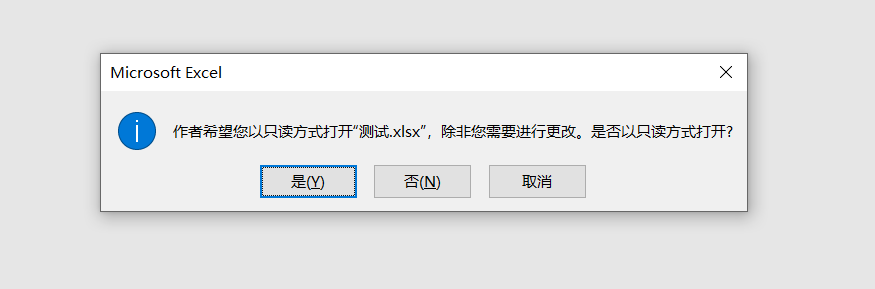
后续不需要了,这两种模式也是可以取消的。
第一种模式,我们只需要把Excel重新另存为一份新的文件,就可以把“只读模式”取消了。
第二种模式,我们需要打开Excel表格,看到提示【是否以只读方式打开】的时候,选择【否】,然后按照设置的流程,依次点击【文件】-【保护工作簿】-【始终以只读方式打开】,关闭并保存Excel表格,表格的“只读模式”就解除了。
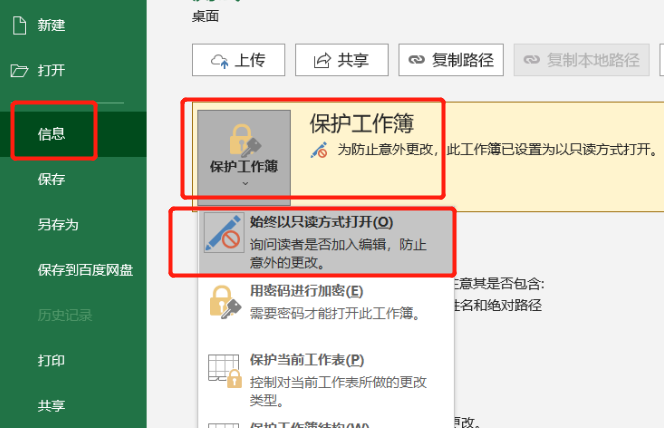
当然,我们也可以借助其他的工具,比如 百事牛Excel密码恢复工具,可以取消Excel表格的“只读模式”,也可以去除有密码的“限制模式”,更重要的是,可以去除有密码的“限制编辑”,就算忘记了Excel表格的“限制密码”也不用担心了!
在工具里选择【解除限制】模块,然后导入Excel表格即可。
工具链接:百事牛Excel密码恢复工具
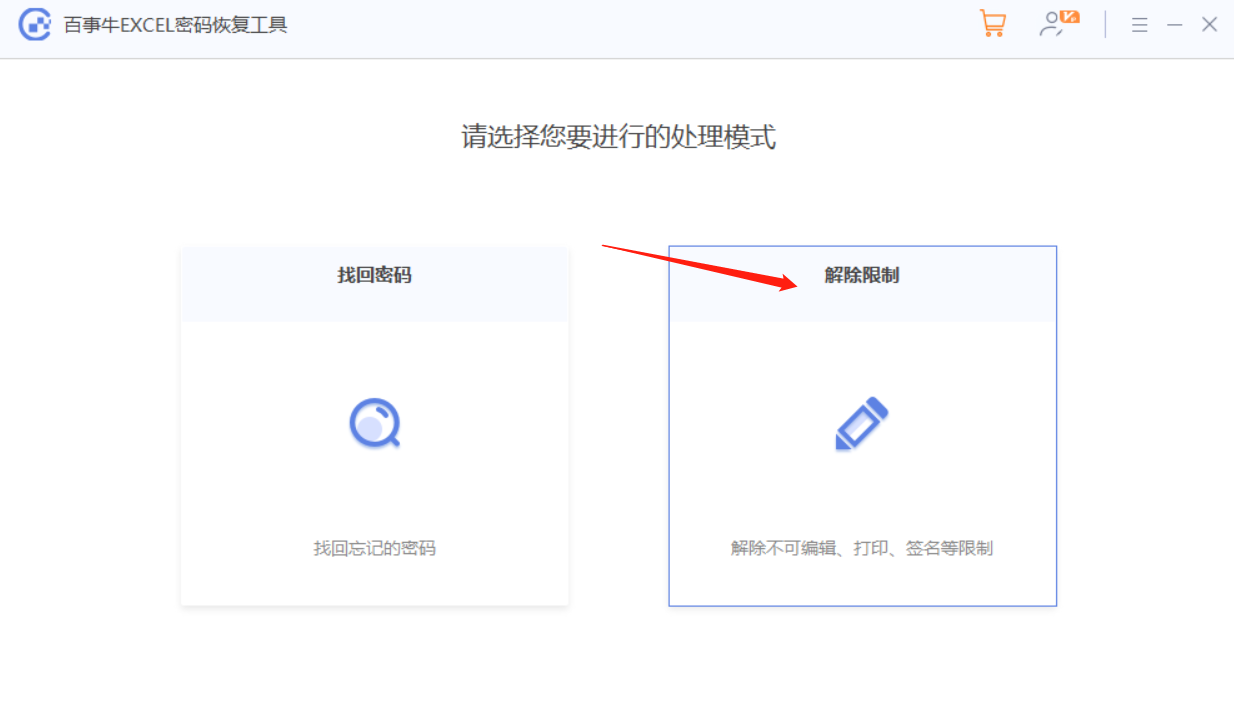
以上是如何设置Excel表格以'只读模式”打开?的详细内容。更多信息请关注PHP中文网其他相关文章!




