php小编香蕉教你如何在PPT文稿中插入Word表格。将Word表格插入PPT,可让演示更生动清晰,操作简单易行。首先,在Word中选中表格,复制;然后在PPT中粘贴,选择“保留源格式”或“图片格式”即可。通过这种方式,Word表格可以轻松插入PPT文稿,让你的演示更加专业有趣!
首先,打开PPT后,点击菜单【插入】列表中的【对象】。
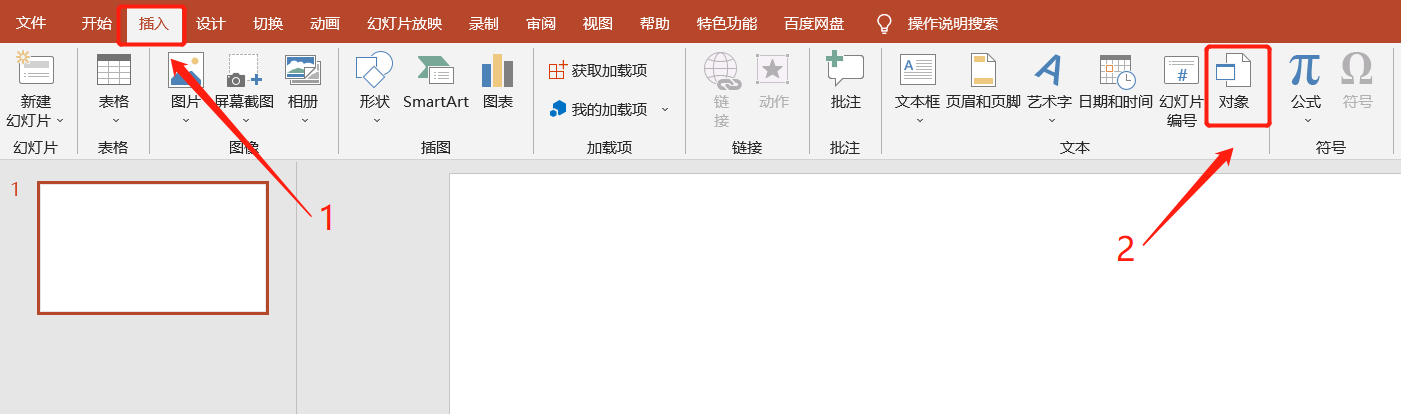 .
.
弹出【插入对象】的窗口后,先选择【由文件创建】,随后点击【浏览】选项,再在【浏览】的界面里找到并打开包含Word表格的文档。
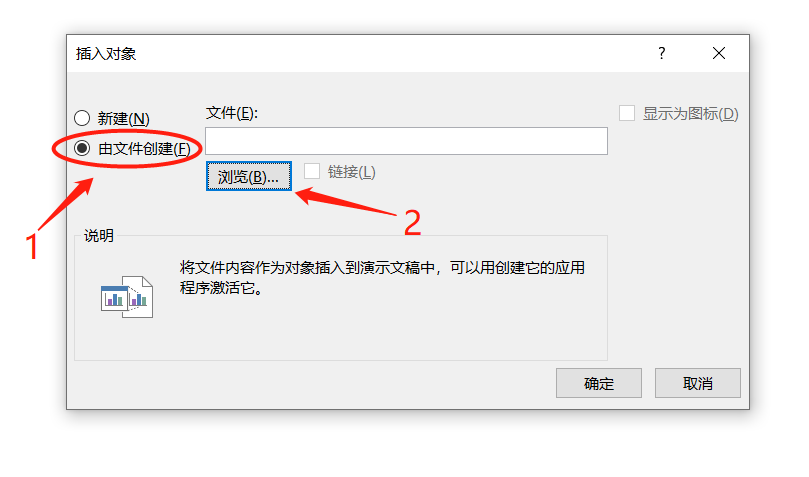 .
.
选择Word文档后,在【插入对象】的窗口中点击【确定】后,文档中的表格就插入到PPT文稿里了。
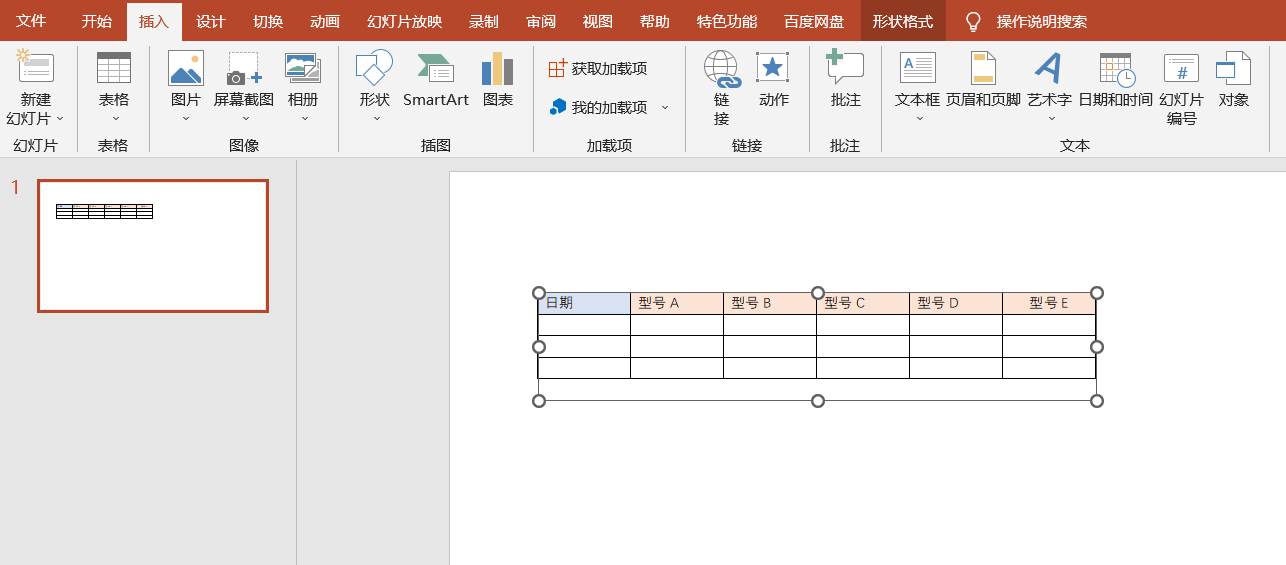 .
.
插入表格后,如果想要编辑表格内容,用鼠标双击表格即可,菜单栏会直接调用Word中的功能对表格进行编辑。
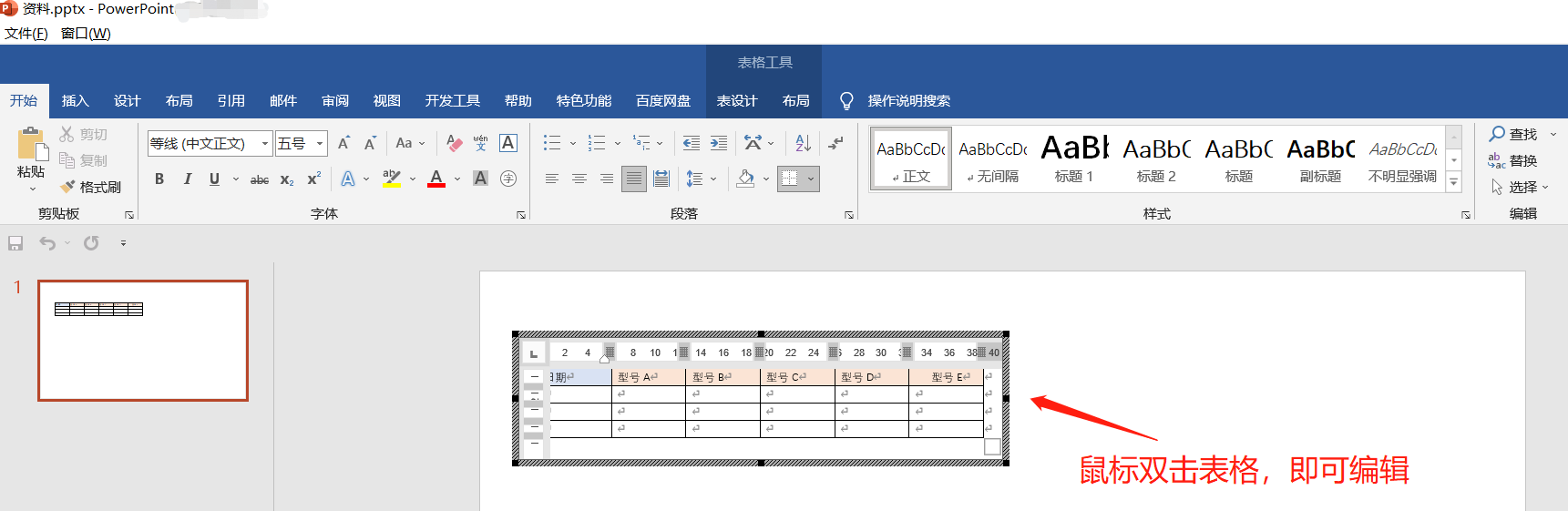 .
.
如果希望后续PPT里的表格会随着Word文档里的表格一起变化,那么在【插入对象】的窗口中记得勾选【链接】。这样只要Word表格有更新,PPT里的表格也会一起更新。
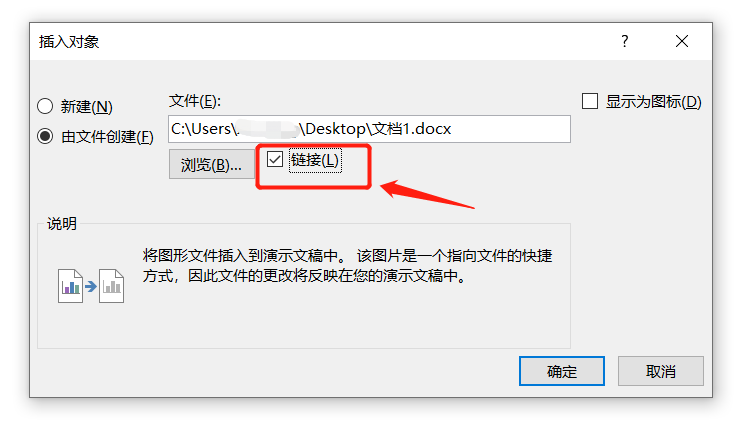
.
如果在操作时,发现不能插入【对象】,可以看下是否因为PPT设置了“只读模式”。
PPT设置了“只读模式”,打开时就会出现对话框提示需要输入密码,如果没有输入密码,选择【只读】也是可以打开PPT。
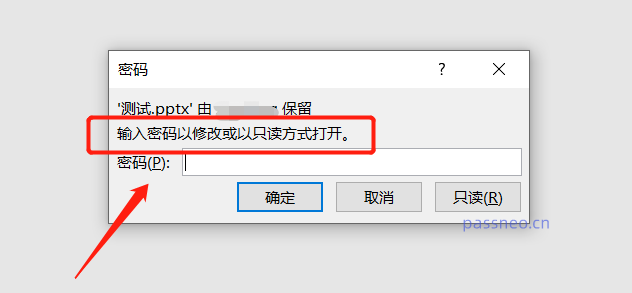 .
.
但打开PPT后,是无法做任何编辑改动的,很多选项都是灰色状态无法点击,也就无法插入对象。

.
想要解除这种限制,需要在打开PPT时弹出的对话框,也就是前面的提示对话框中输入原本设置的密码,让PPT进入可编辑模式,才能添加【插入对象】。
如果忘记了密码,很显然就无法操作了,PPT里也没有忘记密码的选项。这种情况,可以借助其他PPT工具,比如百事牛PPT密码恢复工具,可以帮忙我们在没有密码的情况下直接去除限制。
百事牛PPT密码恢复工具
操作也很容易,在工具中选择【解除限制】模式,再导入PPT文稿即可直接去除PPT的“只读模式”。
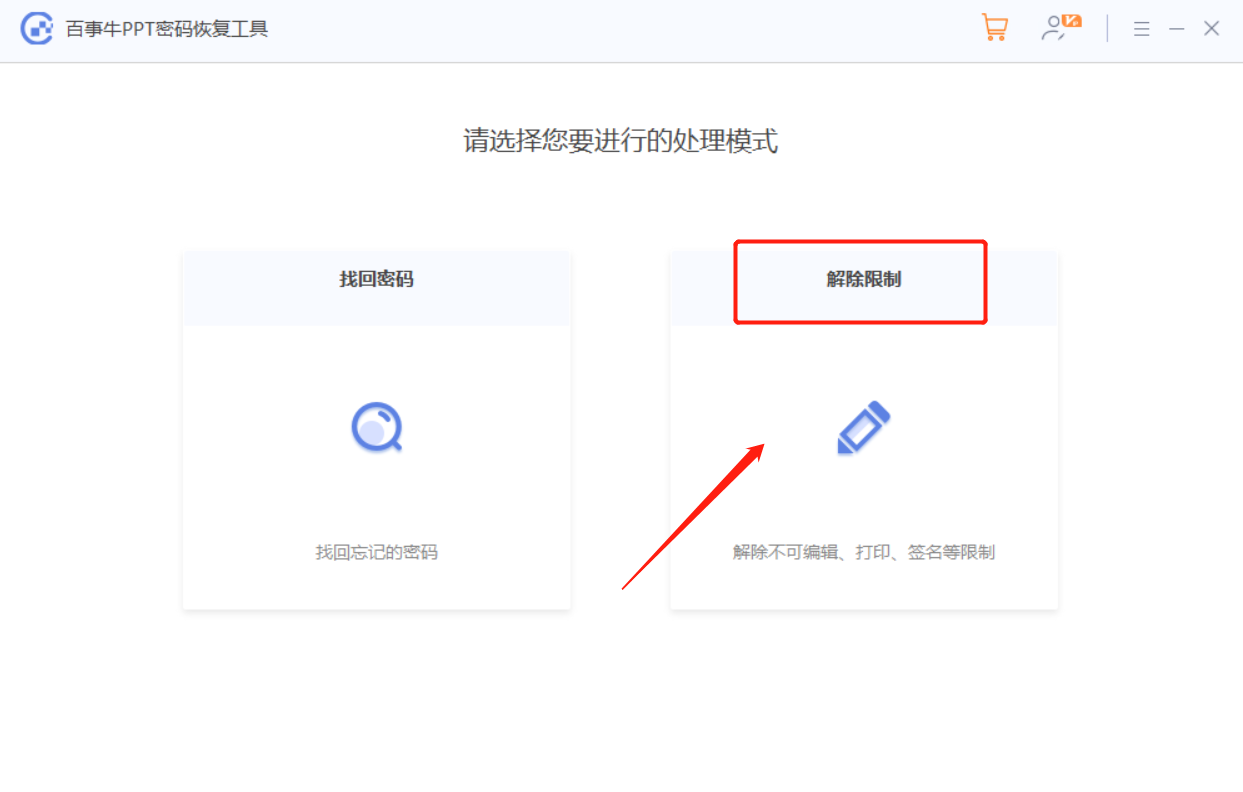
解除“只读模式”的PPT会另存为新文件,不会覆盖原本PPT,点击【前往查看】即可找到
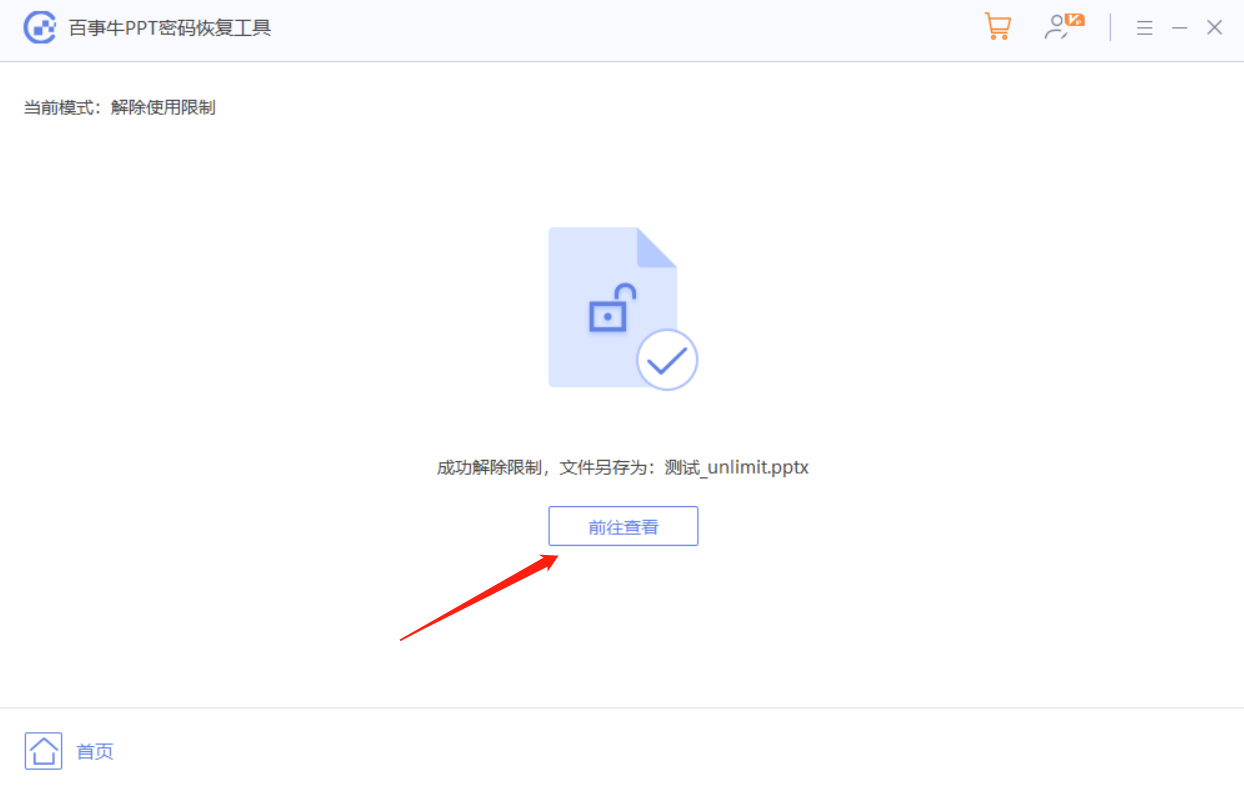
以上是如何在PPT文稿中插入Word表格?的详细内容。更多信息请关注PHP中文网其他相关文章!




