php小编小新为您介绍如何取消Word文档的只读模式。在没有密码的情况下,可以通过简单的步骤来取消文档的只读设置,使其可以进行编辑和保存。下面我们将详细解释具体操作方法,帮助您轻松解决这一问题。
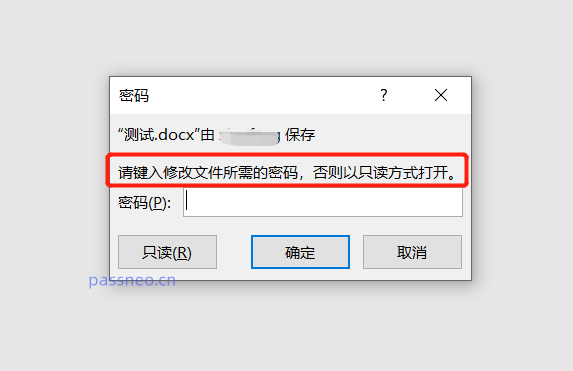
.
如果忘记了或者不知道原本设置的密码,要怎么去除这个“只读模式”呢?
Word文档里并没直接取消“只读模式”的设置,但我们可以通过“另存为”来解除这个模式。
首先,打开Word文档后,不用输密码直接点击【只读】选项,“只读模式”下的word文档还是可以编辑的。
我们找到工具栏的【文件】选项,点击【另存为】,然后在右侧选择另存后的保存路径。
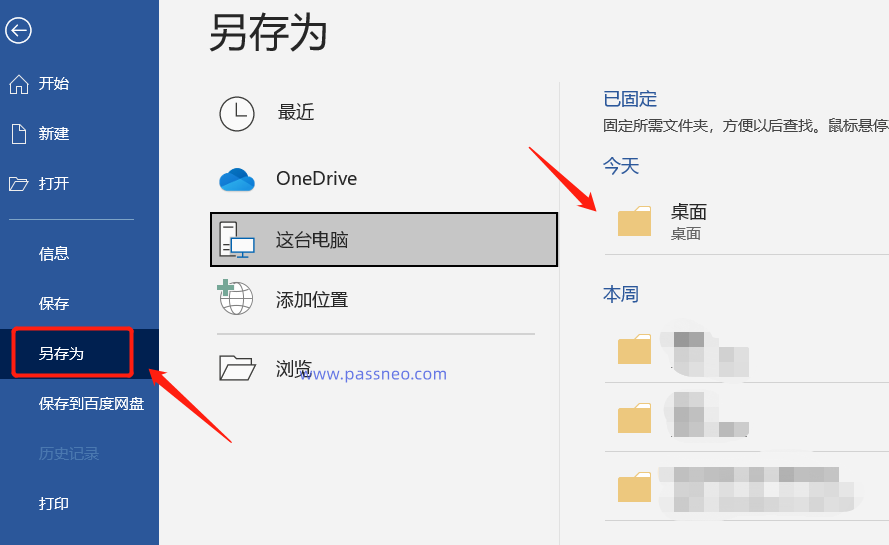 .
.
弹出新的页面后,我们需要先修改文件名,再点击【保存】。
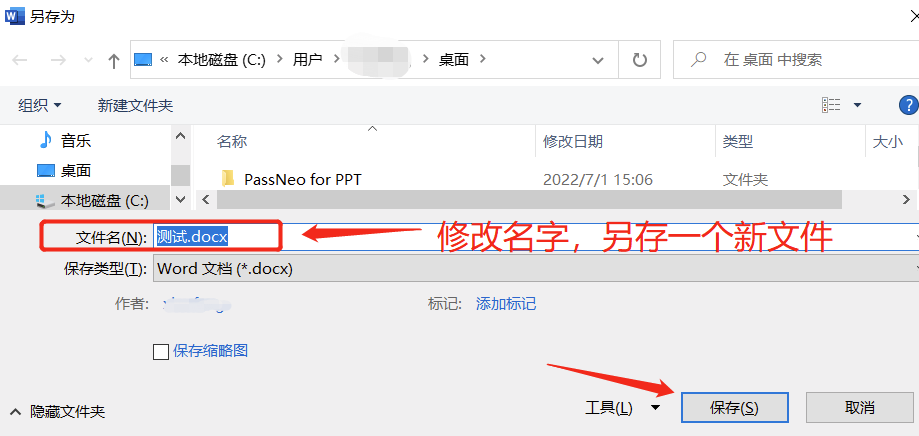 .
.
因为“只读模式”是无法保存原本文件的,只能另存为新的文件。如果不修改名称,就无法进一步保存了。
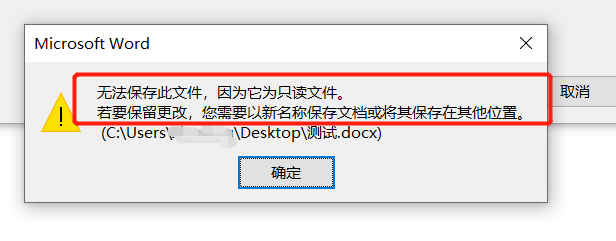 .
.
另存后的新文件就没有“只读模式”了,打开文件也不会出现提示框。
如果不想用“另存为”的方式来解除“只读模式”,我们还可以利用其他工具,直接去除原本文档的“只读模式”,比如百事牛Word密码恢复工具。
百事牛Word密码恢复工具
假如Word文档除了被设置成“只读”,还设置了限制编辑, 也就是直接进入“只读模式”下的文档,也无法进行编辑等操作,就算按上面的方法把文档另存后,也还是无法编辑。
这种情况下,没有密码是无法解除限制的,但如果使用工具,就可以把“只读模式”和“限制编辑”一起直接去除。
在工具里,选择【解除限制】模块,再导入Word文档即可。
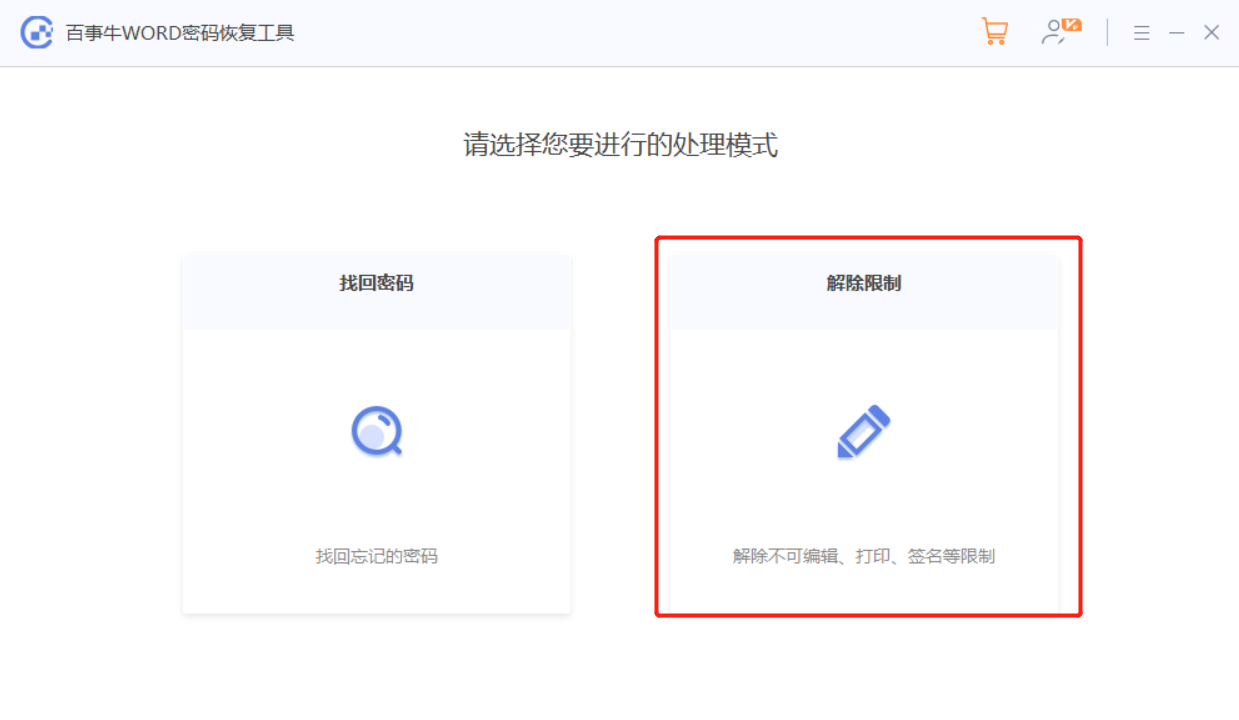
解除“只读模式”或者“限制”后的Word文档会另存为新的文档,点击【前往查看】即可打开文件夹。
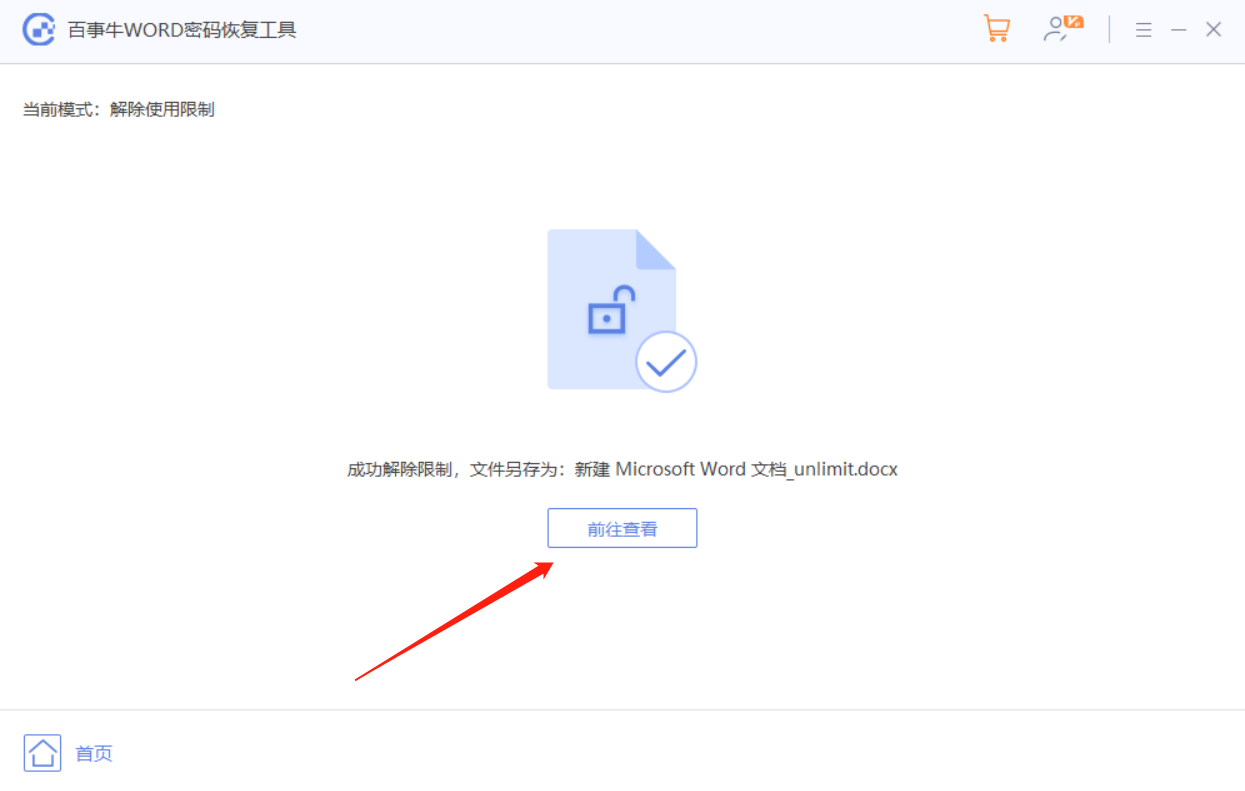
以上是没有密码,如何取消Word文档的只读模式?的详细内容。更多信息请关注PHP中文网其他相关文章!




