php小编香蕉为您介绍两种设置Word文档“只读模式”的方法。通过这种方式,您可以确保文档内容不会被意外修改或删除。以下将为您详细解释如何使用这两种方法来保护您的Word文档。
打开Word文档后,点击菜单栏的【文件】选项,然后再依次点击【信息】-【保护文档】-【始终以只读方式打开】。
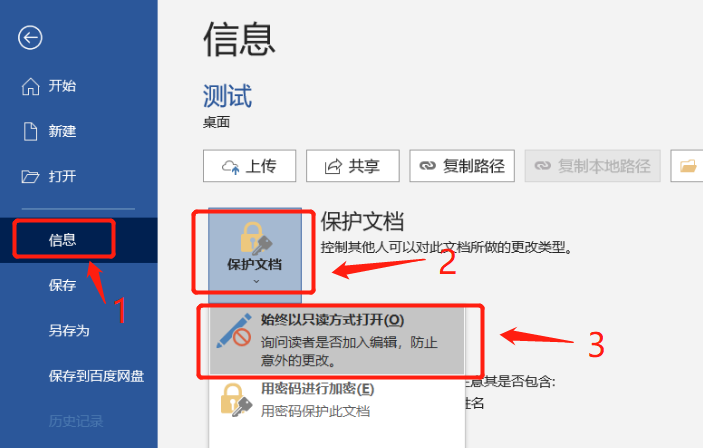
然后保存并关闭文档,“只读模式”就设置好了。再次打开文档,会提示【是否以只读方式打开】。

如果选择【否】,文档就不会以“只读模式”打开,可以正常编辑。
如果选择【是】,文档还是可以编辑,但关闭文档时,会提示【无法保存此文件】,也就是虽然能修改,但不能保存原文档,这就能起到防止意外修改文档内容的作用。
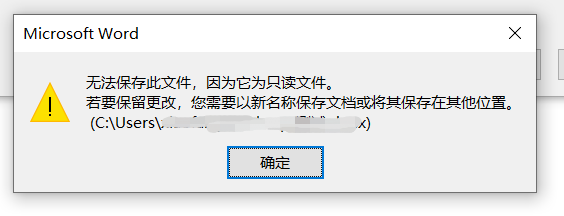
如果后续不需要保护了,这个“无密码的只读模式”也是可以去除的。
首先,打开Word文档弹出上面的提示后,必需选择【否】进入可正常编辑模式,然后按照设置的路径,依次点击【文件】-【信息】-【保护文档】-【始终以只读方式打开】。
完成后,Word文档的“只读模式”就取消了。
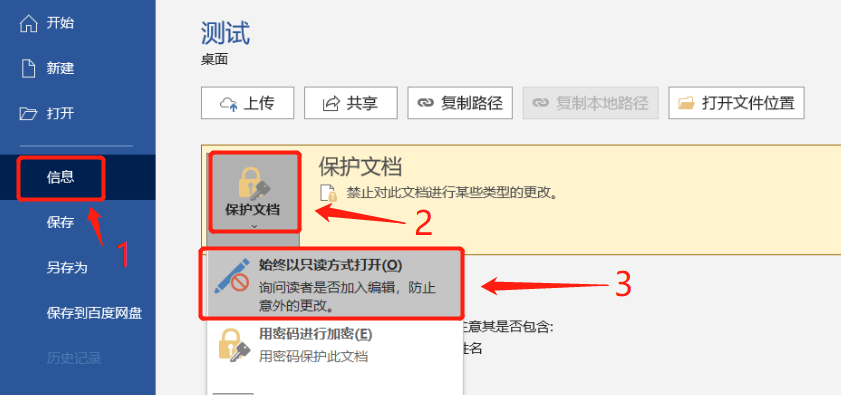
如果需要设置密码的“只读模式”,我们可以通过“另存为”的方法来设置。
打开Word文档后,点击菜单栏的【文件】选项,然后再点击【另存为】,再在右侧选择另存后的保存路径。
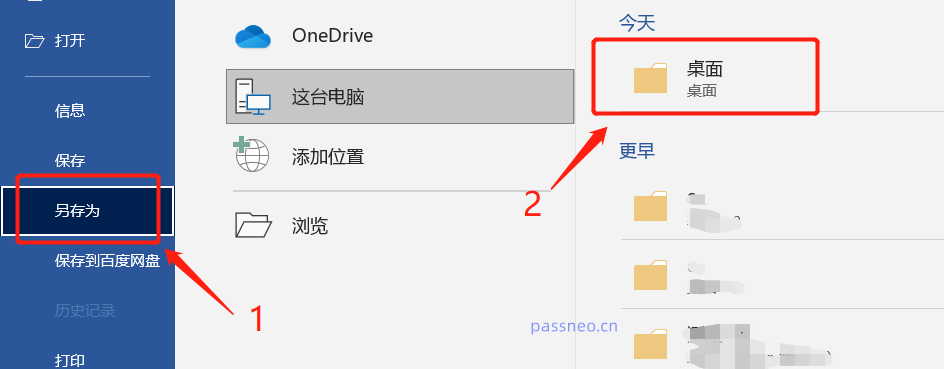
弹出新的页面后,点击下方【工具】列表中的【常规选项】。
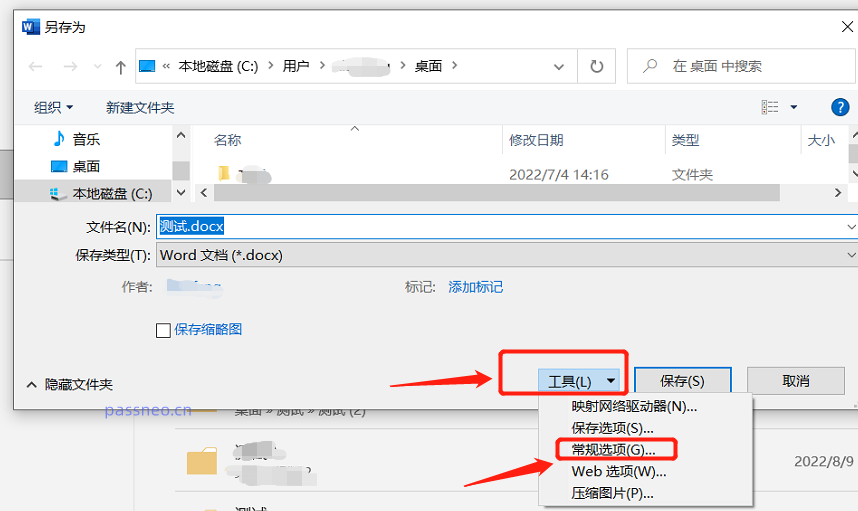
在密码页面中,找到【修改文件时的密码】,并输入想要设置的密码,然后再次确认输入密码,点击【保存】后,Word文档“带密码的只读模式”就设置好了。
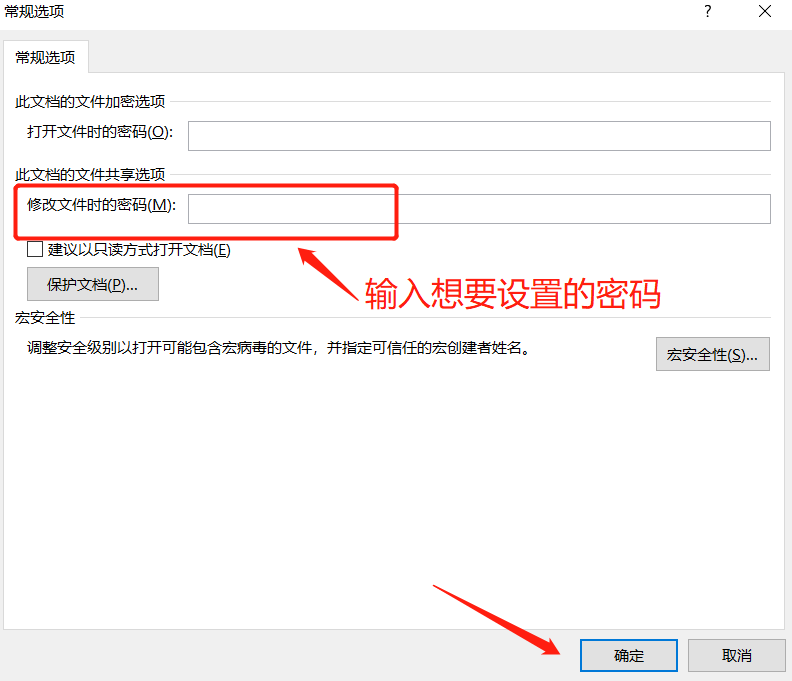
再次打开文档,也一样会弹出提示,但这次的提示是【需要输入密码,否则以只读方式打开】。也就是说,想要正常编辑需要输入原本设置的密码。如果选择【只读】,也可以编辑,但也是无法保存原本文档。
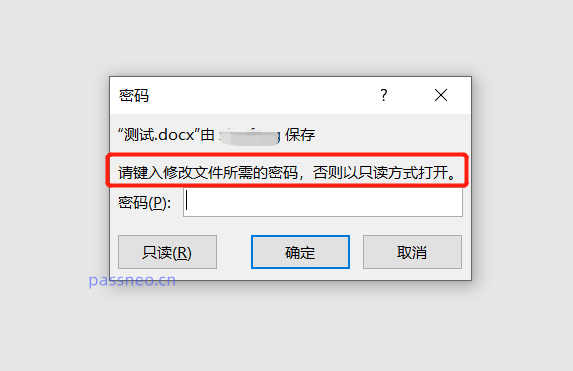
Word文档“有密码的只读模式”也是可以解除的,知道或不知道密码都可以解除。
如果知道密码,打开Word文档后,通过密码进入编辑模式,然后按照设置的操作路径,依次点击【文件】-【另存为】-【“选择保存路径”】-【工具】-【常规选项】。
可以看到,弹出的页面中,【修改文件时的密码】已经存在密码,把密码删除,变成空白格,点击【确定】后,Word文档“带密码的只读模式”就解除了。
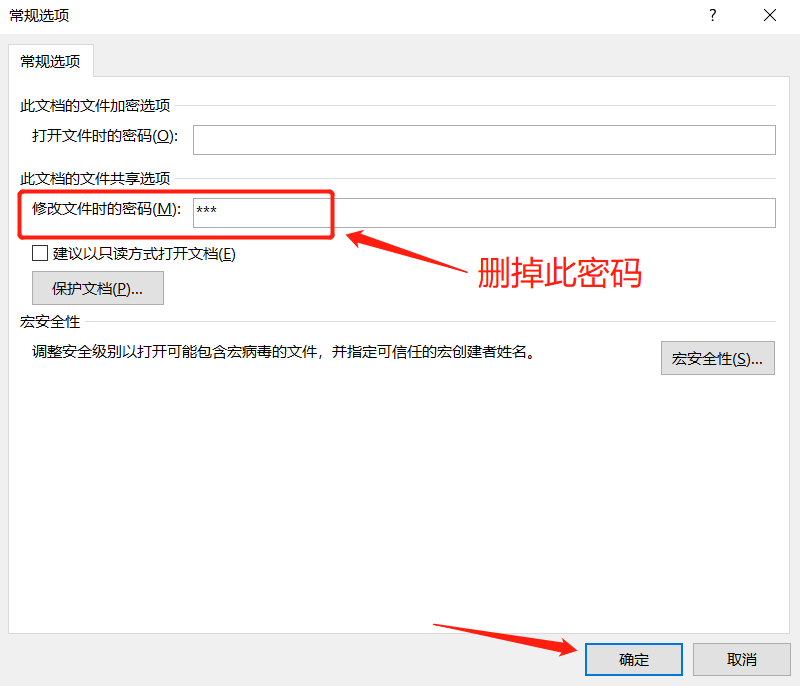
如果不知道密码,我们可以通过点击【只读】选项,进入Word文档。
然后通过“另存为”,修改文件名字,将Word另存为一个新的文档,新的文档就不存在“只读模式”了。
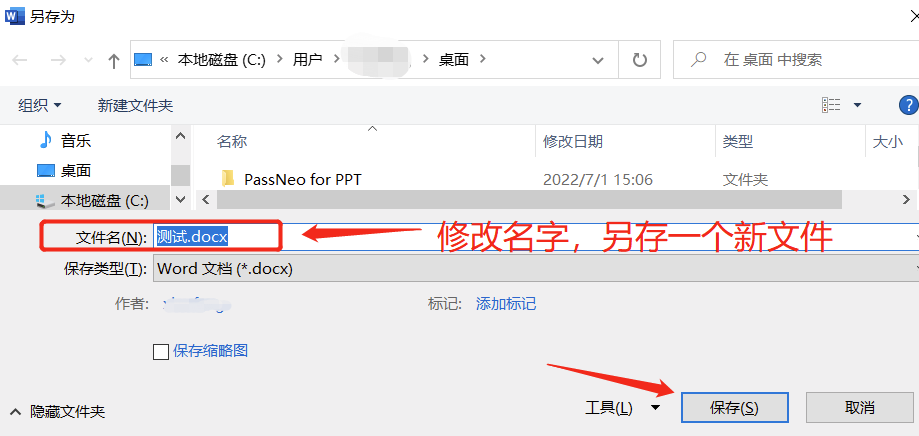
当然,我们还可以借助其他工具,比如百事牛Word密码恢复工具,不管是哪种“只读模式”都可以直接去除,还可以在不输密码的情况下解除“限制编辑”。
在工具里选择【解除限制】模块,然后导入Word文件即可进行解除。
工具链接:百事牛Word密码恢复工具
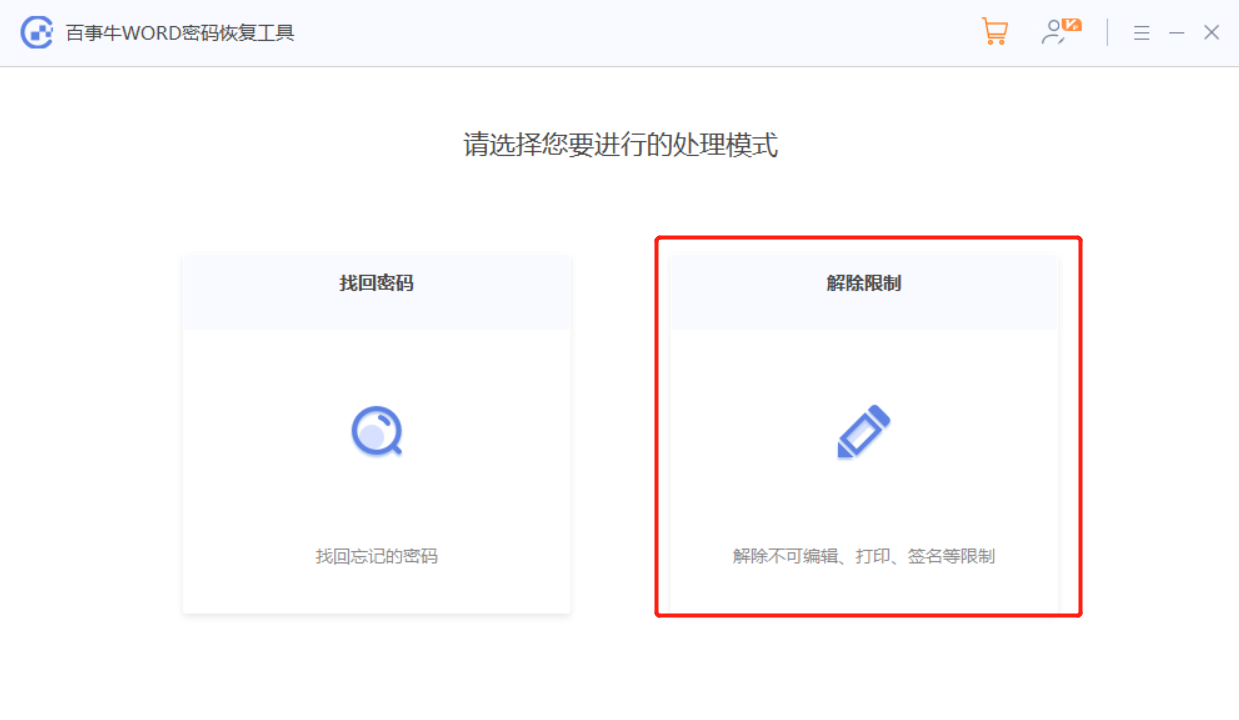
今天的分享就到这里,还有Word相关问题的话可以看看小编其他文章哦。
以上是两种方法设置Word文档的'只读模式”的详细内容。更多信息请关注PHP中文网其他相关文章!




