php小编草莓为您带来超详细的WinRAR解压缩软件使用攻略。WinRAR是一款强大的压缩解压缩工具,广泛用于文件的打包和解压操作。本攻略将详细介绍WinRAR的基本操作步骤,包括如何解压缩文件、创建压缩文件、设置压缩参数等内容。无论您是新手还是有经验的用户,都能从中学到实用的技巧,让文件管理更加高效便捷。
除了解压缩功能,WinRAR还有很多好用的功能,今天小编就来分享一下,WinRAR几个常用功能的具体使用方法。
解压缩功能是WinRAR最常用的功能,支持zip、zipx、rar、tar、tgz等格式。
压缩文件方法:
压缩文件,只需要选中文件后点击鼠标右键,然后在WinRAR列表中选择【添加到“文件名.rar”】就可以将文件直接压缩成RAR格式的压缩包;也可以点击【添加到压缩文件】设置压缩选项后再进行压缩。

选择【添加到压缩文件】后,会弹出【压缩文件名和参数】页面,在这里可以设置文件名、压缩格式等选项,设置完成后,点击【确定】就压缩好文件了。
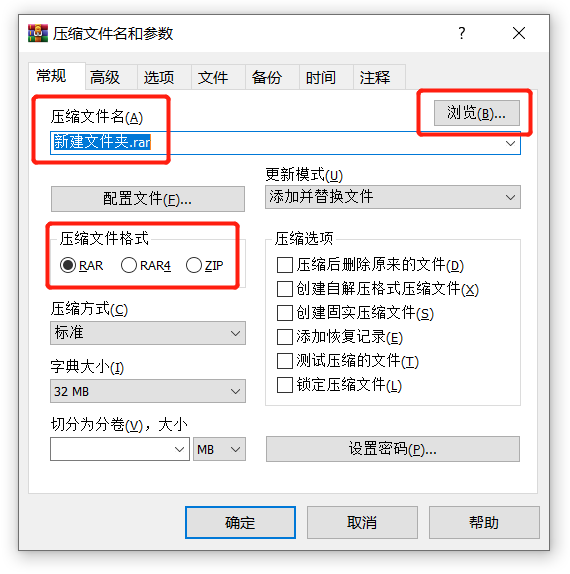
解压文件方法:
想要解压文件,双击打开压缩包后, 在WinRAR菜单选项中点击【解压到】,弹出【解压路径和选项】页面后,根据需要设置文件名、保存路径等选项,然后点击【确定】就可以解压压缩包了。
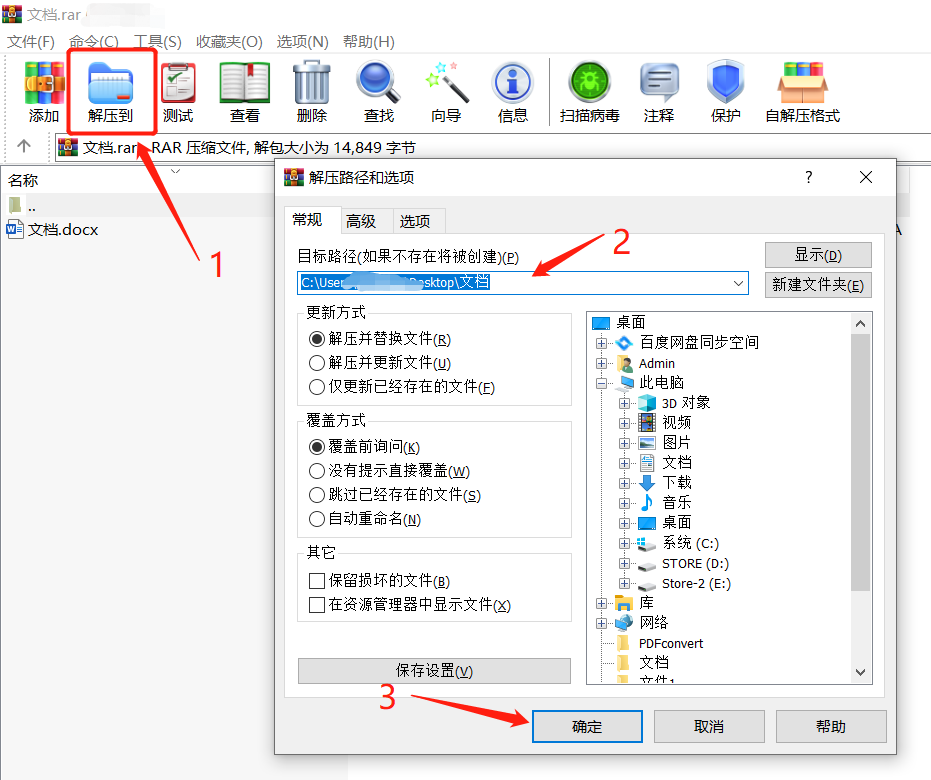
如果文件过大,或者在线上平台上传文件时对文件大小有限制,我们可以在使用WinRAR压缩文件时,对文件进行分卷压缩。
压缩分卷文件方法:
分卷压缩文件,只需要在压缩文件时弹出的【压缩文件名和参数】页面中,点击【切分为分卷,大小】下拉箭头,再选择每个分包的大小,比如5M,也可以根据文件的大小自行设置,最后点击【确定】即可开始分卷压缩。
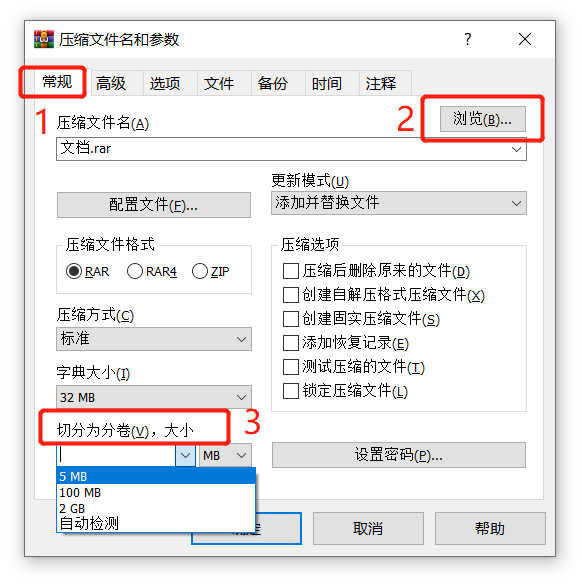
分卷压缩完成后,文件就会被压缩成多个以“xxx.partxx.rar”命名的分卷压缩文件。
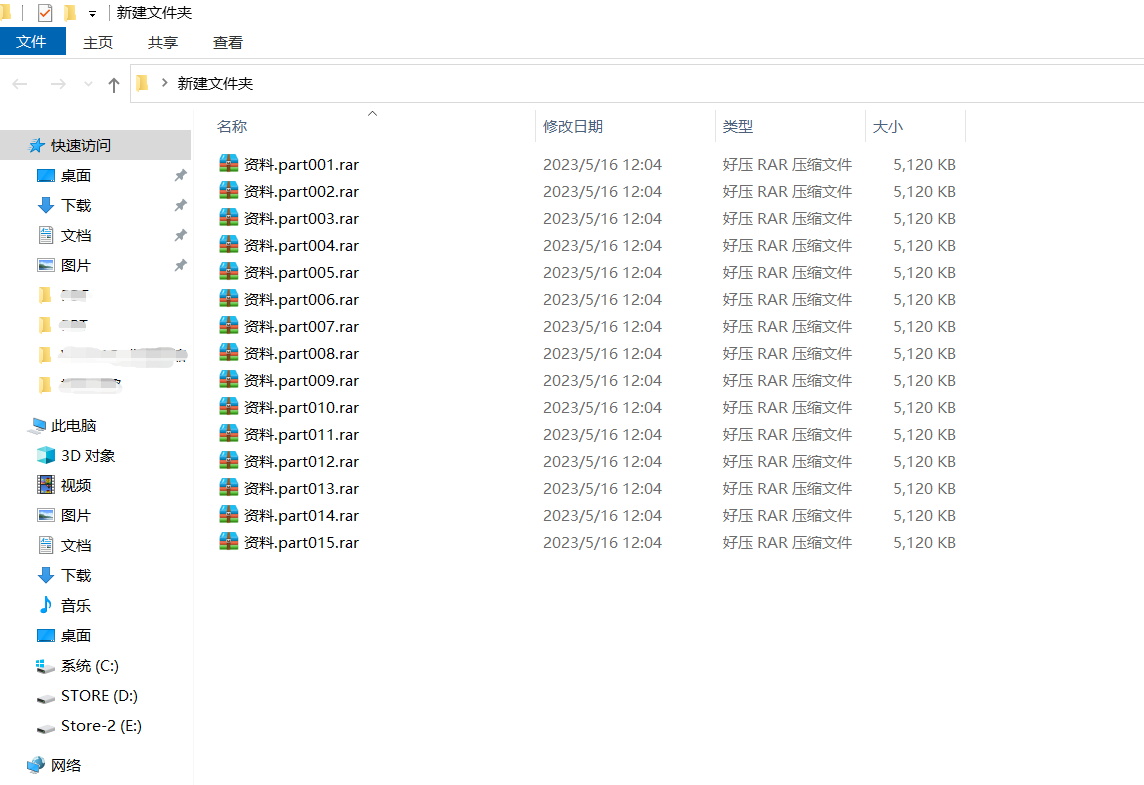
解压分卷文件方法:
想要解压分卷文件,必需要把所有分卷文件都放在同一目录下,然后压缩包文件名没有被修改过,也就是保持“文件名+分卷序号+压缩格式”,才能解压成功。
然后选择第一个分卷,按照普通压缩包解压的方法来解压即可。
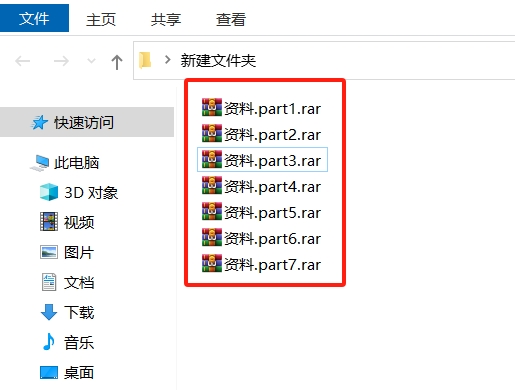
WinRAR可以设置“锁定”功能,这样压缩包里就无法添加新文件,也无法进行删除或者修改,保持初始状态。
“锁定”功能有两种设置方式,可以在压缩文件的时候同时设置,只需在压缩时的【压缩文件名和参数】页面中,勾选【锁定压缩文件】即可。
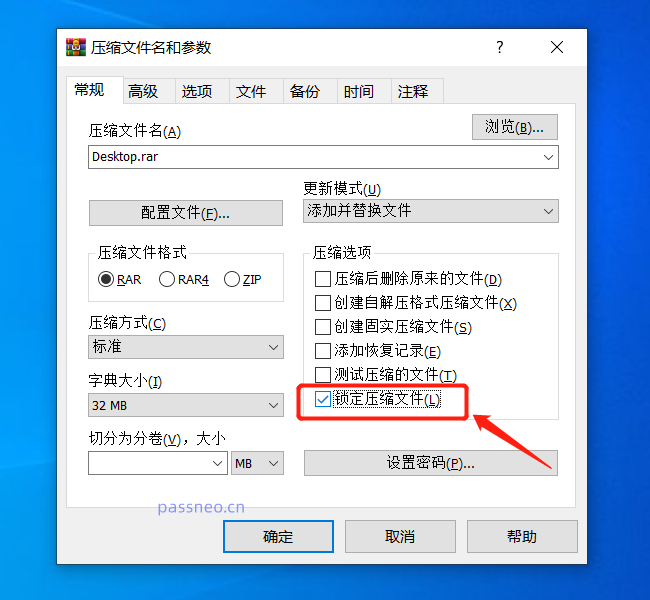
也可以对已经压缩好的压缩包进行设置。首先通过WinRAR打开压缩包后,点击菜单选项卡【命令】列表中的【锁定压缩文件】,弹出确定页面后点击【确定】即可。
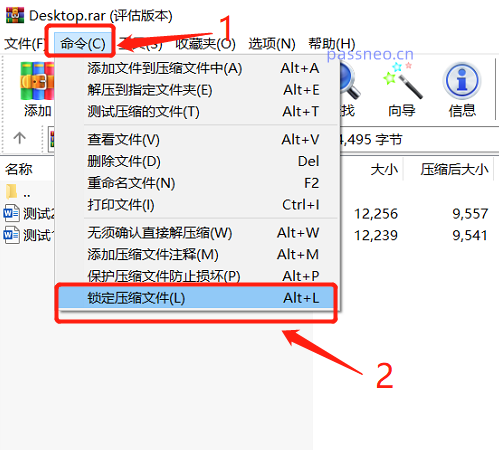
设置完成后,可以看到菜单选择卡的【添加】和【删除】都不能点击了,也就是无法在压缩包里添加或删除文件。
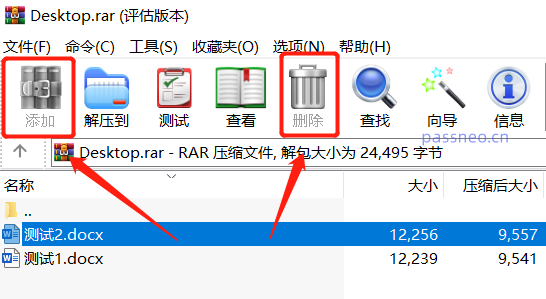
如果对压缩包里的文件进行修改,就会弹出【WinRAR:诊断信息】对话框,提示“不能修改被锁定的压缩文件”。
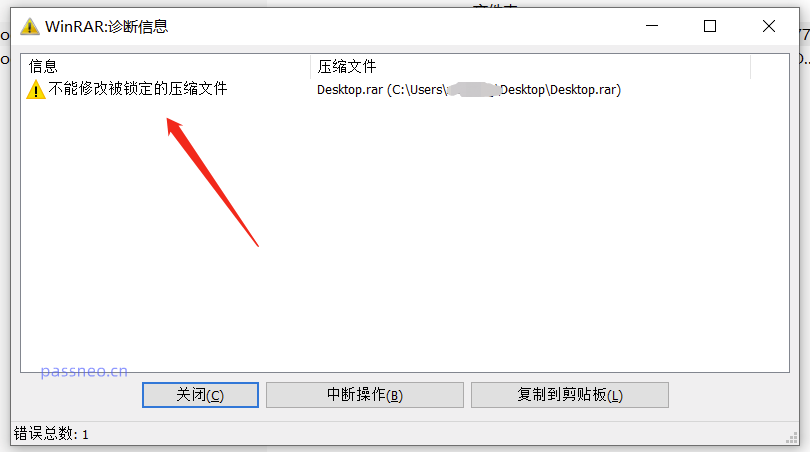
有时候压缩包因为受损或者其他不明原因导致打不开,我们可以尝试用WinRAR的“修复”功能看是否能修复好。
首先,打开WinRAR解压缩软件,找到受损压缩文件所在目录,然后点击菜单选项卡【工具】列表中的 【修复压缩文件】;
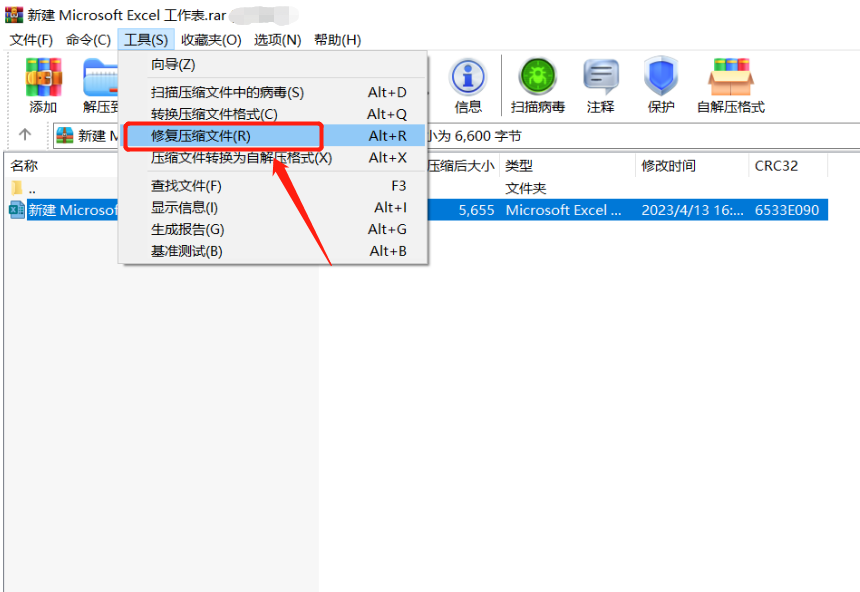
弹出【修复】对话框糊,选择修复后文件的保存目录以及压缩文件格式,最后点击【确定】即可开始进行修复。
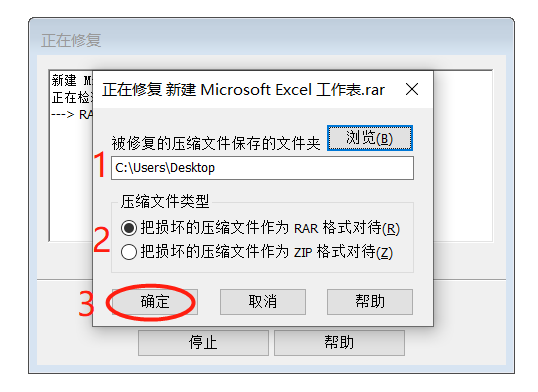
WinRAR还可以当作“加密”软件来使用,通过给压缩文件设置“打开密码”,来防止文件被他人随意打开。
根据不同需求,WinRAR可以设置“单次密码”和“永久自动加密密码”,下面分别看看具体如何设置。
单次密码:
在压缩文件的【压缩文件名和参数】页面中,点击【设置密码】,然后在弹出的【输入密码】页面中输入想要设置的密码,点击【确定】后,文件就压缩成有密码的压缩包了。
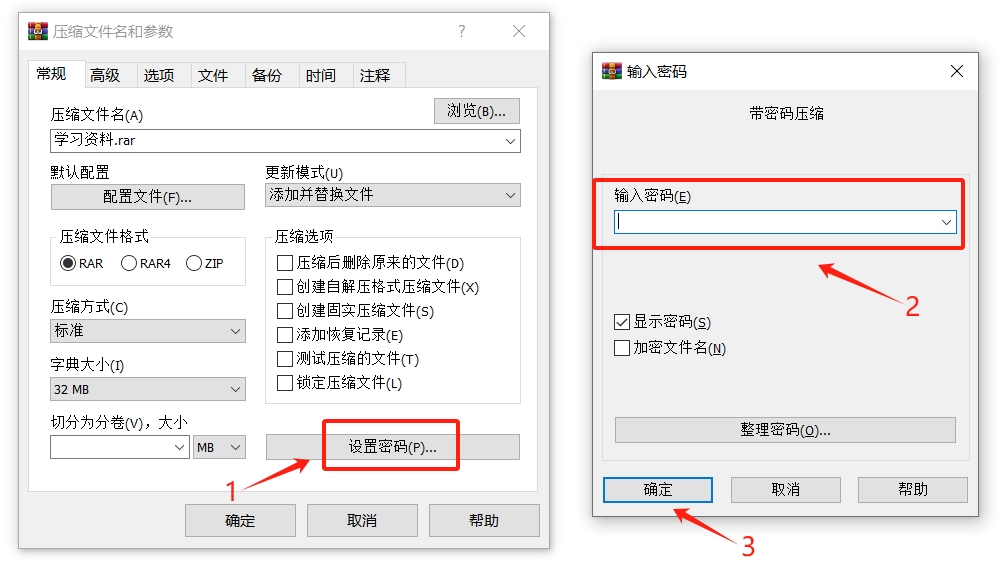
设置了“单次密码”的压缩包,如果后面不需要了,无法直接取消,只能通过WinRAR软件将文件解压出来(解压过程需要输入原本设置的密码),再压缩成没有密码的压缩包。
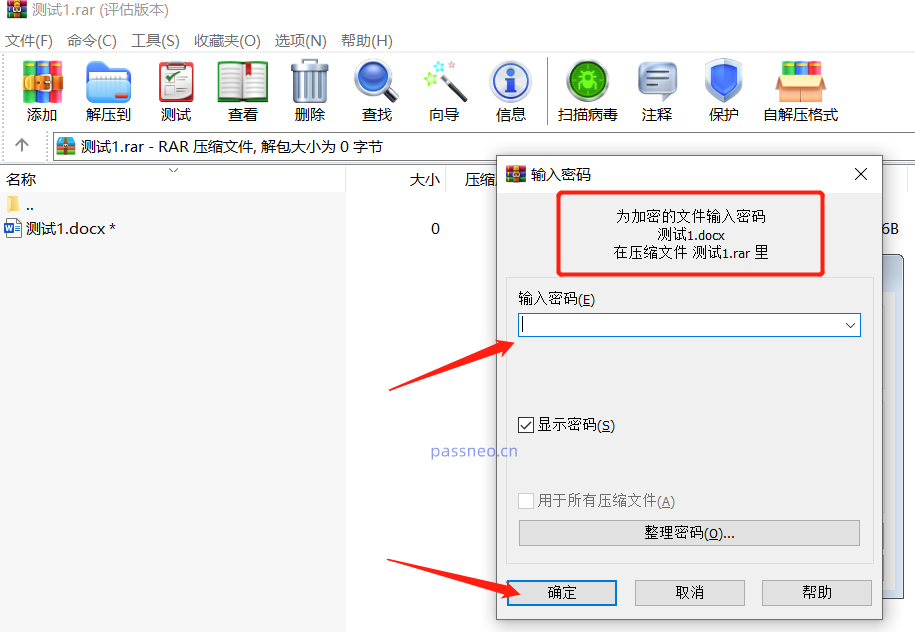
永久自动加密密码:
WinRAR设置“自动加密”后,每次只要压缩文件就会自动设置好预设的密码,只要没有取消,就会一直保持这样的操作。
首先打开WinRAR解压缩软件,找到菜单选项卡【选项】列表中的【设置】;
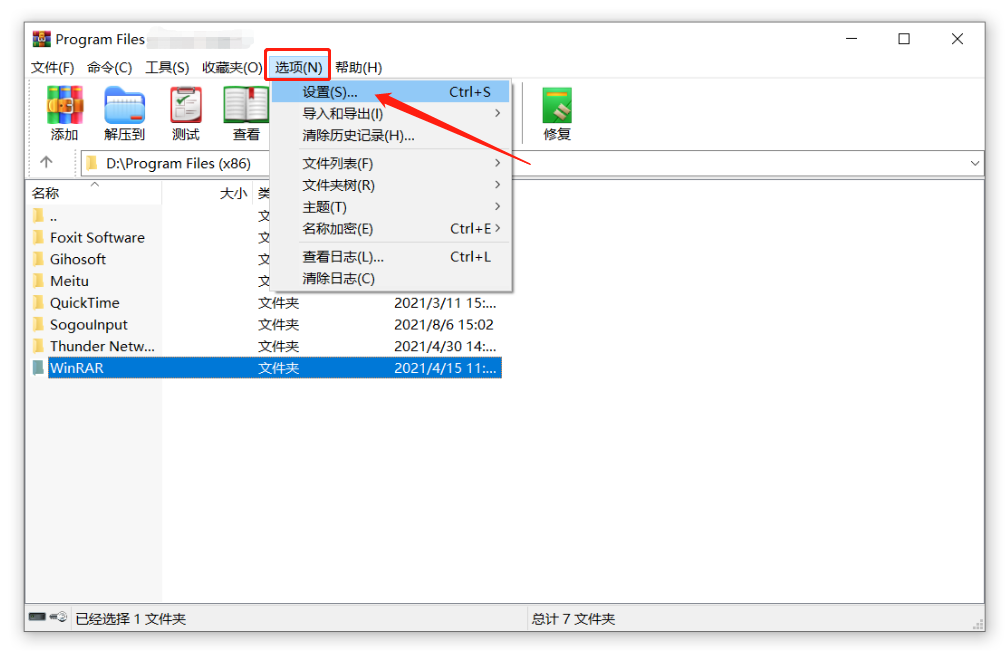
弹出【设置】页面后,点击选项卡【压缩】列表中的【创建默认配置】;
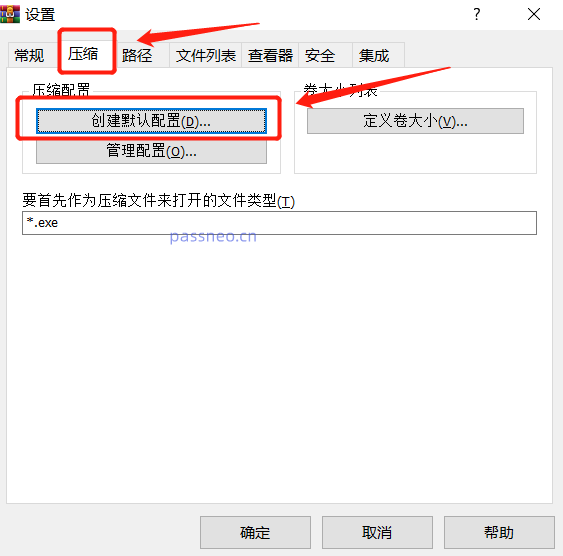
这时会弹出和设置“单次密码”一样的页面,点击【设置密码】后,在新的页面中输入想要设置的密码,再点击【确定】,然后后续的页面也都点击确定就设置好了。
这样,后续只要使用WinRAR压缩文件,就会自动加密,自动设置这个输入的密码。
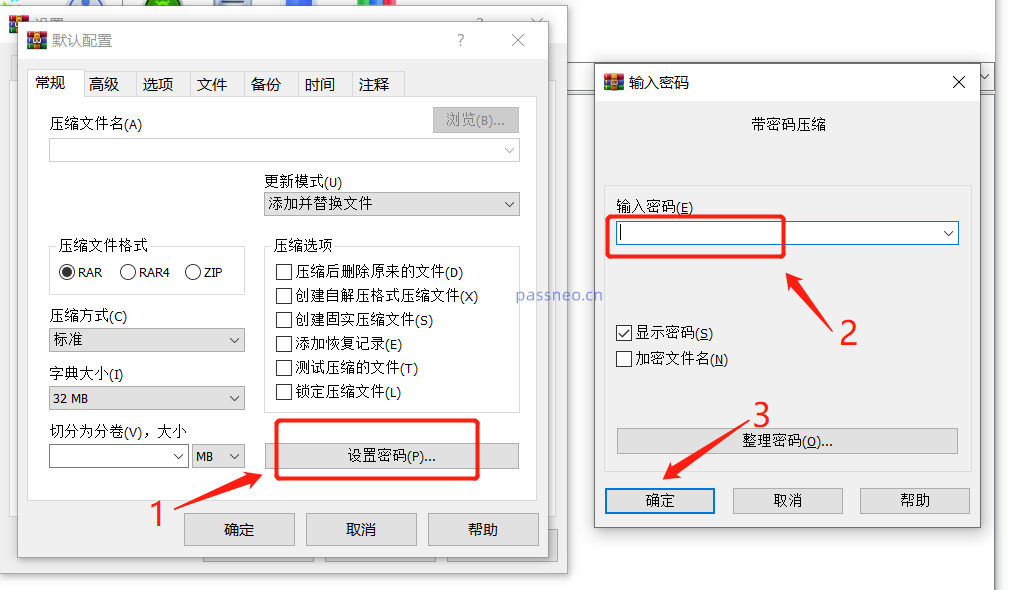
如果后续不需要自动加密了,如何取消呢?
首先,打开WinRAR软件,然后按照上面设置的操作步骤,依次点击【选项】→【设置】→【压缩】→【创建默认配置】→【设置密码】,出现【输入密码】对话框后,用鼠标选中文字栏,然后按键盘回车键,WinRAR的“自动加密”就取消了。
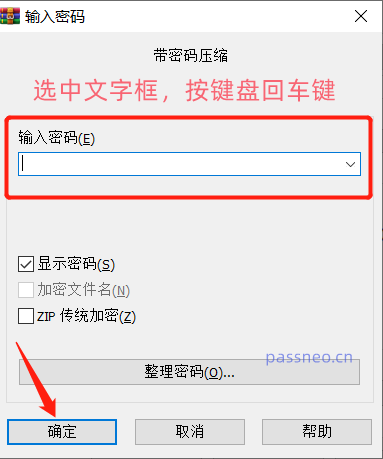
注意事项:
这里还有两个地方我们需要注意一下。
WinRAR软件的“自动加密”取消后,原本通过“自动加密”设置了密码的压缩包,密码依然存在,不会自动删除。
另外一点是,设置了“密码”的压缩包,一定要把密码记牢或者保存好,因为如果忘记了密码,就无法解压文件了,也无法通过WinRAR找回来,这种情况,可以试试相关的压缩包工具,比如下图小编使用的工具,可以帮助我们找回压缩包的“打开密码”。
针对不同压缩文件格式,有不同的工具。Zip工具支持Zip和7Z格式的压缩文件,RAR工具支持RAR格式的压缩文件。
百事牛ZIP密码恢复工具:
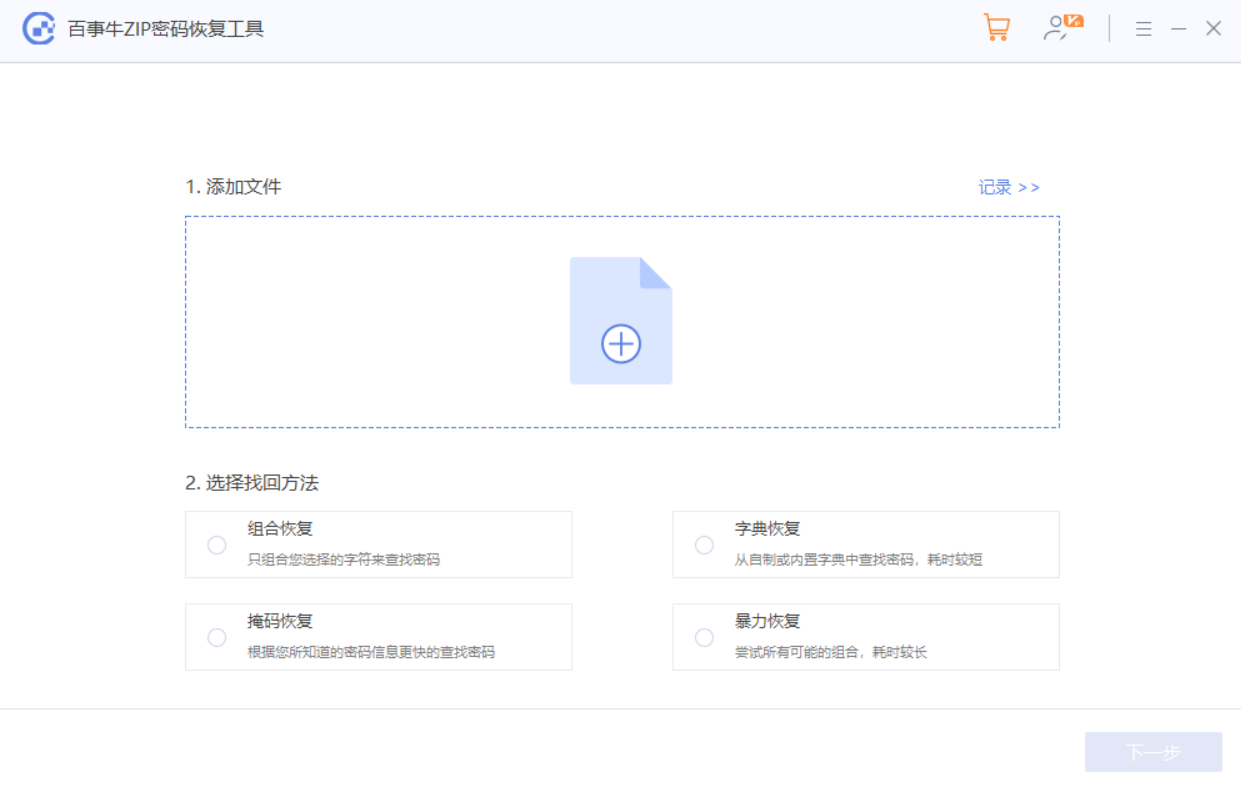
百事牛RAR密码恢复工具:
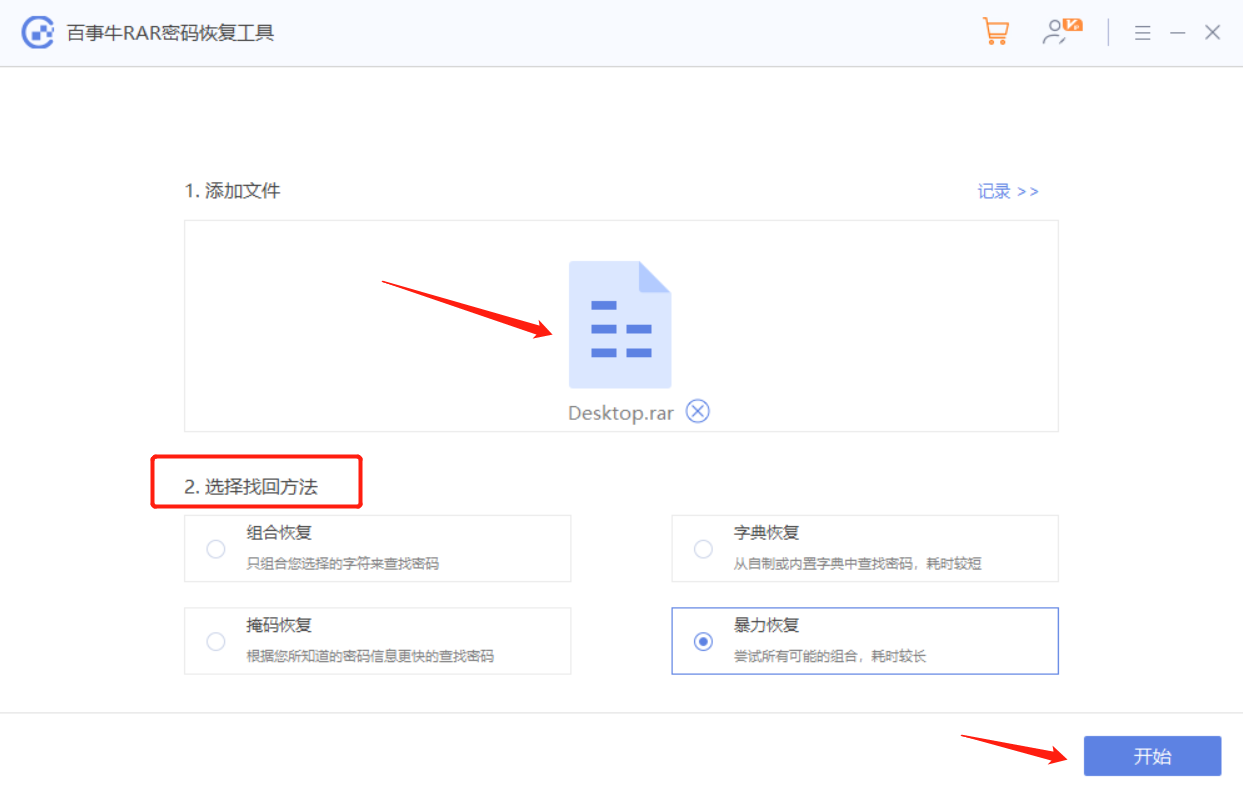
两个工具都提供了4种找回方法,根据自己的情况选择合适方法,再按提示操作即可。
以上是WinRAR解压缩软件的超详细使用攻略的详细内容。更多信息请关注PHP中文网其他相关文章!




