php小编小新为您详细介绍如何在Excel表格中设置保护,防止他人对表格内容进行更改。通过简单的步骤设置密码保护,您可以限制其他人对表格的编辑权限,确保数据的安全性和完整性。跟随我们的指导,轻松学会Excel表格保护功能,让您的数据更加安全可靠!
若需保护Excel表格中单个工作表,阻止数据的复制粘贴和编辑,可通过以下方法实现:
1.打开Excel表格,点击菜单选项卡【审阅】列表中的【保护工作表】;
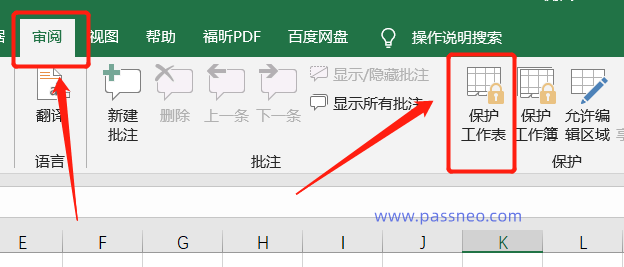
2.弹出对话框后,在密码栏里设置密码,点击【确定】后再输入一次即可。
也可以根据需要,在【允许工作表的所有用户进行】下方勾选例外项,即勾选的项目不会被禁止。
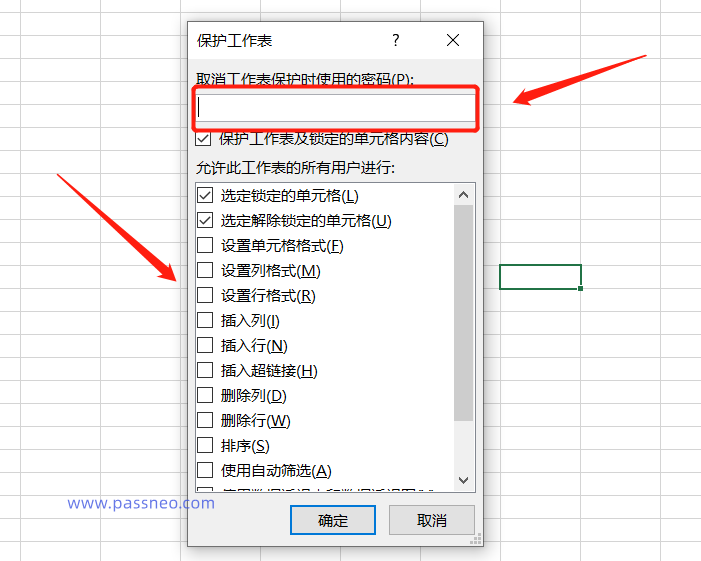
设置完成后,Excel的工作表就被禁止更改了,可以看到对应的编辑选项都变成灰色状态,无法选择。

如果后续不需要禁止更改了,可以在Excel里取消,只需要点击菜单选项卡【审阅】列表中的【撤销工作表保护】,然后在弹出的对话框里输入原本设置的密码,点击【确定】后,限制就解除了。
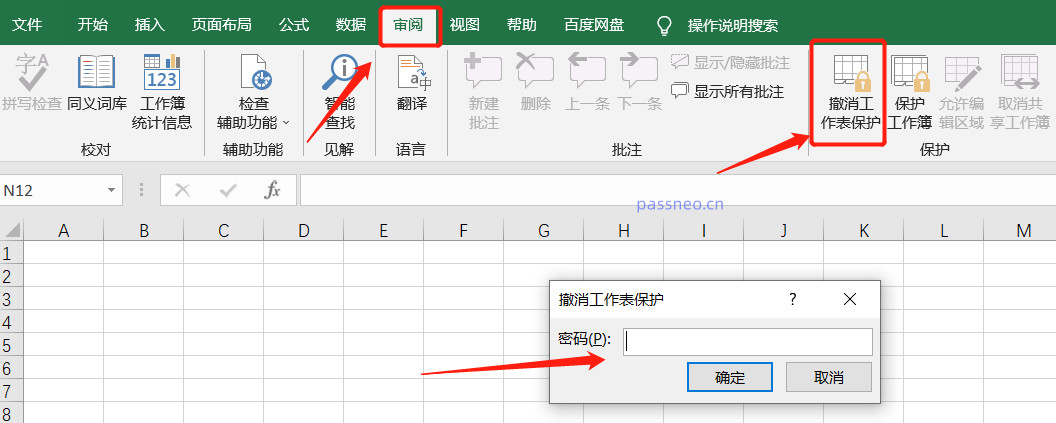
如果想要保护的是Excel的工作簿,也就是禁止各个工作表之间进行移动、删除、复制、重命名等操作,相当于锁定Excel表格的结构,可以按以下方式操作:
打开Excel表格,点击菜单选项卡【审阅】列表中的【保护工作簿】,弹出对话框后,在密码栏里设置好密码,再点击【确定】就可以了。
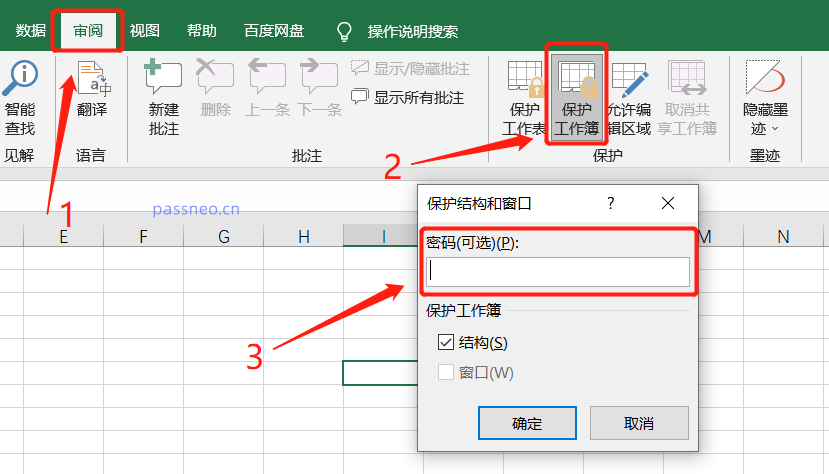
设置完成后,可以看到,工作簿的相关编辑选项都变成了灰色,无法点击选择。
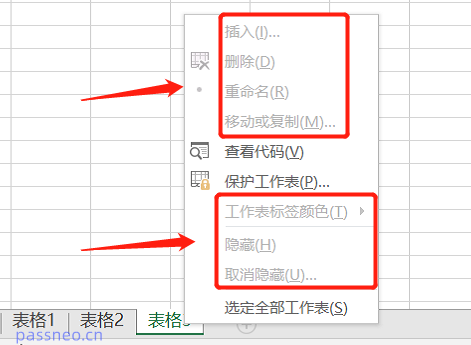
如果后续不需要禁止Excel工作簿的更改了,也是可以取消的。
只需要在Excel表中,点击菜单选项卡【审阅】列表中的【保护工作簿】,弹出对话框后,输入原本设置的密码,点击【确定】后可以解除限制了。
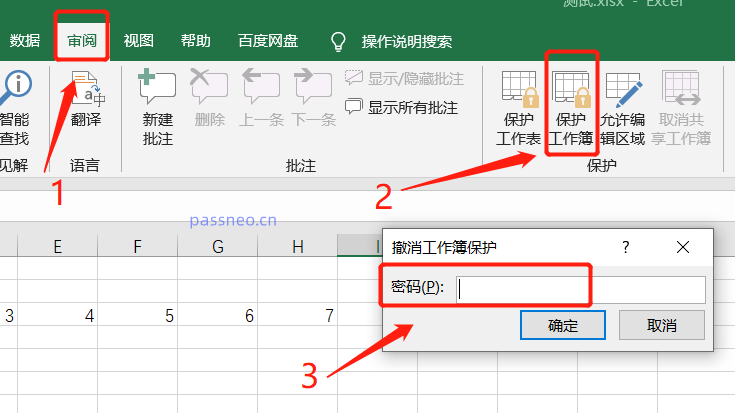
需要注意的是,无论是Excel工作表的限制保护,还是工作簿的限制保护,取消的时候都需要输入原本设置的密码,否则就无法取消了。所以,在设置密码的时候,记得要记牢或者保存好。
那要是不小心忘记了密码怎么办?这种情况,我们可以使用Excel相关的工具来解决问题。
以上是Excel表格如何防止更改?的详细内容。更多信息请关注PHP中文网其他相关文章!




