在使用Win11笔记本电脑时,有时候我们可能会不小心触碰到触摸板,导致光标跳动或误操作。为了避免这种情况的发生,很多用户希望能够禁用触摸板。那么,如何在Win11系统上禁用触摸板呢?在本篇文章中,php小编草莓将为大家提供详细的教程,让您轻松禁用触摸板,提升使用体验。让我们一起来看看吧!
win11笔记本如何禁用触摸板:
1、右键底部任务栏,打开“任务栏设置”。
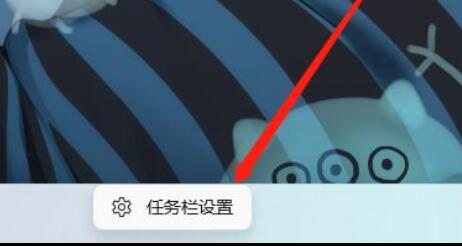
2、打开左边的“蓝牙和其他设备”选型。
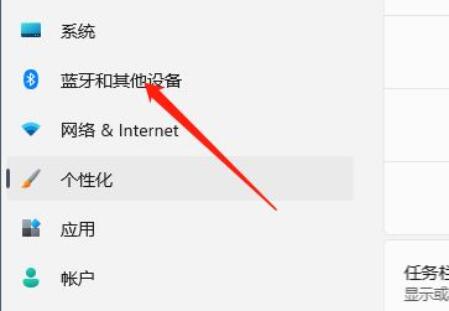
3、在右侧找到并进入“触摸板”设置。
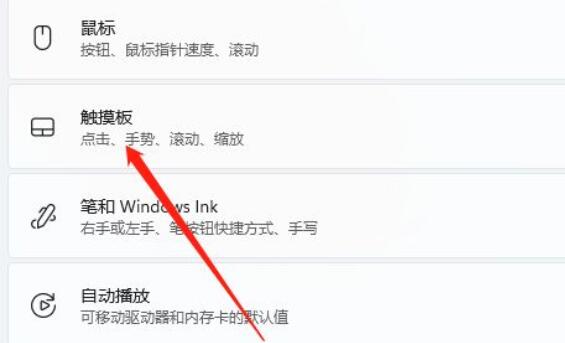
4、打开相关设置下的“更多触摸板设置”。
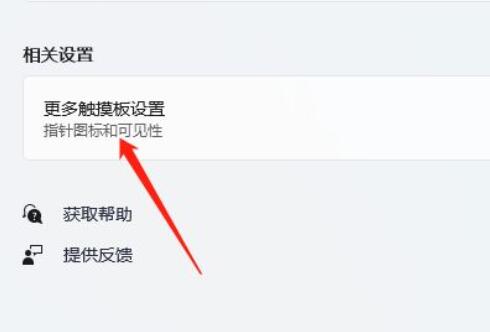
5、勾选“插入外置usb指向装置时禁用”并点击“确定”保存即可。
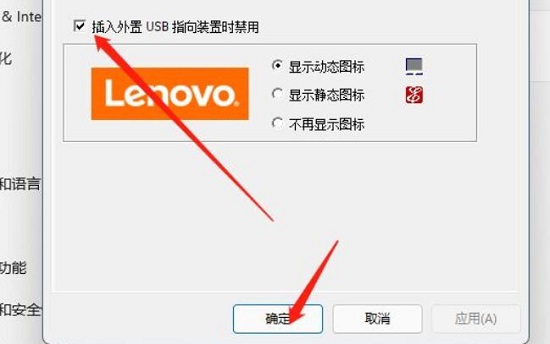
以上是win11笔记本如何禁用触摸板?win11电脑禁用触摸板教程的详细内容。更多信息请关注PHP中文网其他相关文章!




